原图
最终效果
1、复制一层,对皮肤进行磨皮。
2、新建一层可选颜色,设置如下图。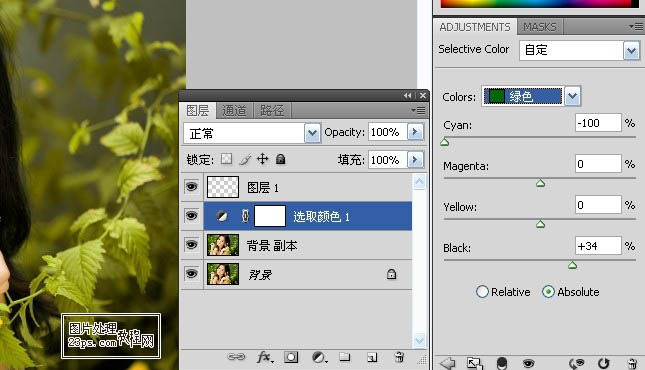

3、新建可选颜色,设置如下。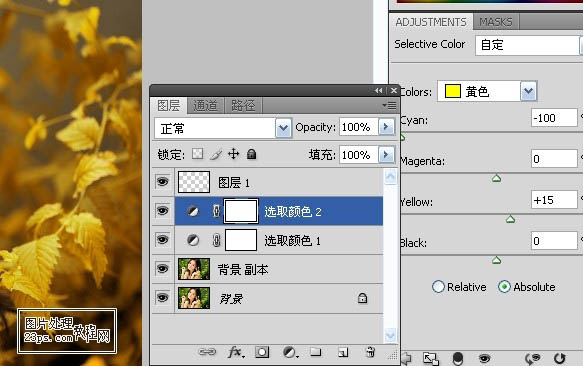
4、新建可选颜色,设置绿色,再用玄色画笔涂出每一层的皮肤部分。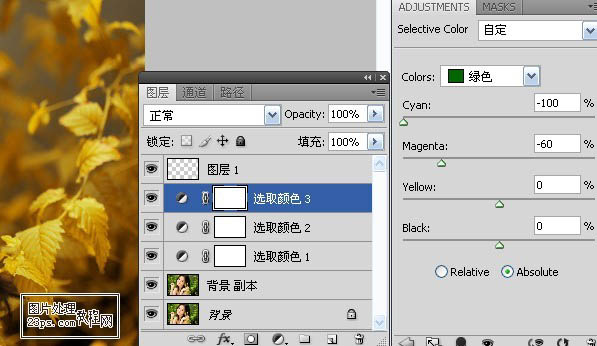

5、新建可选颜色,白色。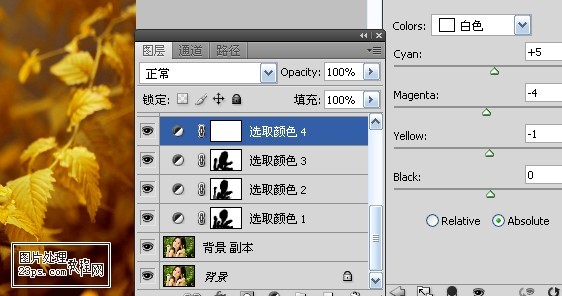
6、设置色彩平衡。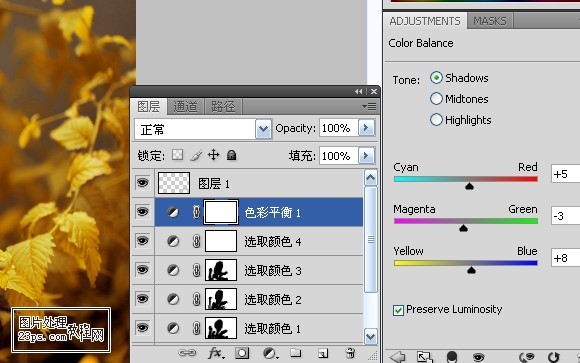

7、亮度对比度。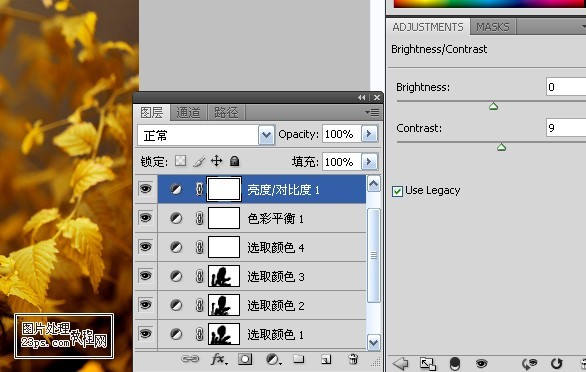

8、新建可选颜色设置。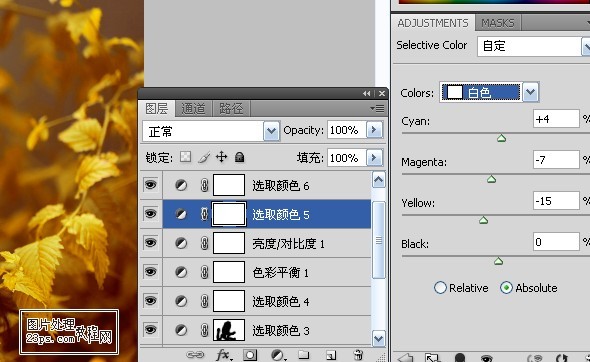
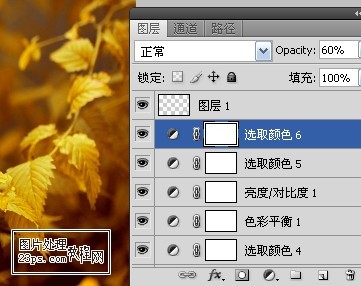

9、用椭圆工具画个圆,如下图。
10、羽化100像素,填充如下颜色。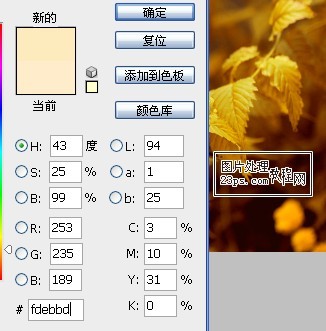
11、图层改为滤色,不透明度70。

12、复制一层,完成最终效果。
原图
最终效果
1、复制一层,对皮肤进行磨皮。
2、新建一层可选颜色,设置如下图。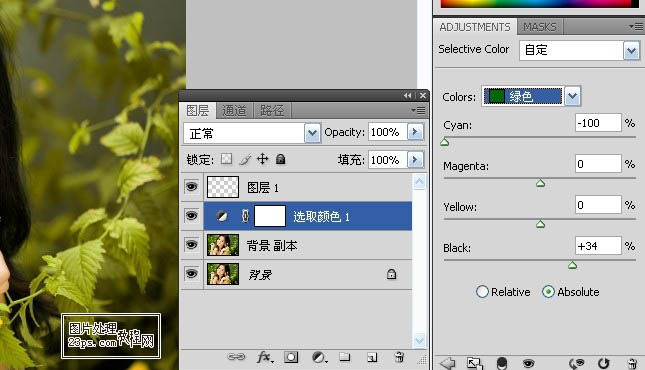

3、新建可选颜色,设置如下。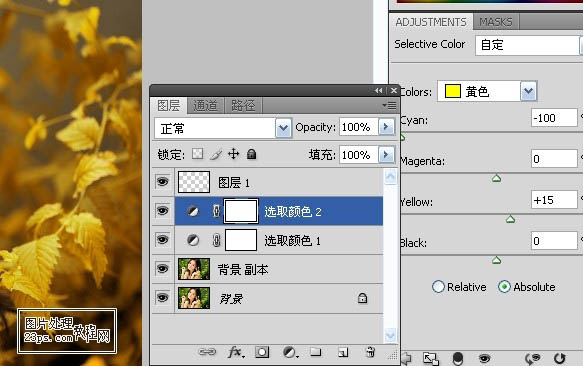
4、新建可选颜色,设置绿色,再用玄色画笔涂出每一层的皮肤部分。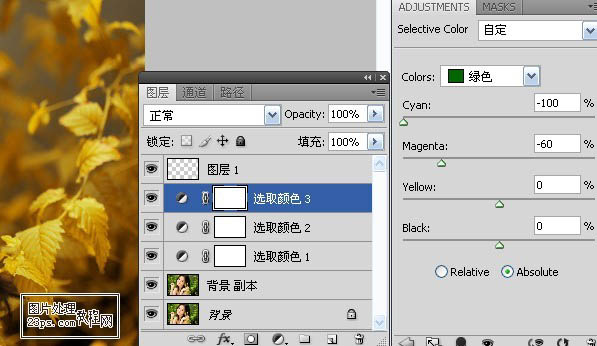

5、新建可选颜色,白色。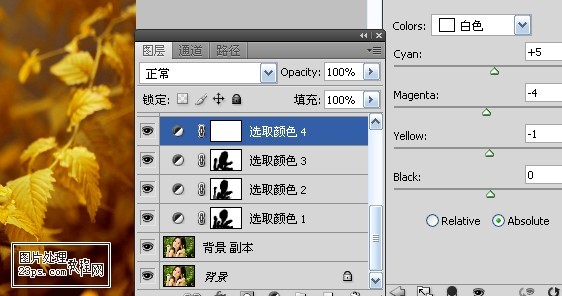
6、设置色彩平衡。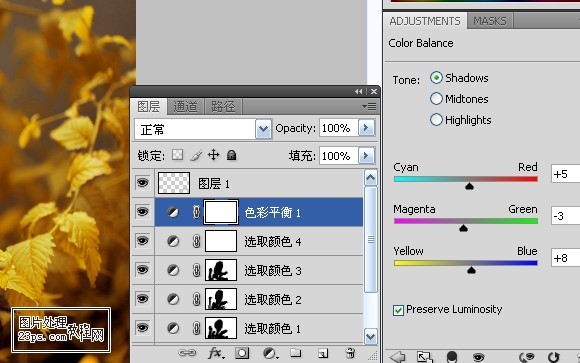

7、亮度对比度。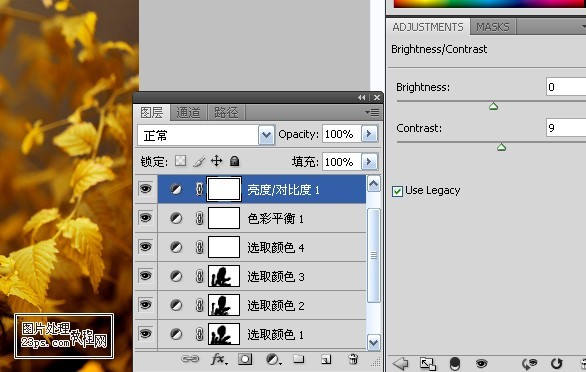

8、新建可选颜色设置。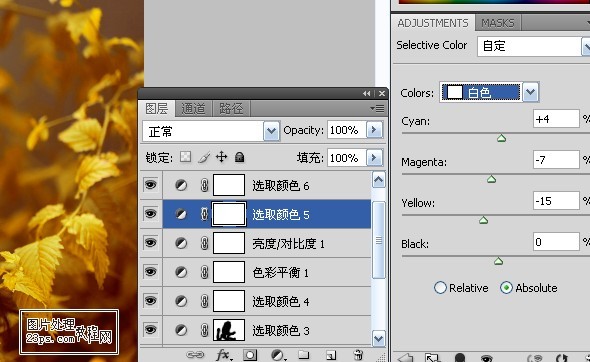
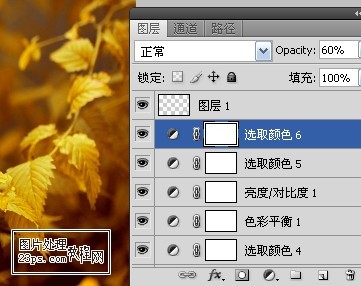

9、用椭圆工具画个圆,如下图。
10、羽化100像素,填充如下颜色。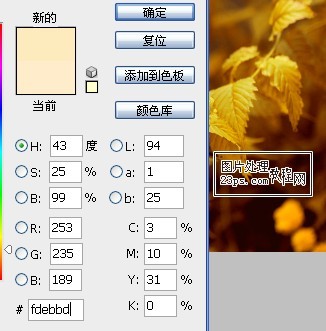
11、图层改为滤色,不透明度70。

12、复制一层,完成最终效果。