原图
最终效果
1、打开原图素材,把背景图层复制一层,简单给人物磨一下皮,去掉杂点即可,大致效果如下图。
<图1>
2、创建可选颜色调整图层,对黄、绿进行调整,参数设置如图2,3,效果如图4。这一步微调背景绿色。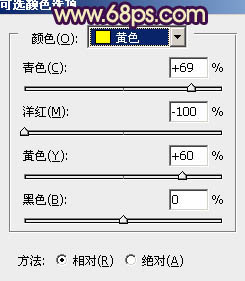
<图2> 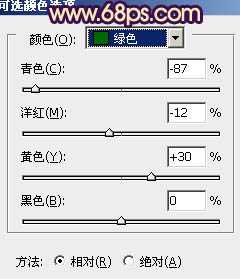
<图3> 
<图4>
3、创建可选颜色调整图层,对黄、绿、白、中性、黑色进行调整,参数设置如图5 - 9,效果如图10。这一步把背景暗绿色调成青绿色,绿色调成黄绿色。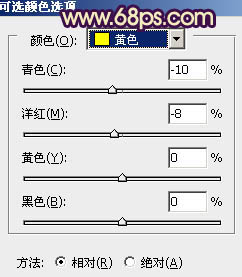
<图5> 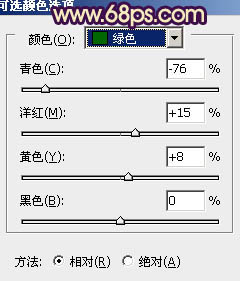
<图6> 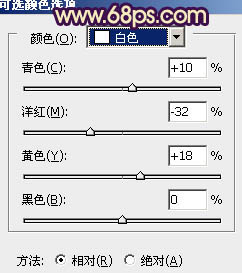
<图7> 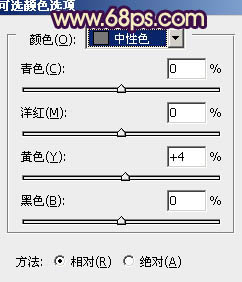
<图8> 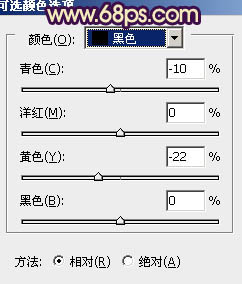
<图9> 
<图10>
4、创建曲线调整图层,对RGB及蓝色进行调整,参数设置如图11,确定后把图层不透明度改为:40%,效果如图12。这一步把画面稍微调亮,并增加一些蓝色。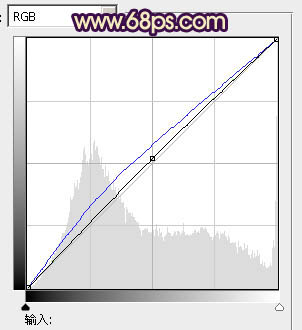
<图11> 
<图12>
5、创建可选颜色调整图层,对黄、蓝、白、黑色进行调整,参数设置如图13 - 16,效果如图17。这一步给暗部增加蓝色,高光部分增加暖色。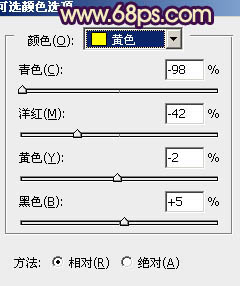
<图13> 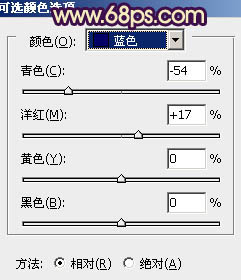
<图14> 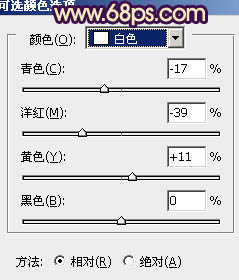
<图15> 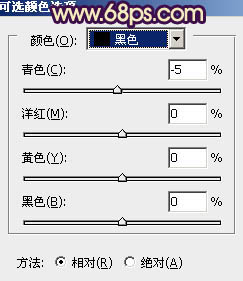
<图16> 
<图17>
6、按Ctrl + J 把当前可选颜色调整图层复制一层,不透明度改为:40%,效果如下图。
<图18>
7、创建色彩平衡调整图层,对阴影、高光进行调整,参数设置如图19,20,效果如图21。这一步增强画面的暖色。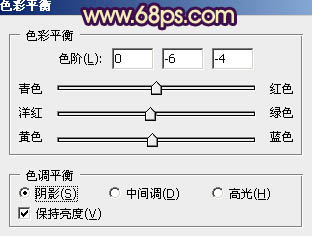
<图19> 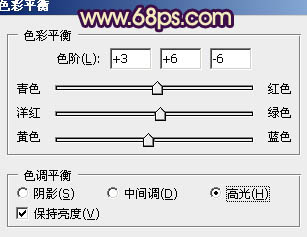
<图20> 
<图21>
8、创建可选颜色调整图层,对红色进行调整,把画面稍微调红一点,大致效果如下图。
<图22>
9、创建亮度/对比度调整图层,参数设置如图23,确定后把蒙版填充黑色,用白色画笔把人物脸部擦出来,效果如图24。
<图23> 
<图24>
10、根据自己的喜好可以给画面增加一些高光,方法任选,如图25。
<图25>
11、新建一个图层,按Ctrl + Alt + Shift + E 盖印图层。简单给图片柔化处理,再增加一些暗角,过程如图26,27。
<图26> 
<图27>
最后微调一下整体颜色和细节,完成最终效果。





















