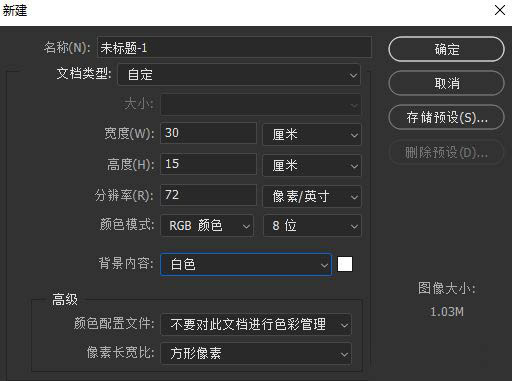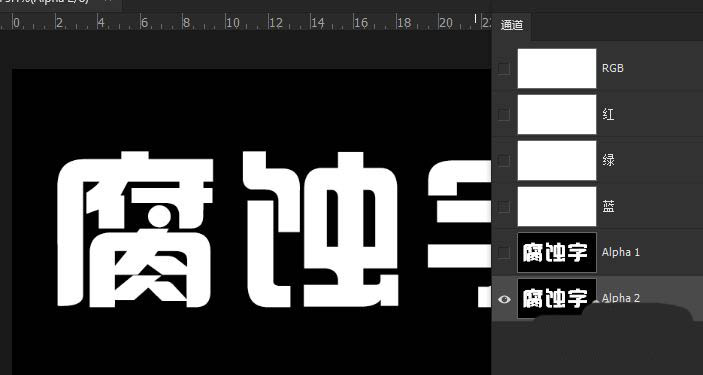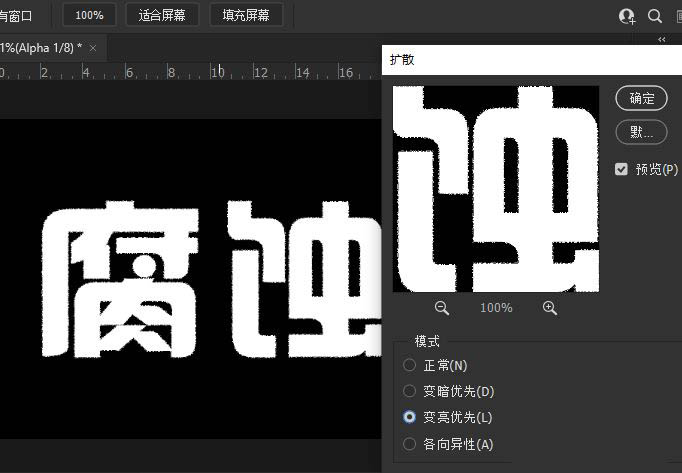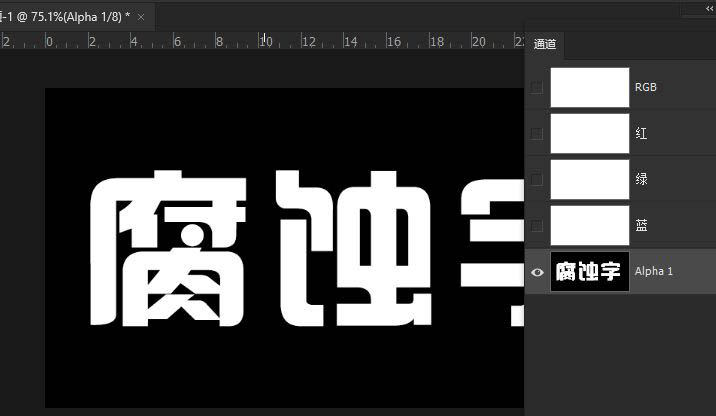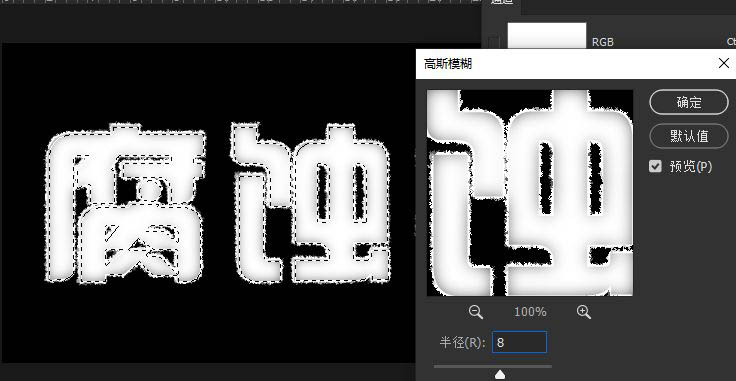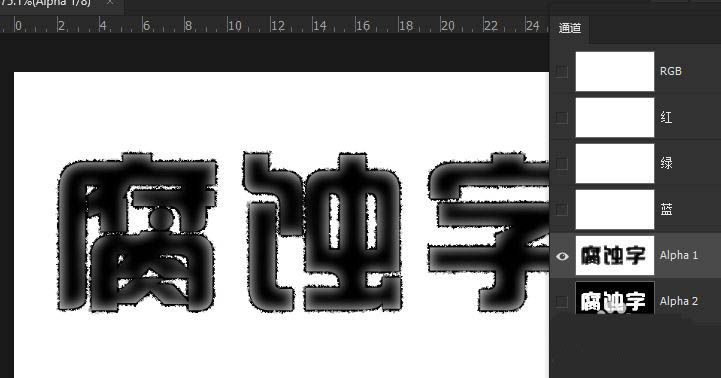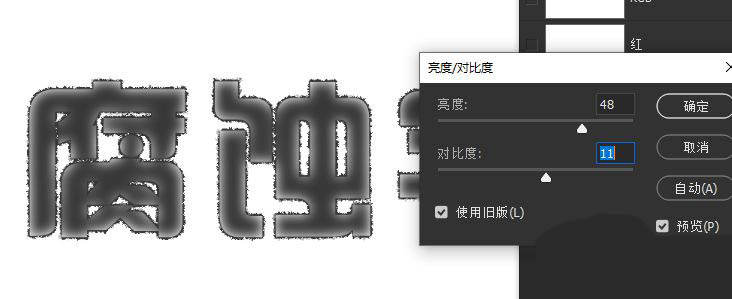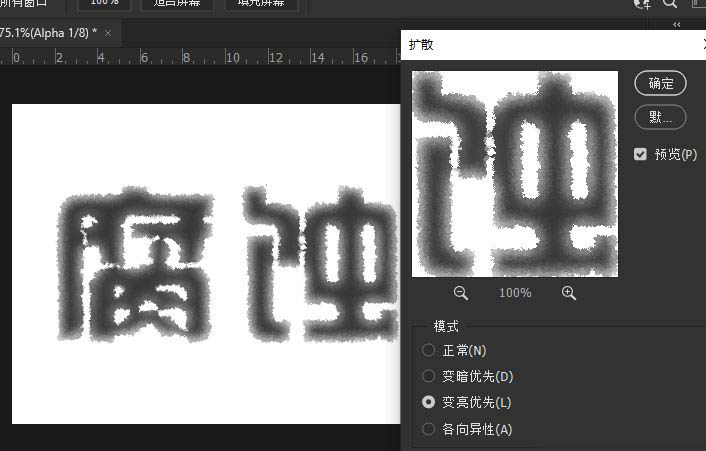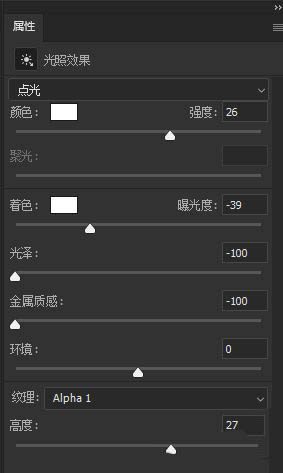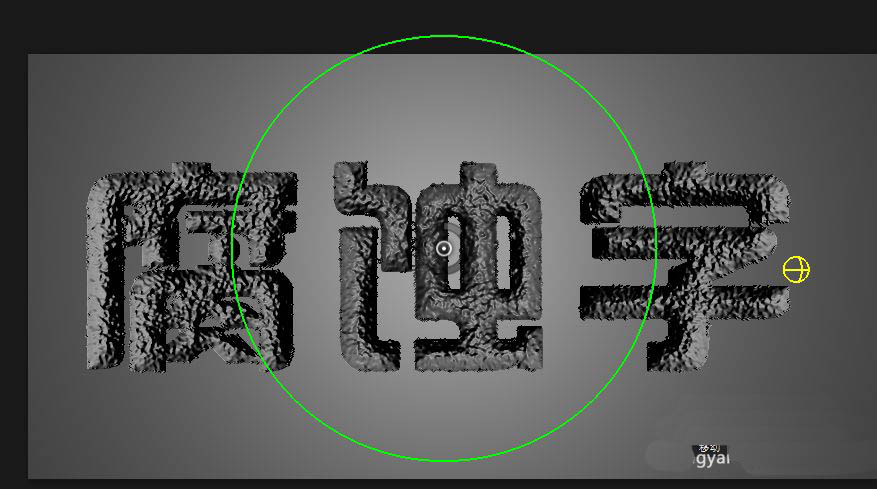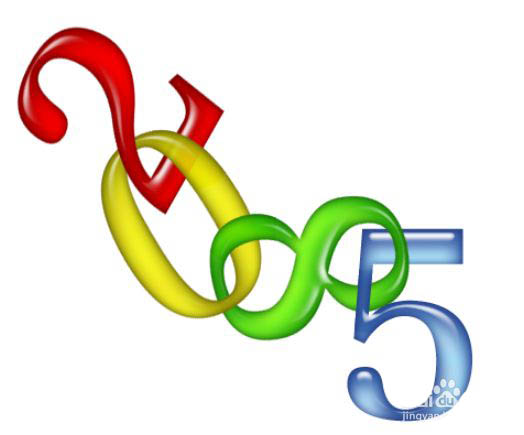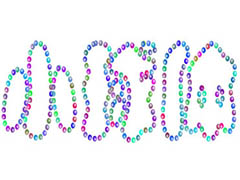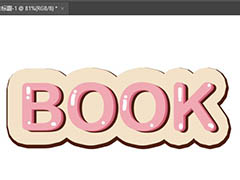想要设计一款腐蚀字体,该怎么设计这款立体字呢?腐蚀字特效可以使用Photoshop的Alpha通道和光照效果滤镜配合设计出来,下面我们就来看看详细的教程。
启动Photoshop并新建一个30X15厘米、72PPI的白色背景文档 ,如图所示。
打开通道面板,新建一个Alpha1通道并输入白色的文本,如图所示。
将Alpha1通道复制一个,得到Alpha2通道,如图所示。
选择Alpha1通道,执行【滤镜-风格化-扩散】命令,参数设置如图所示。
可以按Alt+Ctrl+F组合键五次反复添加扩散效果,如图所示。
还是选择Alpha1通道,按Ctrl单击Alpha2载入Alpha2的选区,执行【滤镜-模糊-高斯模糊】,模糊半径8,如图所示。
按Ctrl+D取消选区,然后按Ctrl+I键反相Alpha1通道,如图所示。
如果感觉Alpha1通道明暗不合适,可以使用亮度/对比度、色阶或者曲线适当调整,如图所示。
选择Alpha1,执行【滤镜-风格化扩散】五次左右。如图所示。
单击RGB综合通道返回图层,然后执行【滤镜-渲染-光照效果】,参数如图所示。(执行该滤镜前,最好先保存文件)
此时的渲染效果如图所示。
最后,可以根据自己的喜好使用色相/饱和度等命令调整一下颜色。如图所示。
注意事项:
PS滤镜的综合运用是重点和难点
以上就是ps立体腐蚀字体的做法,希望大家喜欢,请继续关注PSD素材网(www.PSD.cn)。