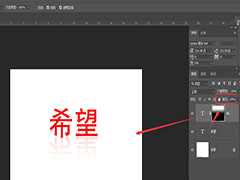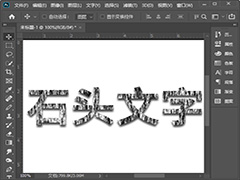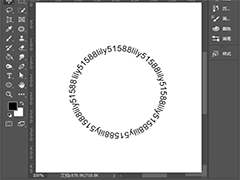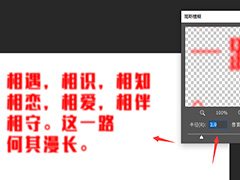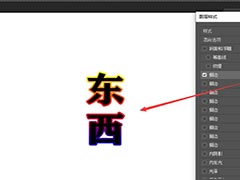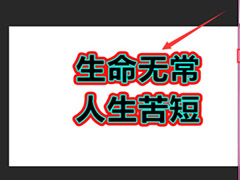ps文字渐变色怎么设置?我们在制作海报时,经常需要用到渐变的文字效果,如果文字全部放在一个图层上做渐变,会发现文字的一半颜色太深,而另一半又太浅了。今天,小编为大家带来了ps给文字增加渐变效果的实例教程。感兴趣的朋友快来了解一下吧。
ps给文字增加渐变效果的实例教程
我们用【文字工具】输入文字(文字要分开输入,让每字文字都是单独的图层),如图所示。

我们选中任意的一个文字图层,点击【FX】找到【渐变叠加】。
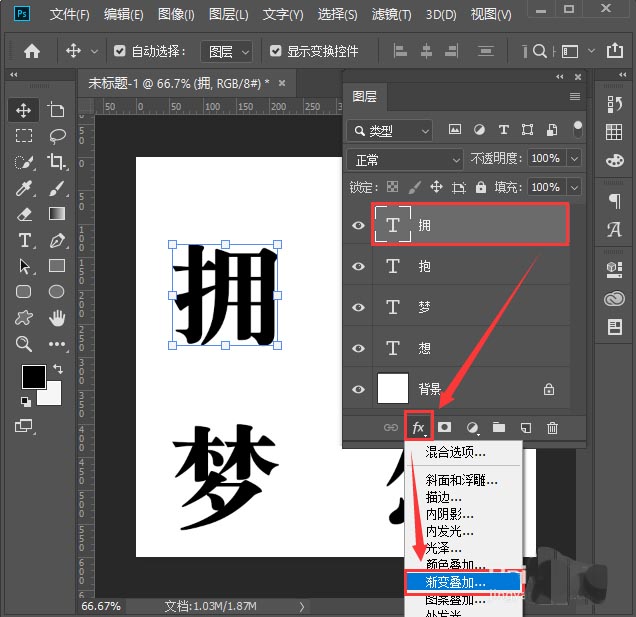
我们在渐变编辑器的预设里面,选择一个黑白渐变,然后调整成自己喜欢的颜色,点击【确定】,如图所示。
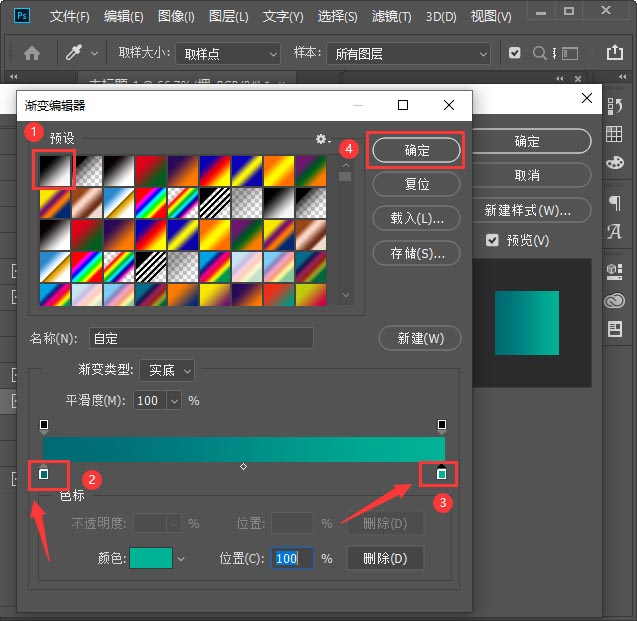
接着,我们在渐变叠加里面把样式调整为【线性】,角度为【0】度,点击【确定】。
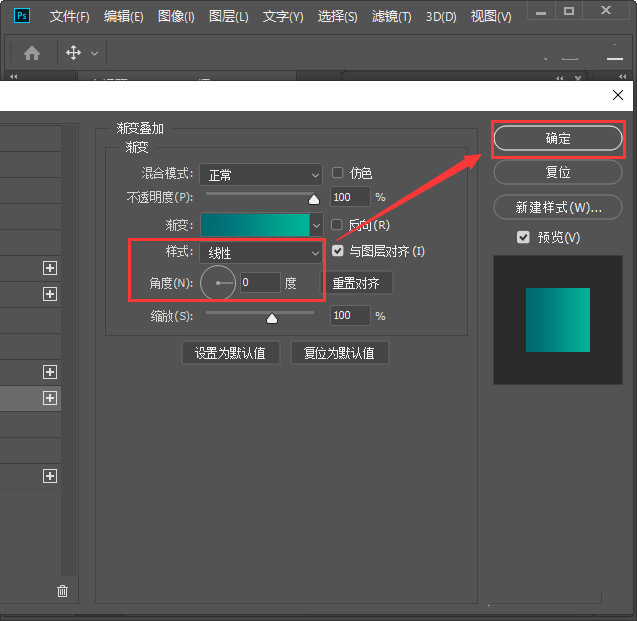
我们看到第一个文字的渐变效果已做好了,我们文字的图层中点击效果,右键【拷贝图层样式】如图所示。
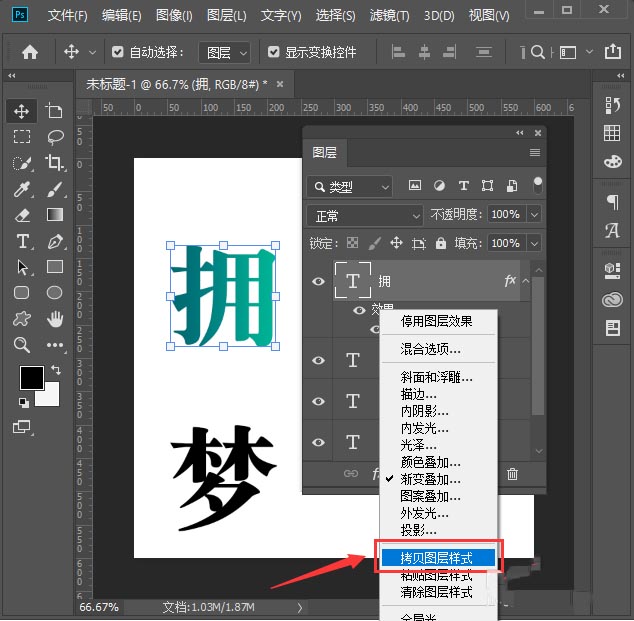
最后,我们把拷贝好图层样式,分别粘贴在其它的几个文字图层上就完成了,如图所示。
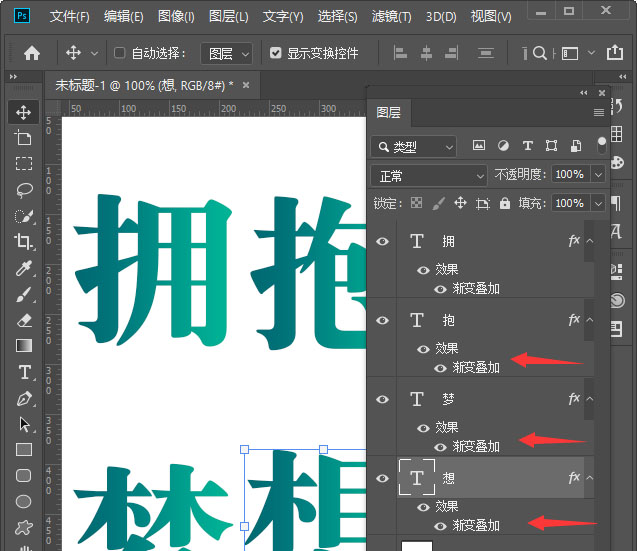

以上便是PSD素材网(www.PSD.cn)小编为大家分享的"ps文字渐变色怎么设置 ps给文字增加渐变效果的实例教程"的全部内容,希望能够帮到你,PSD素材网(www.PSD.cn)持续发布更多资讯,欢迎大家的关注。