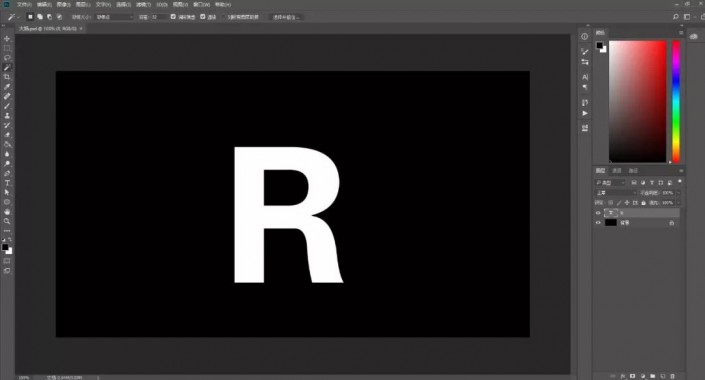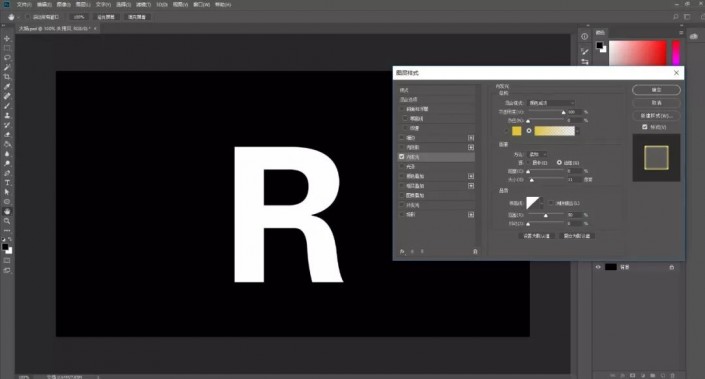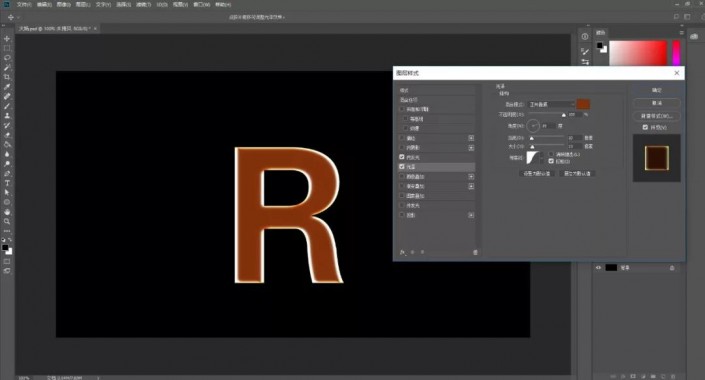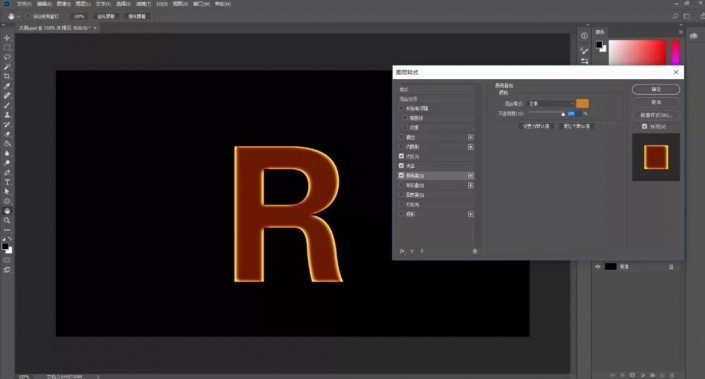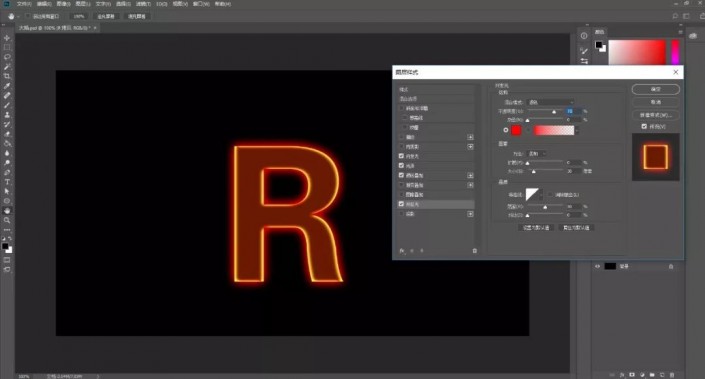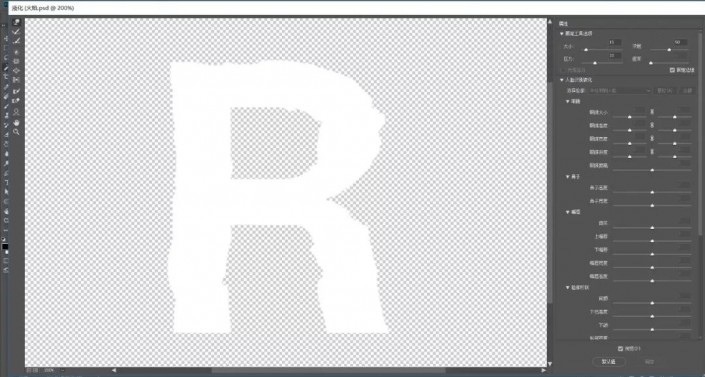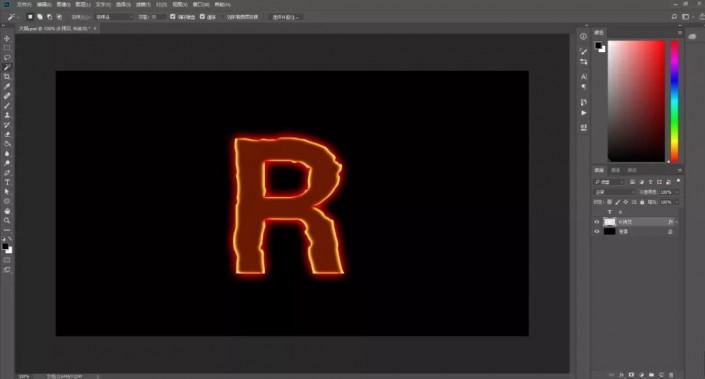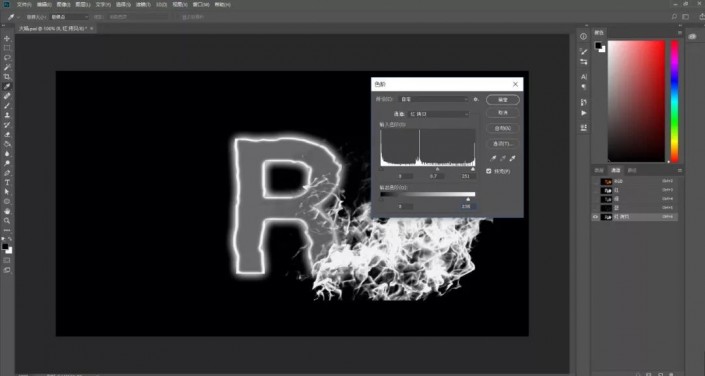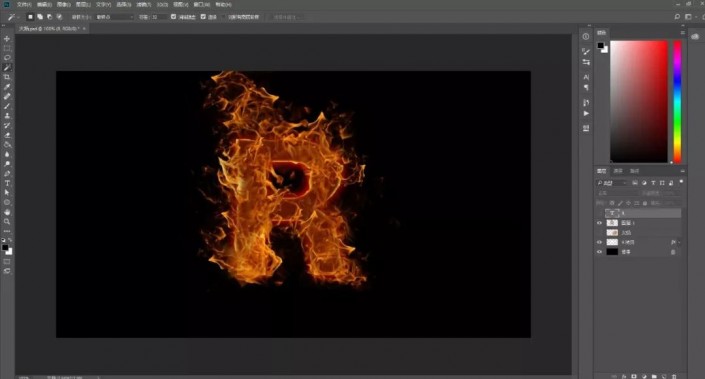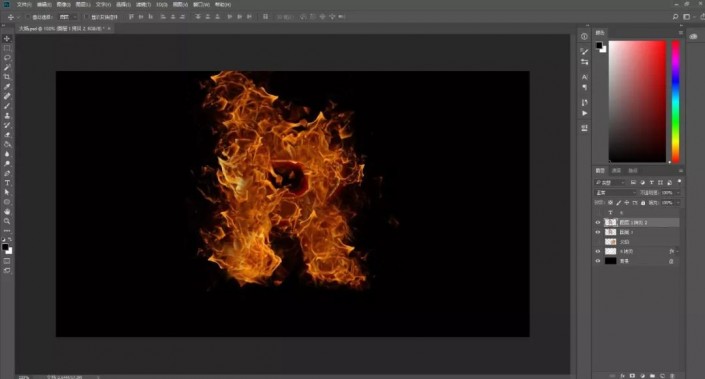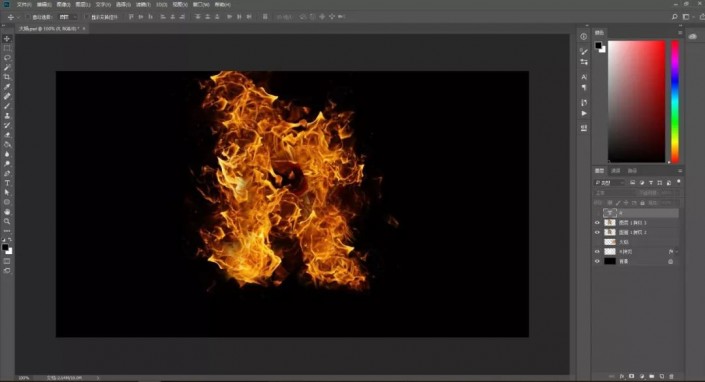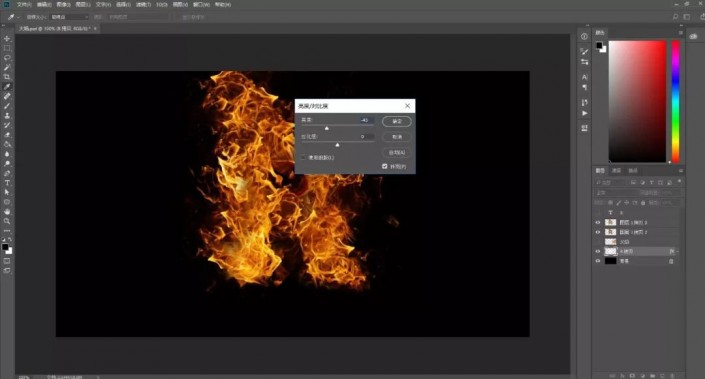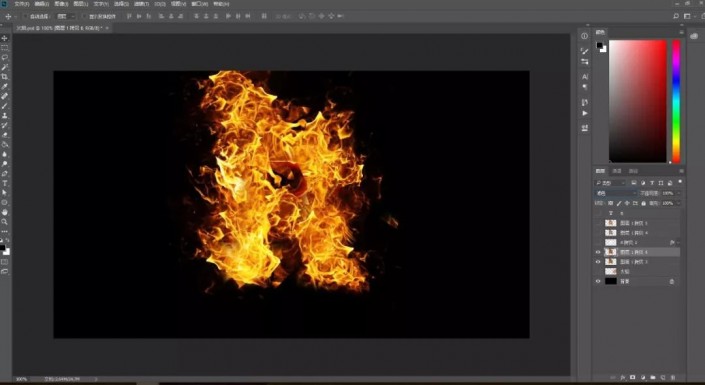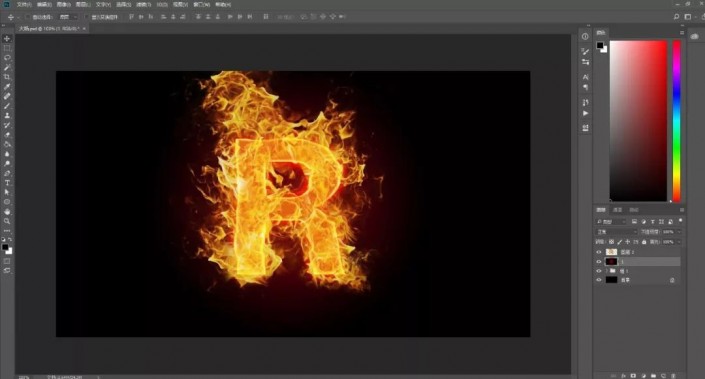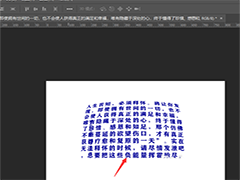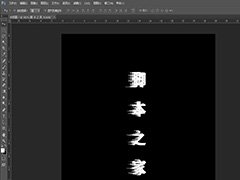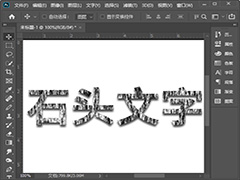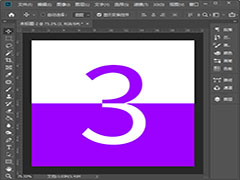效果图:
素材:
操作步骤
1.打开【PS】,新建任意大小的画布,填充黑色,输入文字,字体方正粗黑,颜色为白色,调整大小,并放置画面合适的位置,具体效果如图所示。
2.复制文字图层,隐藏原文字图层,选择复制文字图层,鼠标右键【栅格化图层】,添加图层样式-【内发光】,具体参数如图所示。
3.添加【光泽】,具体参数如图所示。
4.添加【颜色叠加】图层样式,具体参数如图所示。
5.添加【外发光】图层样式,具体参数如图所示。
6.点击【滤镜】-【液化】,具体效果如图所示。
7.打开火焰素材,打开通道图层,复制红色通道,按【CTRL+L】打开色阶,具体参数如图所示。
8.按【CTRL】单击红色通道拷贝图层【载入选区】,【切换】图层面板,复制选区至场景,使用【钢笔工具】,勾出火焰完整的区域,按【CTRL+ENTER】转换为选区,复制选区内容,移动至文字上方合适的位置,使用橡皮擦工具,擦除画面多余的部分,具体效果如图所示。
9.选择所有的火焰图层,按【CTRL+E】合并所有图层,复制火焰图层,图层模式为【滤色】,具体效果如图所示。
10.选择文字图层,点击【图像】-【调整】-【亮度/对比度】,具体参数如图所示。
11.按【CTRL+L】打开色阶,调整文字,具体参数如图所示。
12.选择文字和火焰图层,复制图层并关闭复制层,选择火焰图层和文字图层,按【CTRL+E】合并所选图层,按【CTRL+J】复制图层,图层模式为【滤色】,具体效果如图所示。
13.调整文字的不透明度至合适的效果,具体效果如图所示。
完成:
本篇的火焰字效果比较的逼真,制作起来也比较简单易上手,同学们可以通过教程制作其他文字,一起来学习一下吧,相信你会做的更好。
到此这篇关于如何利用ps制作火焰字?ps制作火焰文字步骤教程的文章就介绍到这了,更多相关ps制作火焰字内容请搜索PSD素材网(www.PSD.cn)以前的文章或继续浏览下面的相关文章,希望大家以后多多支持PSD素材网(www.PSD.cn)!