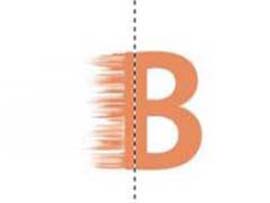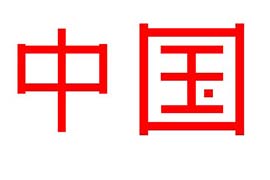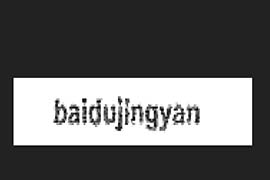ps怎么设计一款立体的线条文字,该怎么设计线条文字呢?下面我们就来看看详细的教程。
1、新建一个500X500的画布。
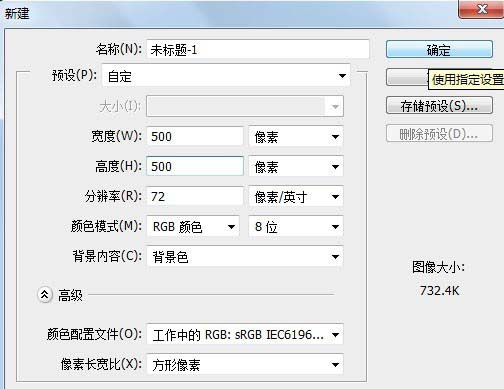
2、双击背景,将其转换为普通图层。
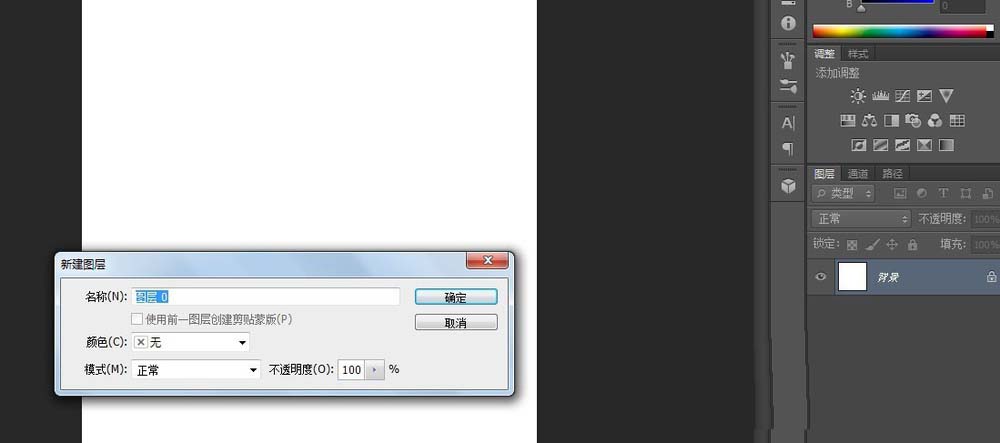
3、用红色填充背景。
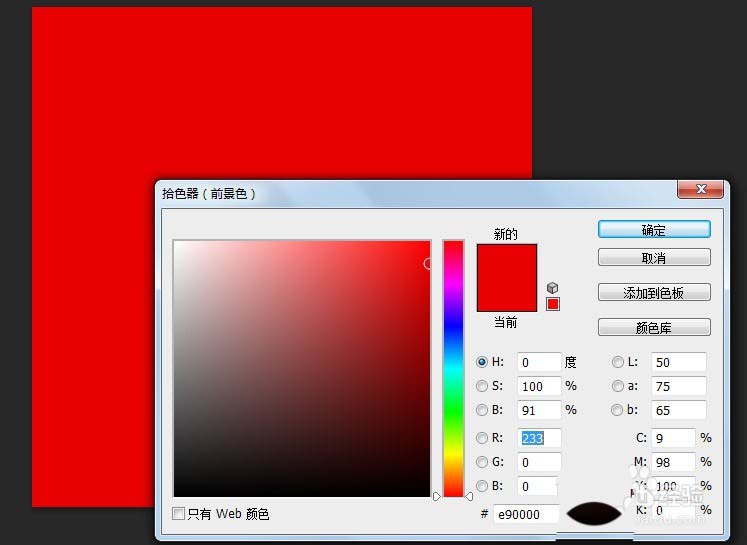
4、使用文本工具输入线框立体字,字体为隶书。
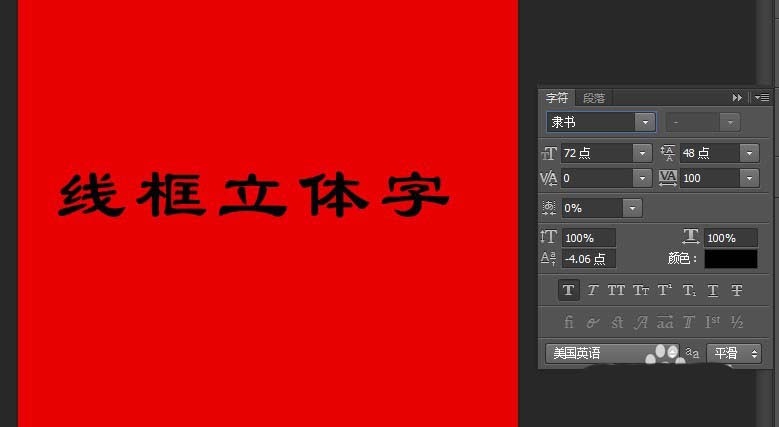
5、将文本颜色置为黄色。
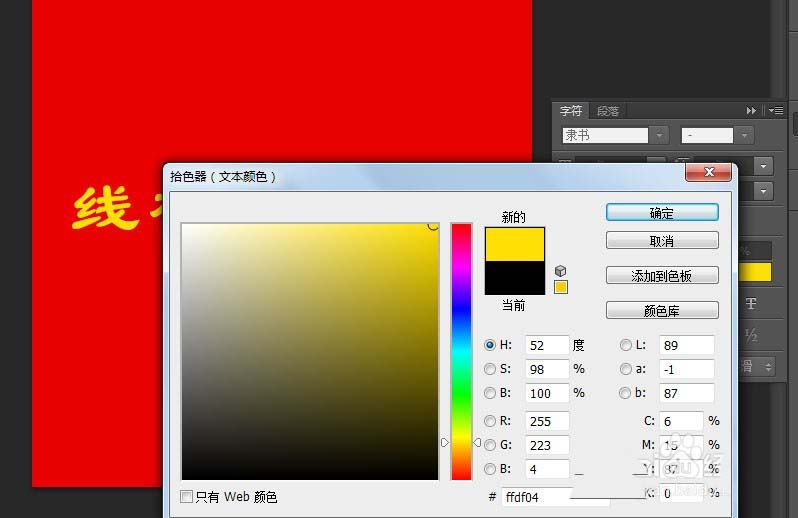
6、选中文本图层,按住ALT键,同时反复按方向键的向右向下的箭头10次,得到如图效果。

7、将最下面的图层移到最上面,并合并剩余图层。
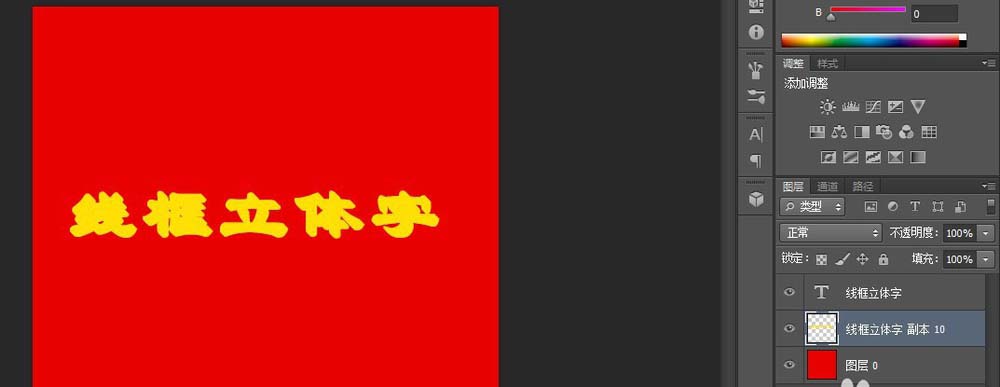
8、选中合并副本图层,点击锁定通明像素,填充红色。
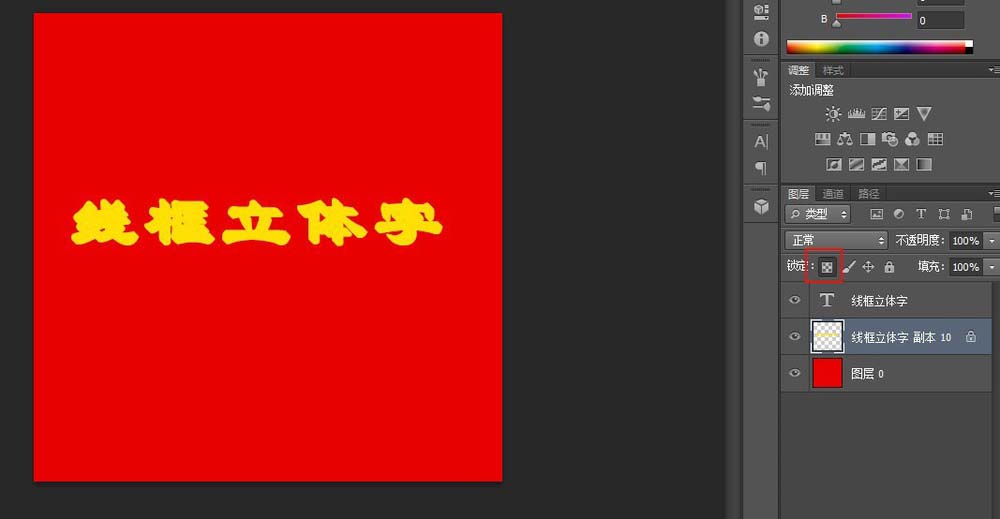
9、按住ctrl键单击副本图层,建立选区,解除锁定通明像素。
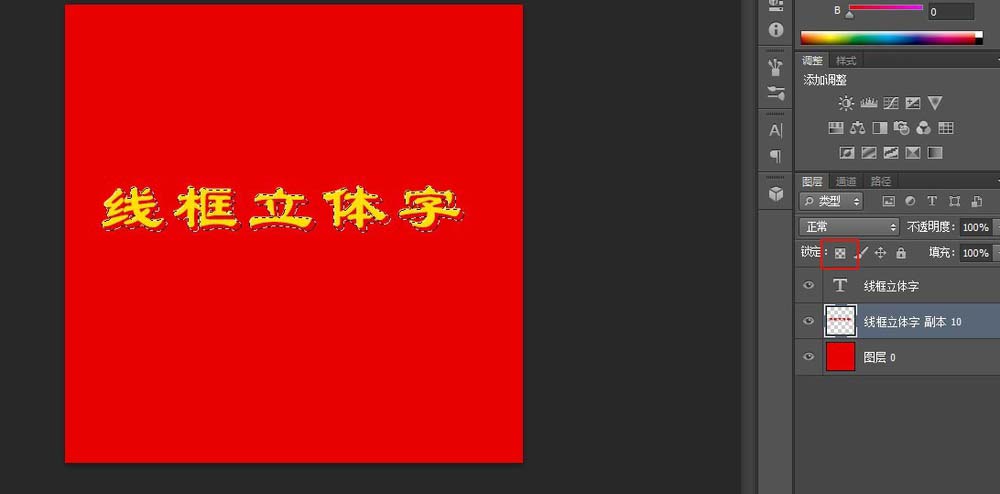
10、选择编辑,描边命令。
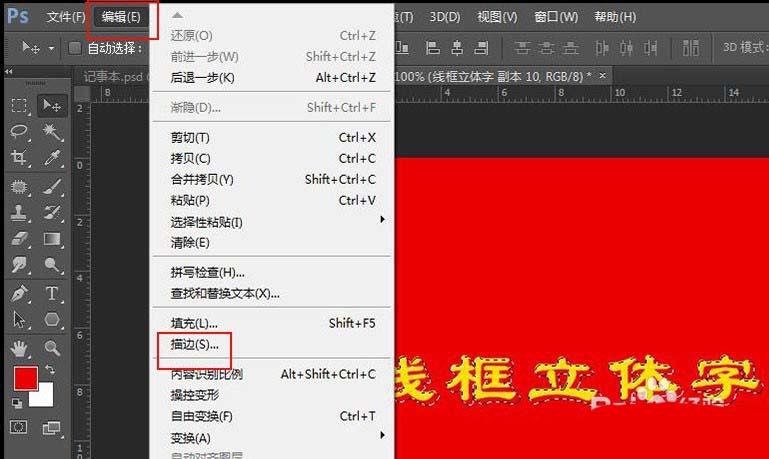
11、将颜色设置为文本颜色,描边。
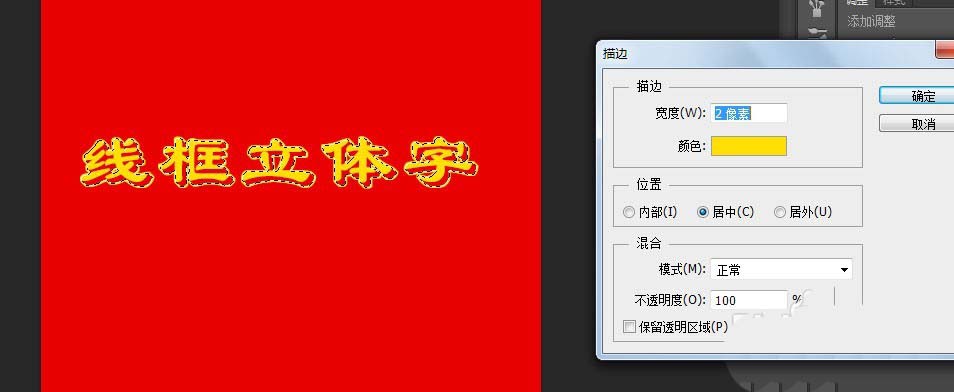
12、按住ctrl键单击文本图层,建立选区。

13、新建一个图层,选择编辑,描边,进行描边。
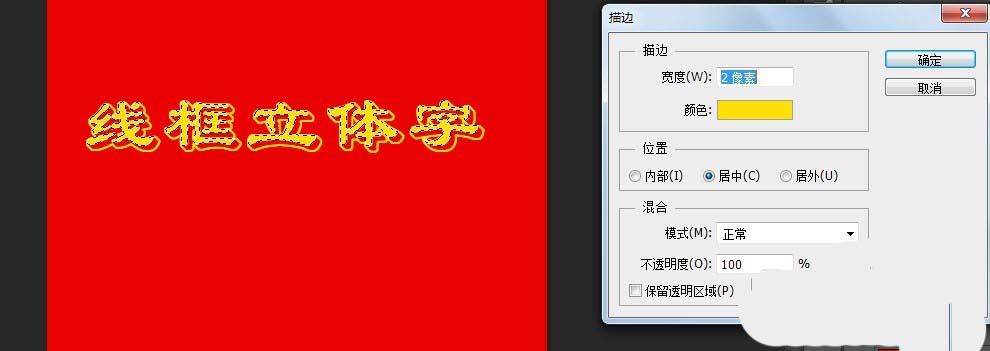
14、将文本图层的眼睛关闭,得到如图效果。

以上就是ps设计线条字体的教程,希望大家喜欢,请继续关注PSD素材网(www.PSD.cn)。