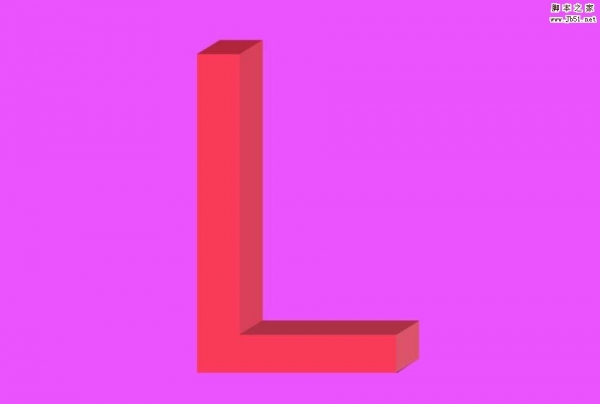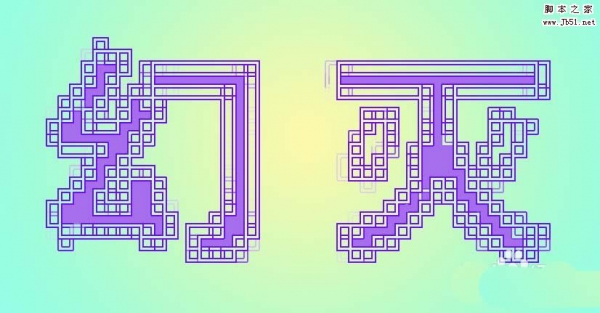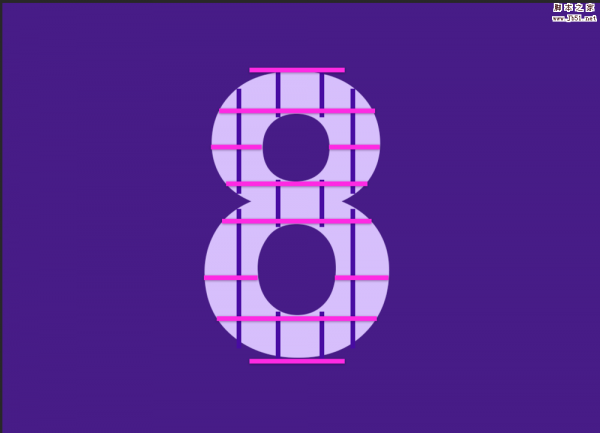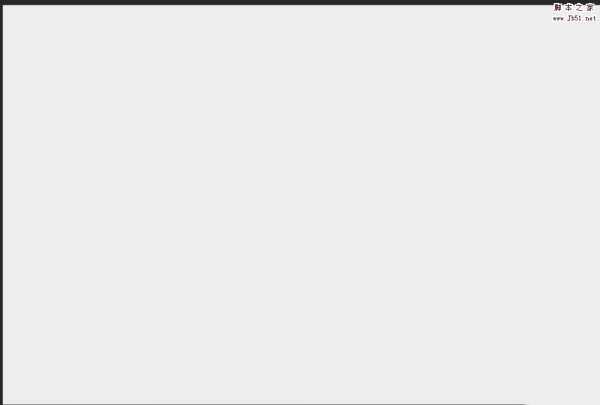ps中想要设计一款渐变的文字,该怎么设计呢?下面我们就来看看ps设计渐变文字的教程。

1、打开ps,新建画布 500*500 当然 也可以根据自己需求来建,单击确定按钮。
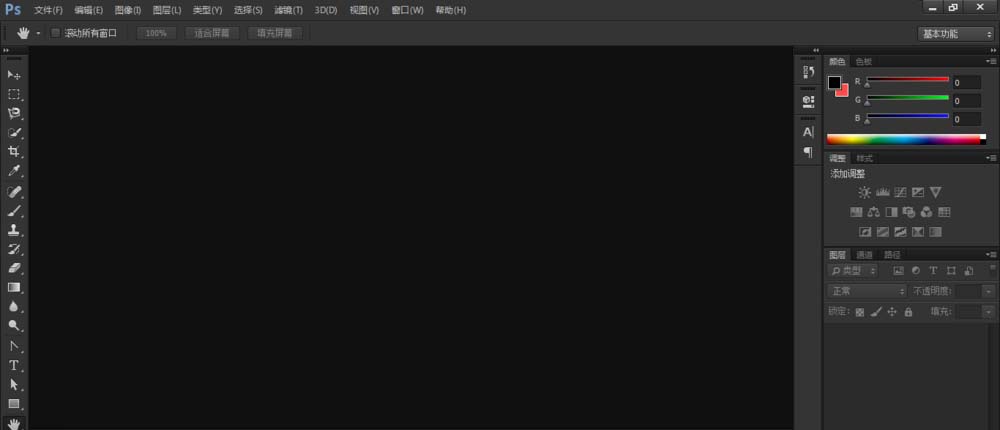
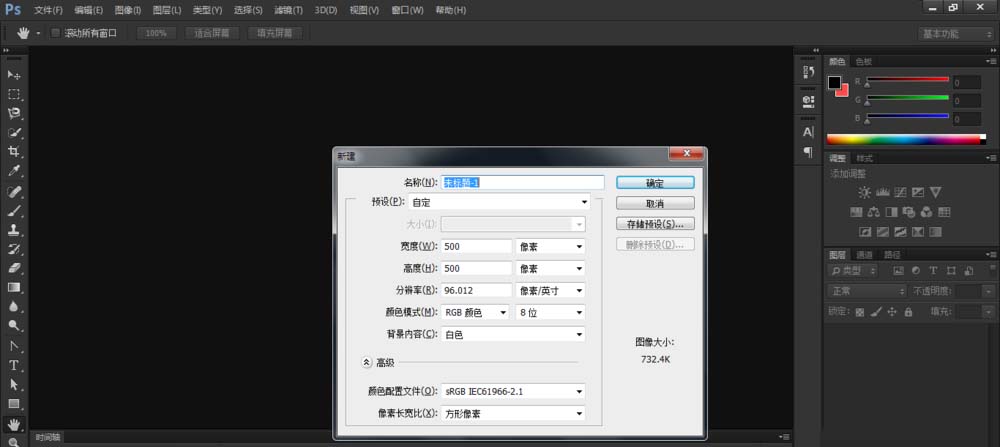
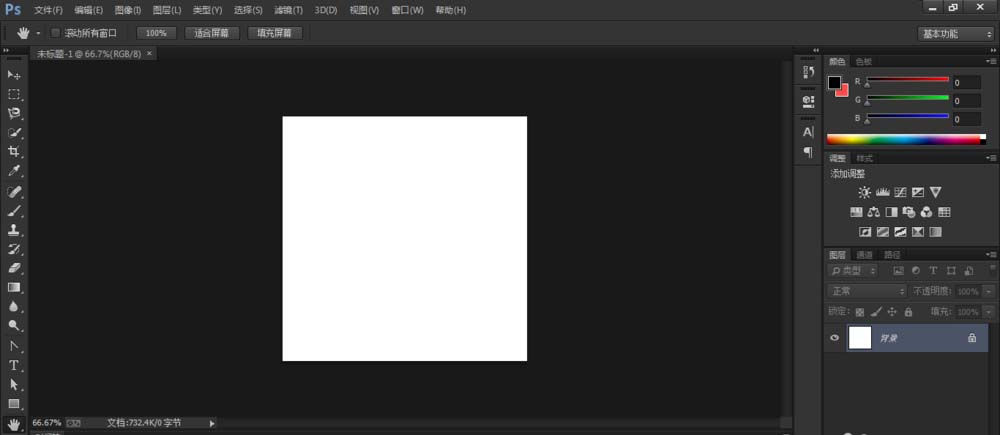
2、选择文字工具,在文档中输入文字,如下图,你也可以输入其他文字。
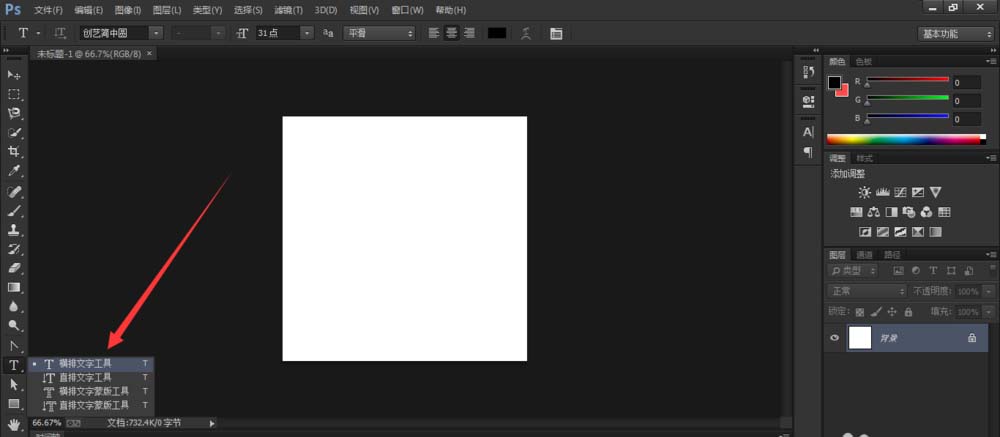
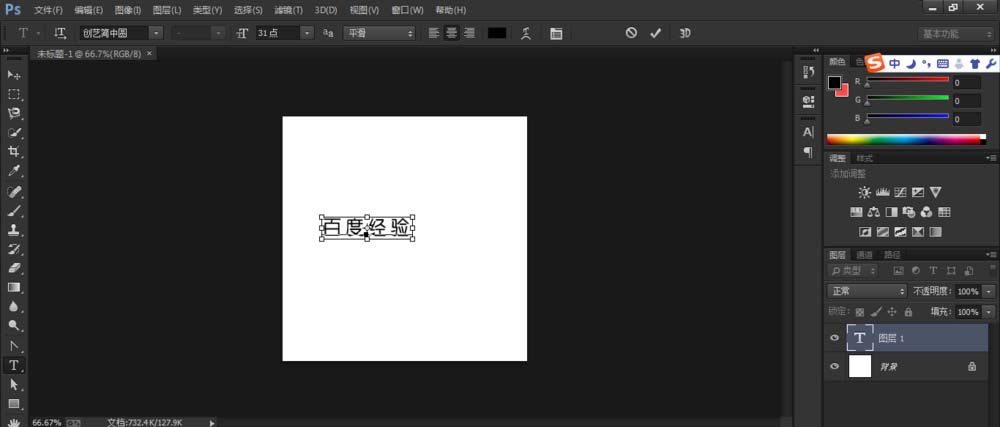
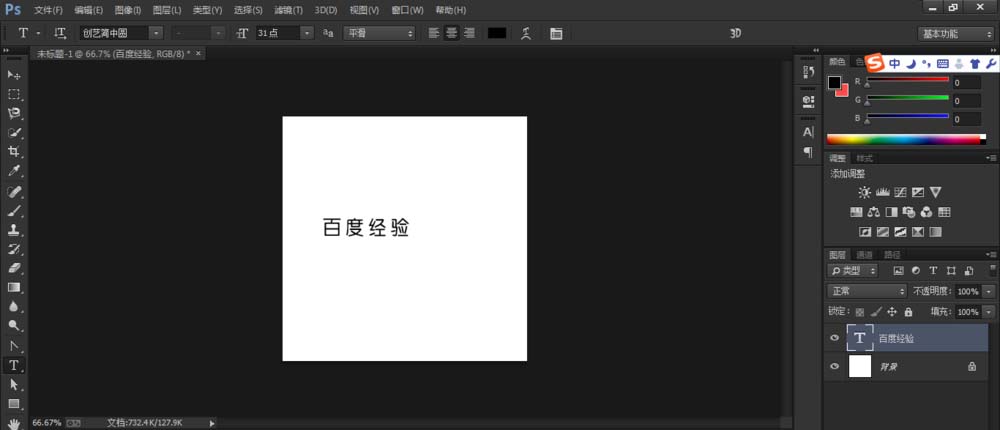
3、选择文字图层下面的fx,设置图层样式,渐变。参数设置如下图。
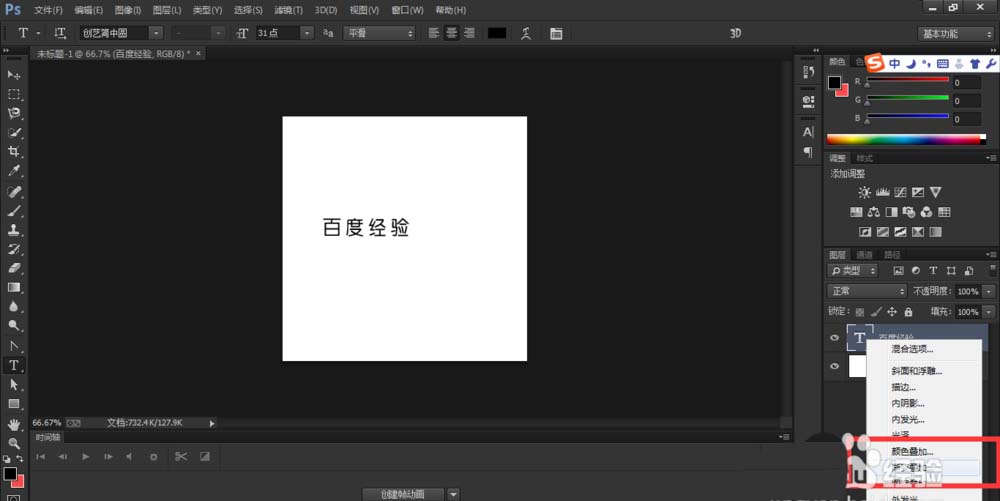
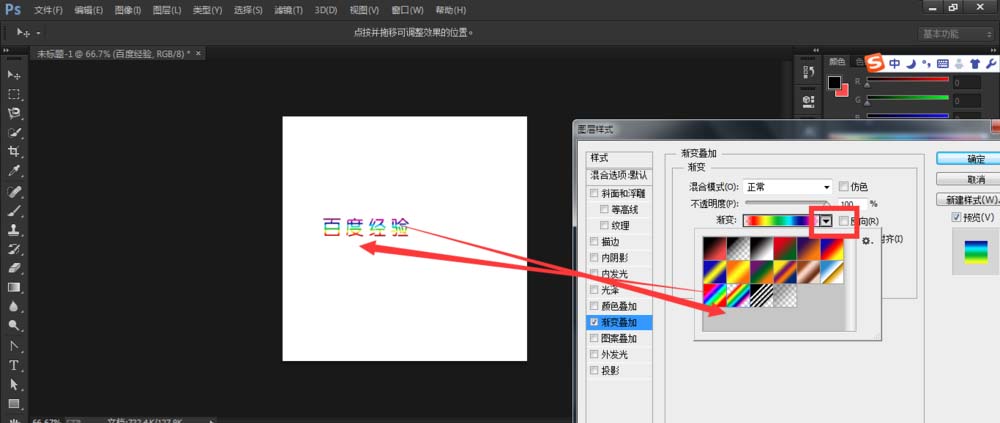
4、单击确定按钮。渐变已做好,如果像换个渐变,接着调处渐变叠加。单击确定按钮。

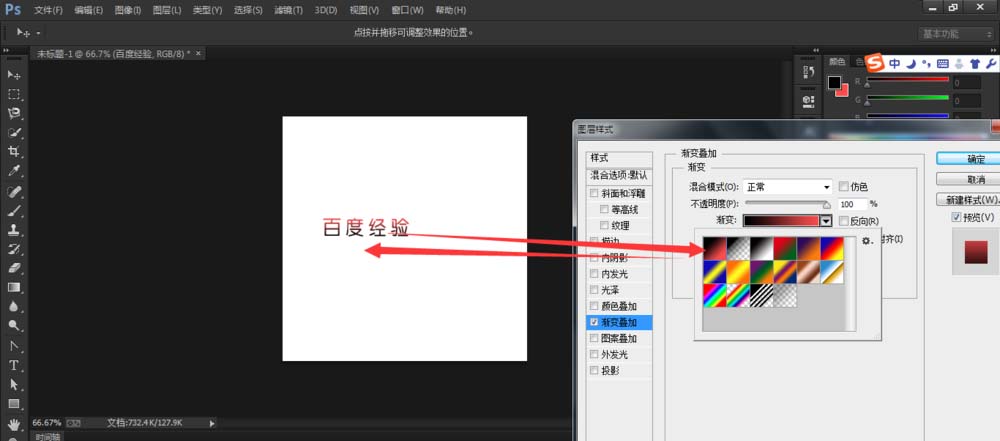
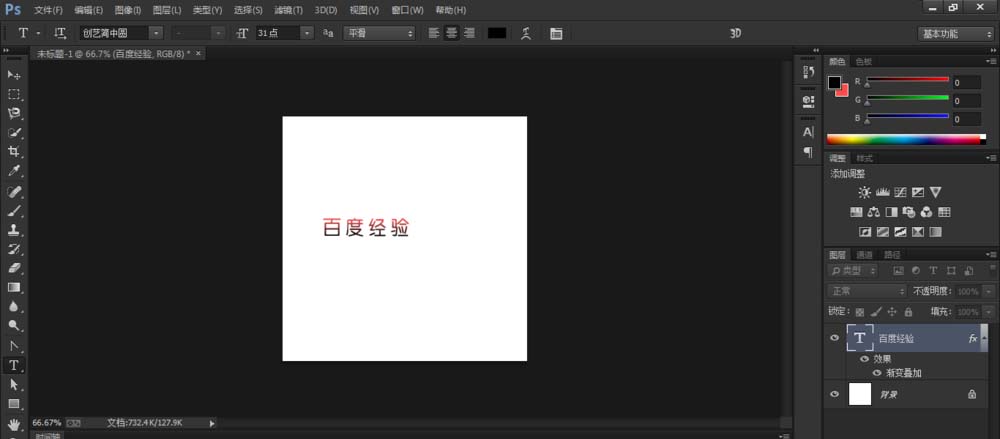
5、选中移动工具,按alt键进行文字复制,复制3个,如下图。
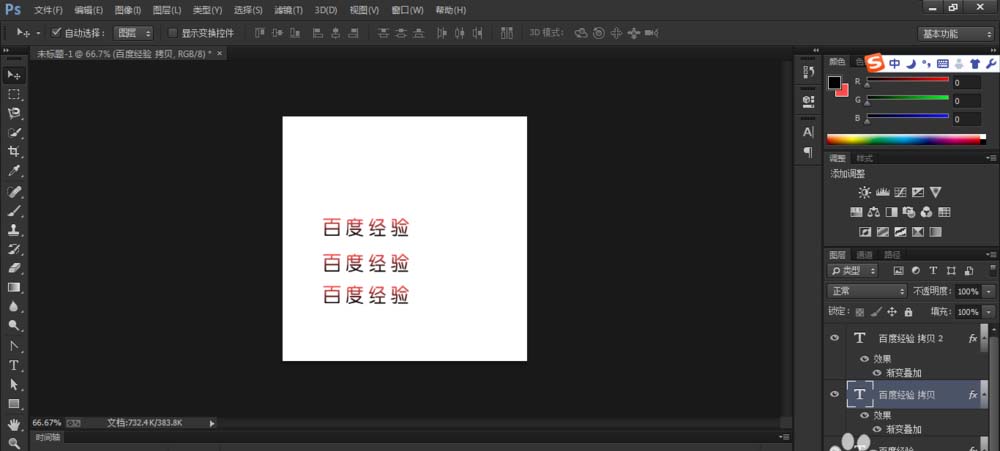
6、把这3个的颜色渐变都修改一下。点击确定按钮。最终效果图下图。
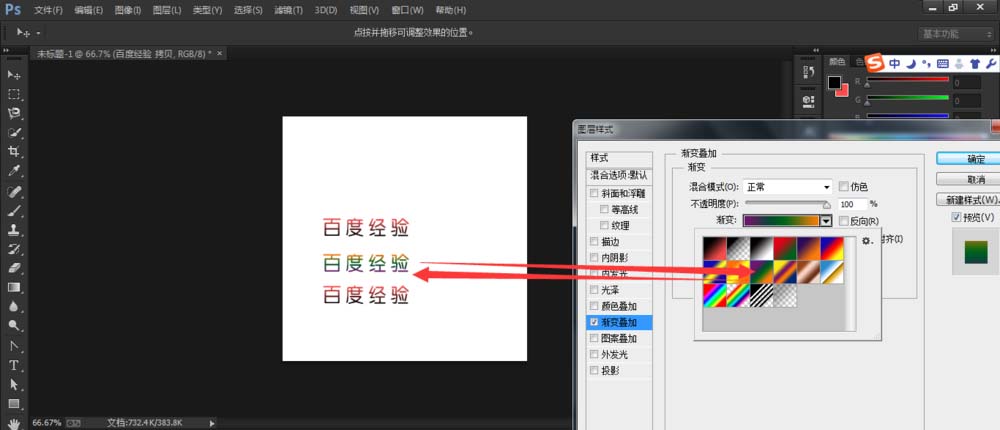
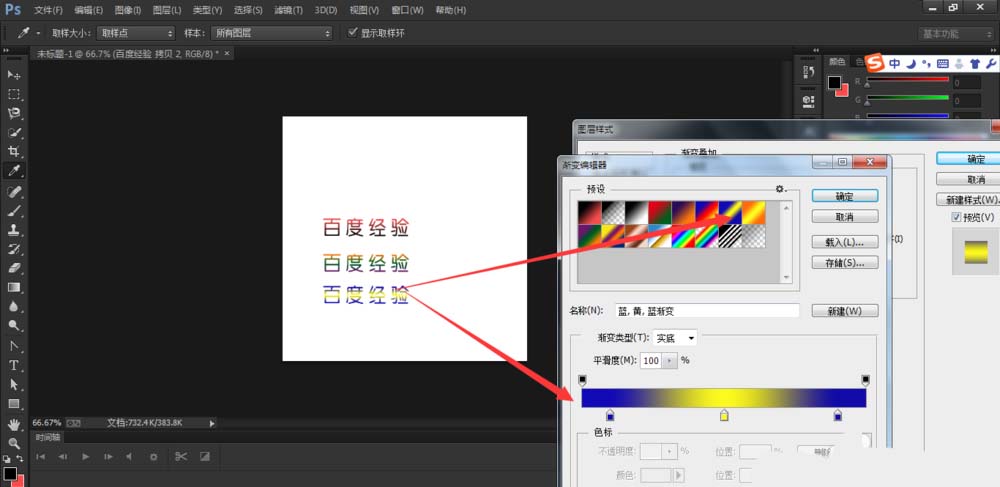

以上就是ps设计渐变文字的教程,希望大家喜欢,请继续关注PSD素材网(www.PSD.cn)。