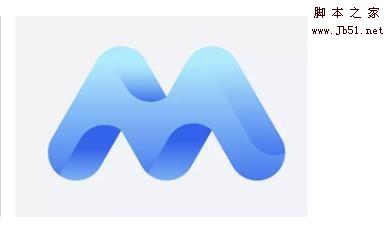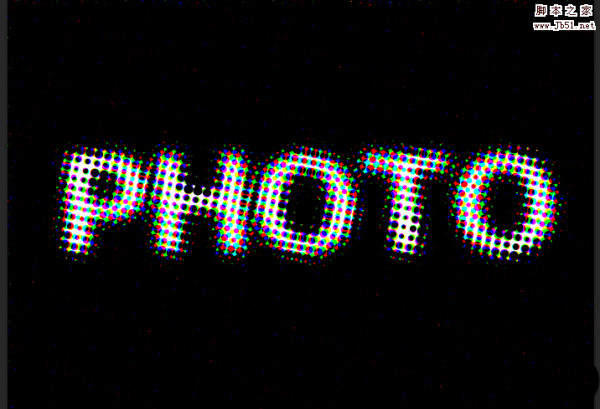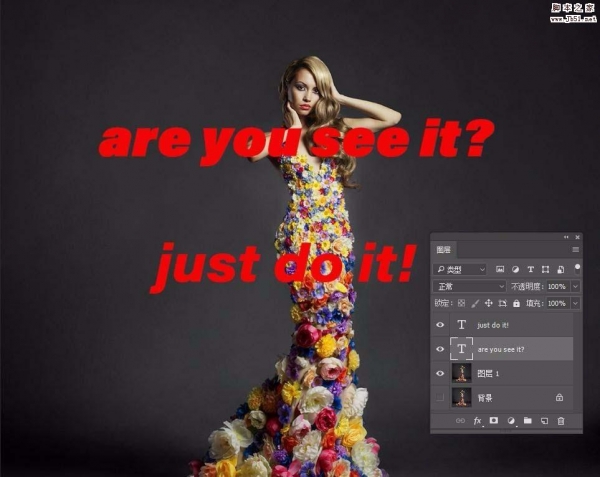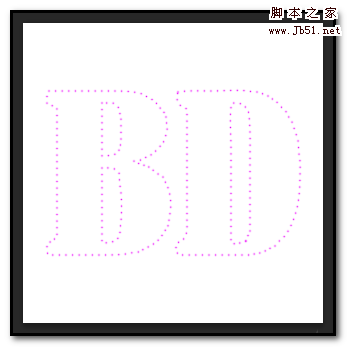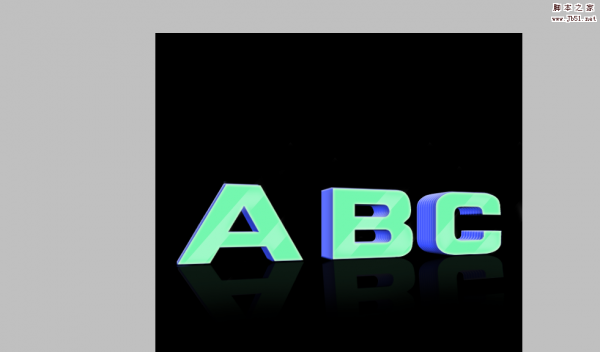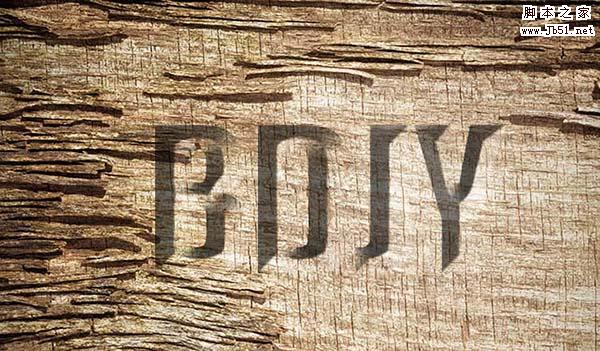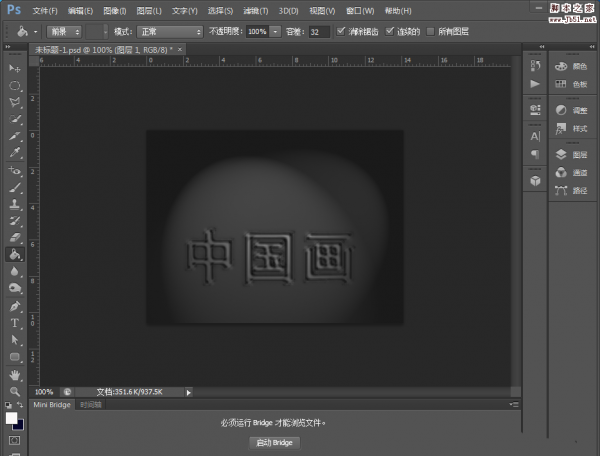ps中怎么设计立体字呢?下面我们就来看看使用ps设计立体文字的教程。。

1、打开电脑、在打开软件。新建文件、大小600x400.
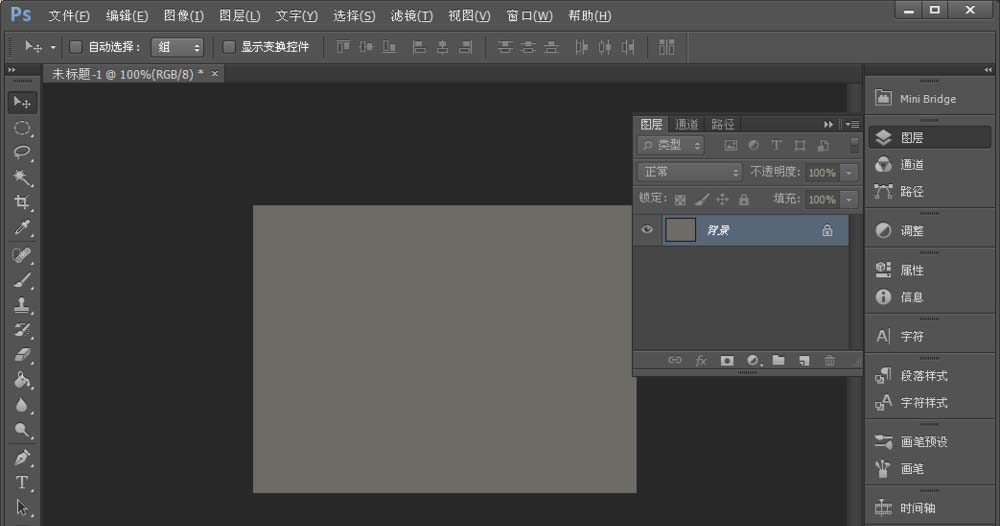
2、点击文字工具、输入文字,ctrl+t自由变换工具。拉大。

3、点击图层、点击栅格化文字。在点击滤镜-风格化-点状化。这里我设置为5大小。

4、按住ait键+方向键左右左右的复制10层。

5、点击最上面的一层、点击图像--调整--亮度对比度。亮度150、对比度40.

6、设置浮雕、默认也可以。
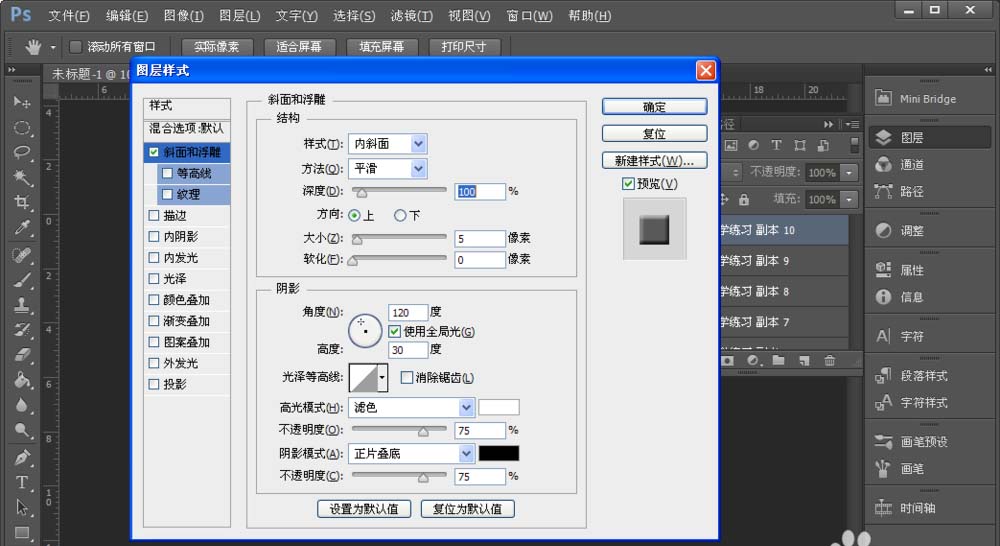
7、点击最下面的一层文字、将亮度对比度变暗确定。

8、ctrl+t将它放到后面。点击滤镜--模糊--动感模糊。到此立体字就做好了。
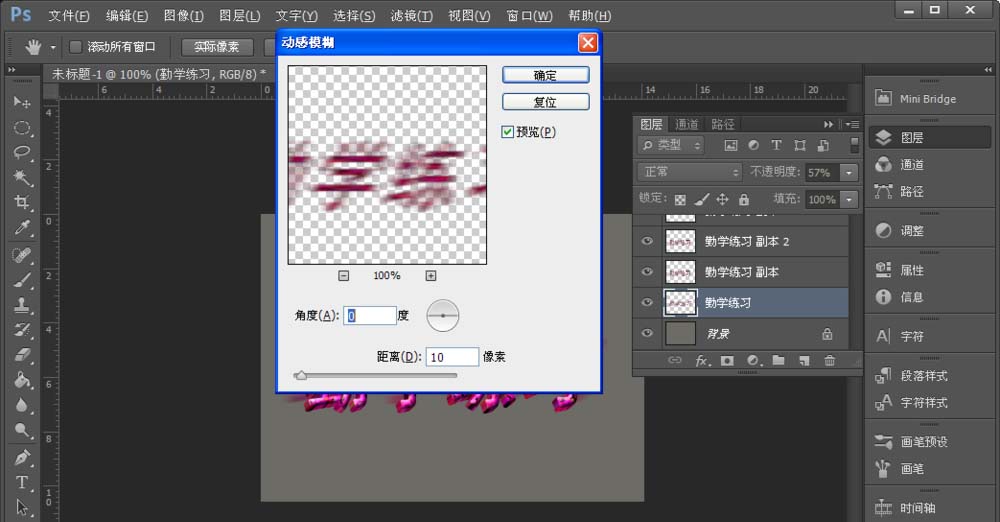

以上就是ps设计立体阴影文字的教程,希望大家喜欢,请继续关注PSD素材网(www.PSD.cn)。