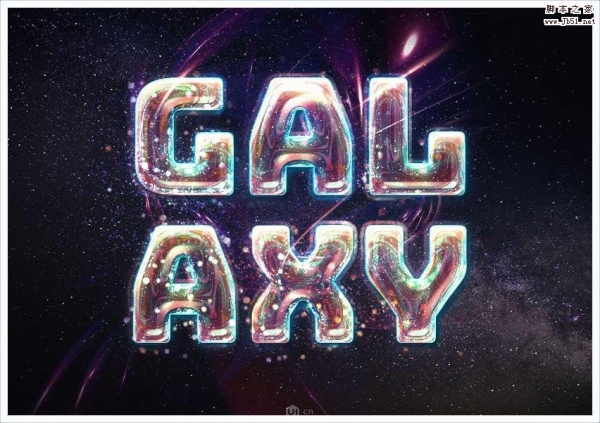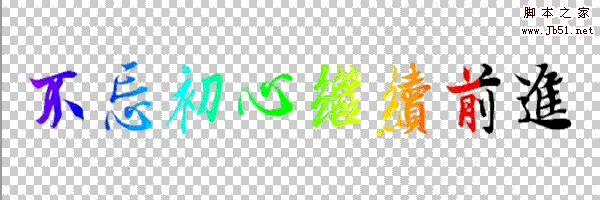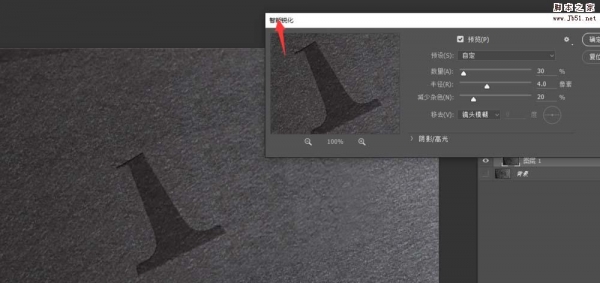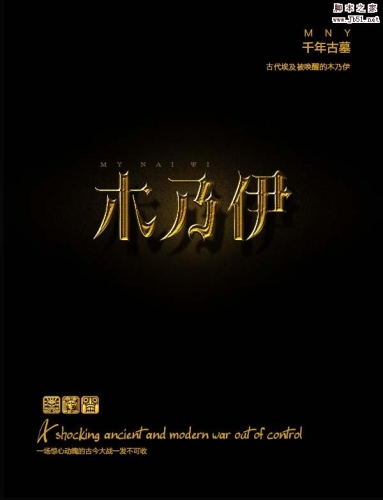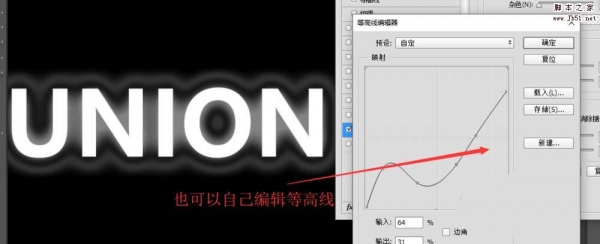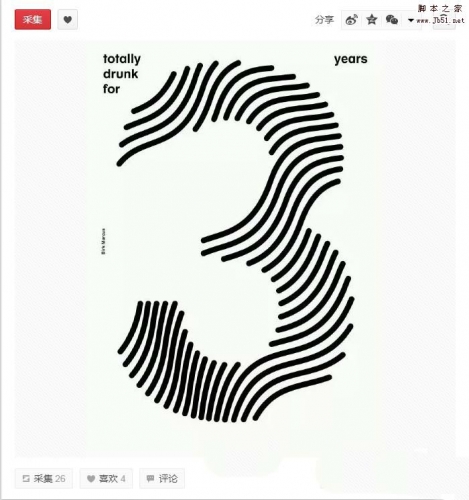ps中想要设计立体文字,该怎么设计呢?下面我们就来看看效果图,希望的朋友可以学习一下。
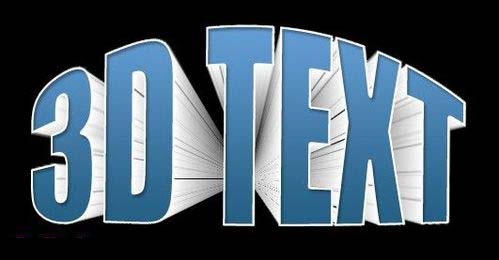
1、按CTRL+N新建一个600*600的文档,按SHIFT+F5填充颜色为黑色。用文字工具输入白色文字,字体一定要粗,这样才能体验出立体感。

2、点击如图箭头位置“创建文字变形”

3、样式选择"凸起"
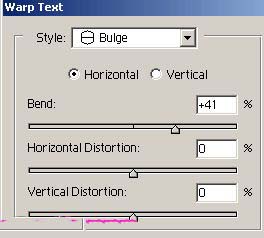

4、现在按CTRL+J复制当前文字图层,现在把刚才复制的文字图层隐藏,勾选取消图层前面的眼睛,一会儿我们还要用到。执行图层--合并可选图层。现在你的图层面板看起来应该如下图

5、现在对刚才合并的图层执行滤镜--扭曲--极坐标。选择极坐标到平面坐标

6、执行图像--旋转画布--90度(顺时针) 再执行滤镜--风格化--风,方法:风,方向:从左。按CTRL+F重复10次风滤镜。
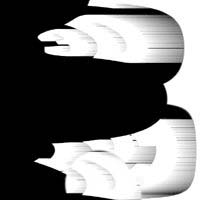
7、现在我们再一次旋转画布。执行图像--旋转画布--90度(逆时针),然后执行滤镜--扭曲--极坐标。选择平面坐标到极坐标。

8、现在显示第二部隐藏了的文字图层,改变该文字的颜色
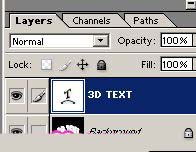

9、最后我们添加图层样式到刚才隐藏了的文字图层,使它看起来更加逼真。执行图层--图层样式--混合选项,分别添加内阴影、渐变叠加、描边 内阴影: 渐变叠加: 描边 位置:内部
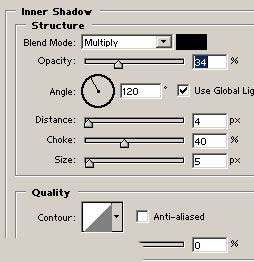
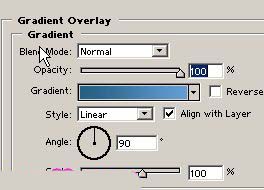
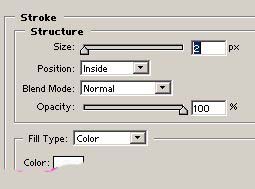
10、效果图
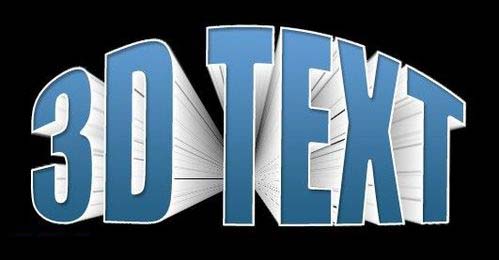
以上就是ps设计3d立体文字的过程,很简单,希望大家喜欢,请继续关注PSD素材网(www.PSD.cn)。