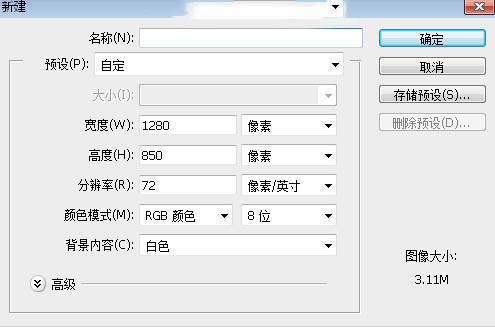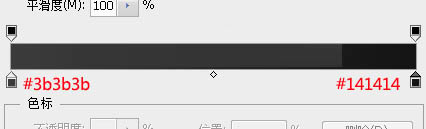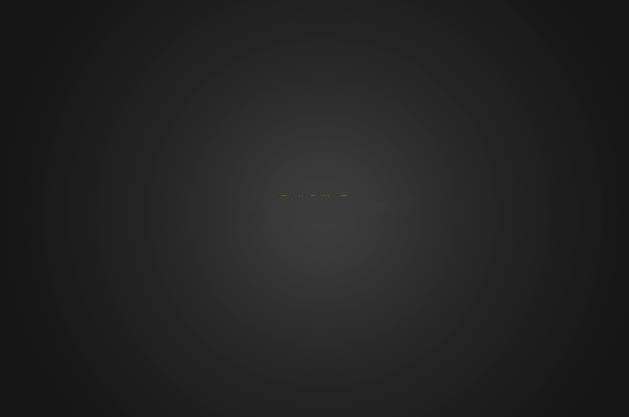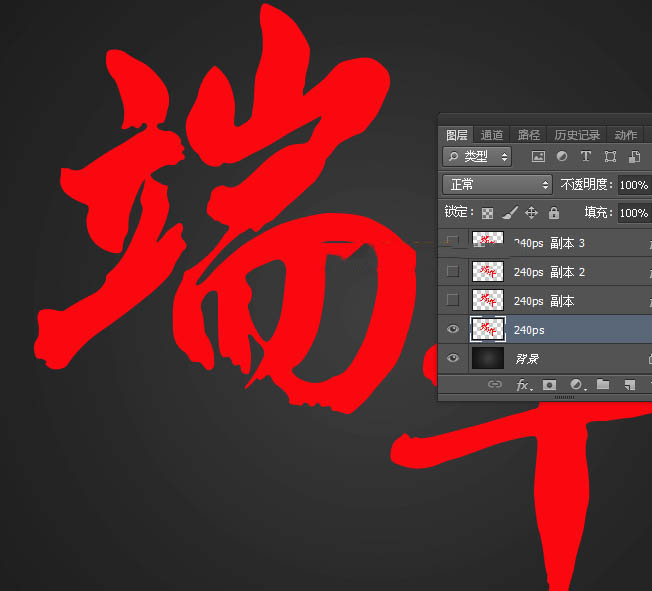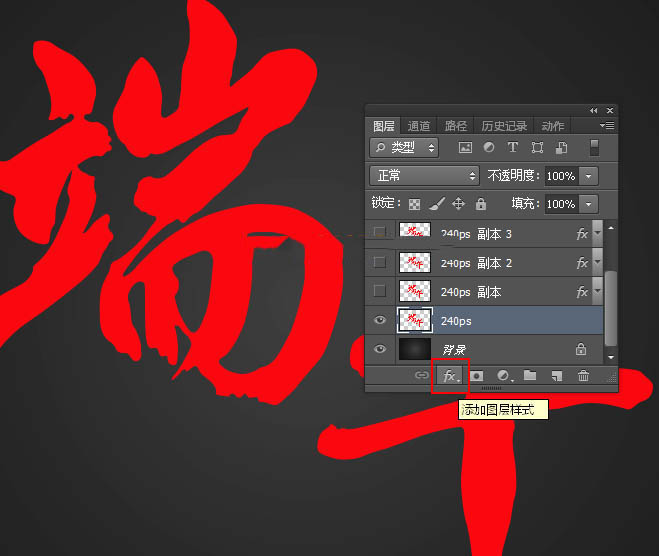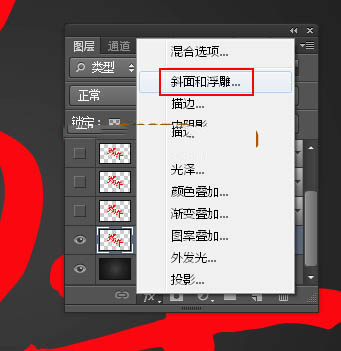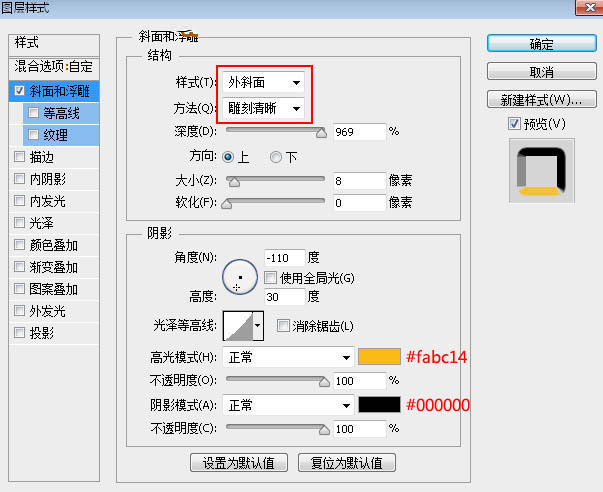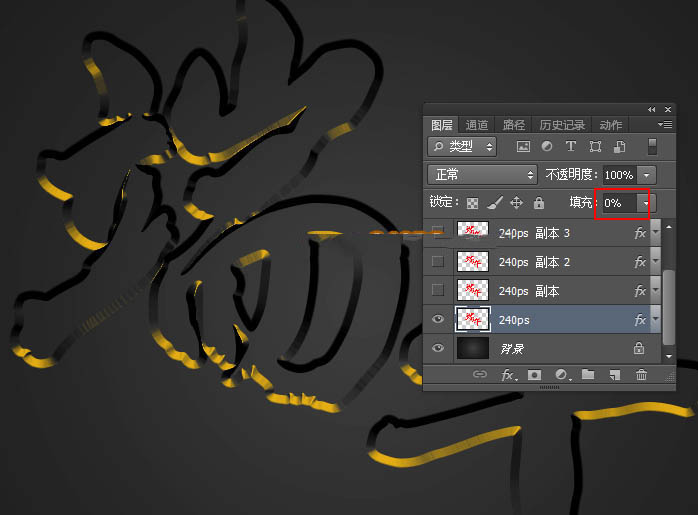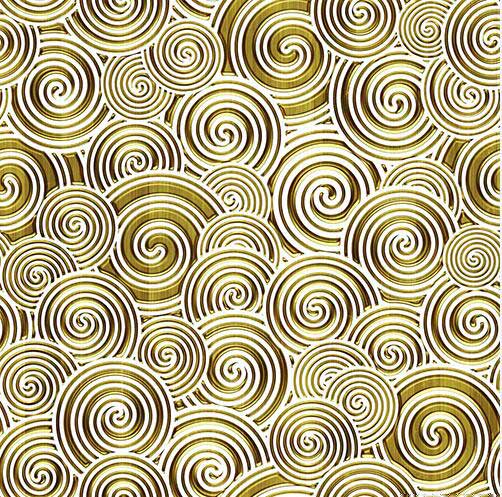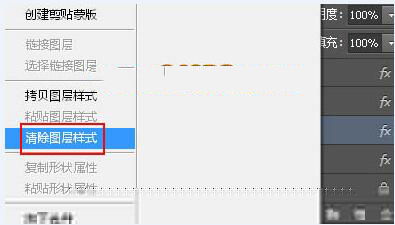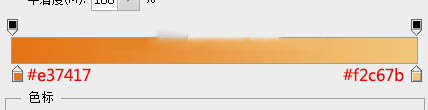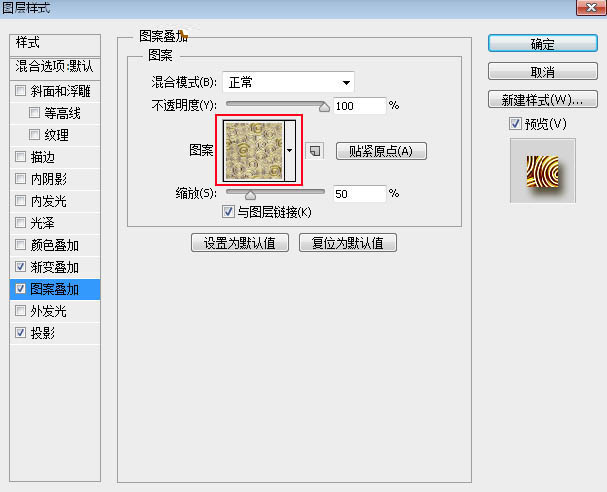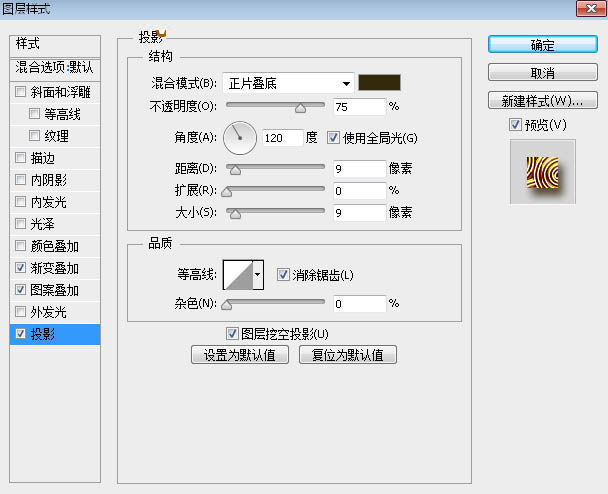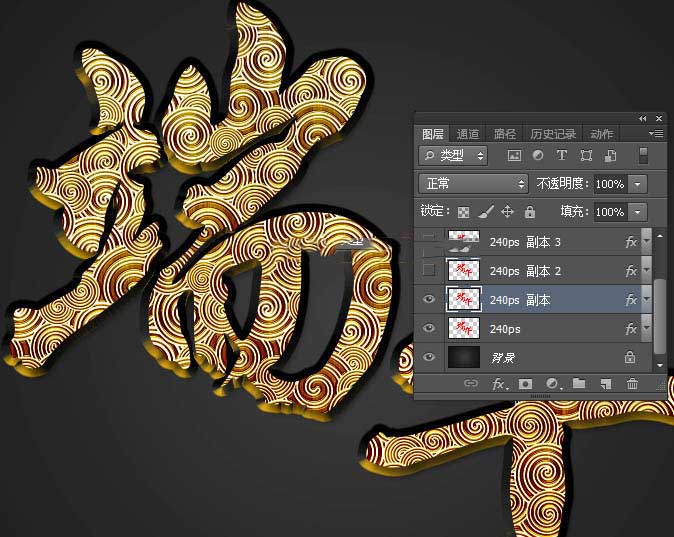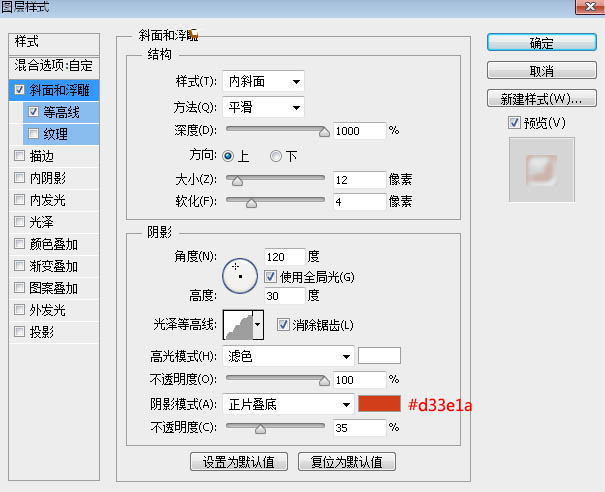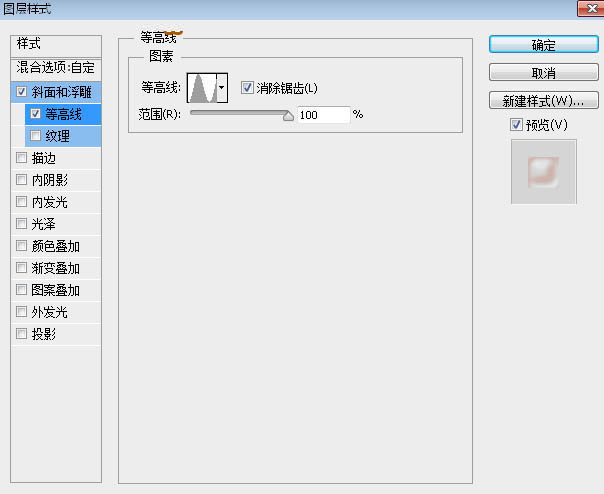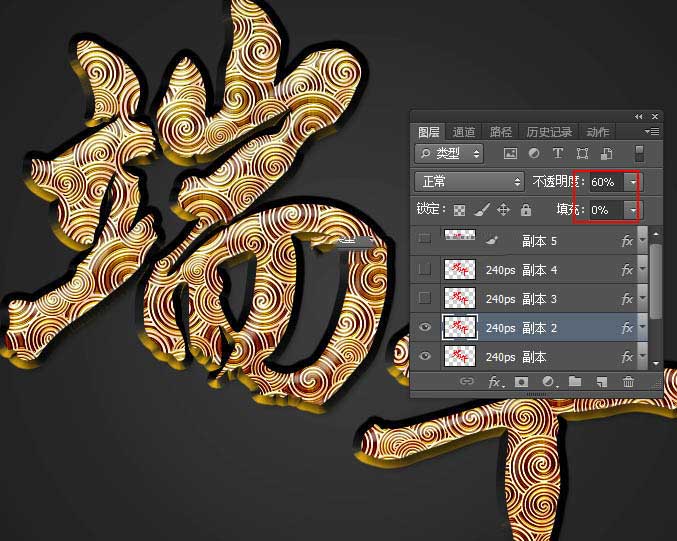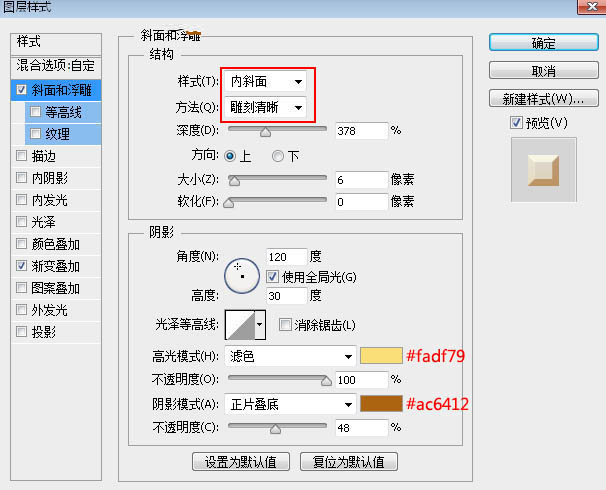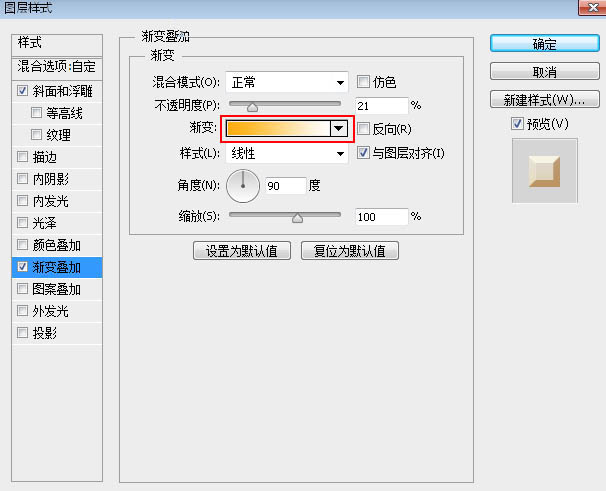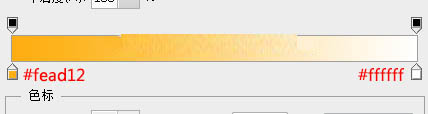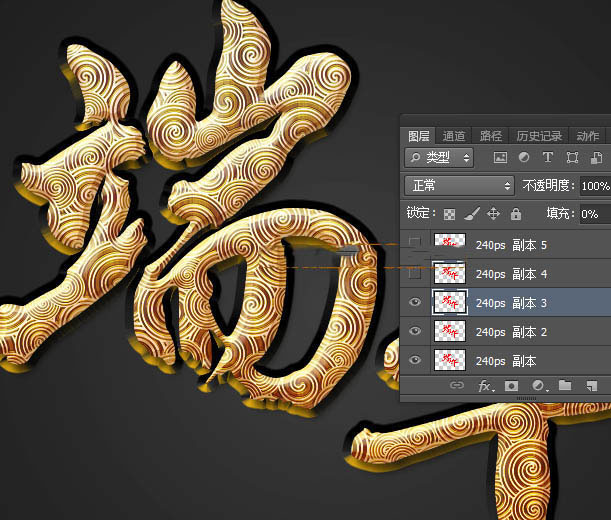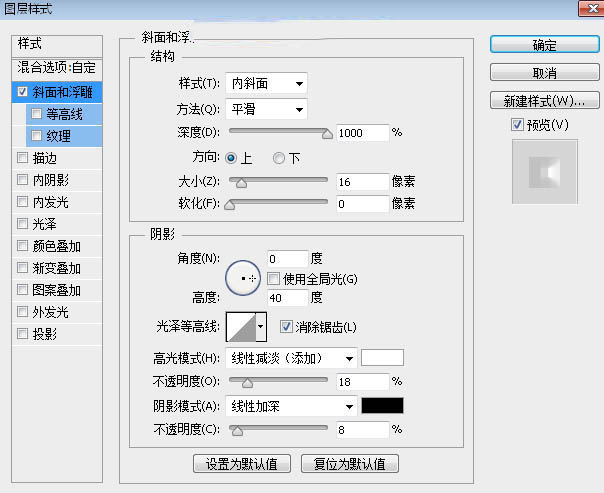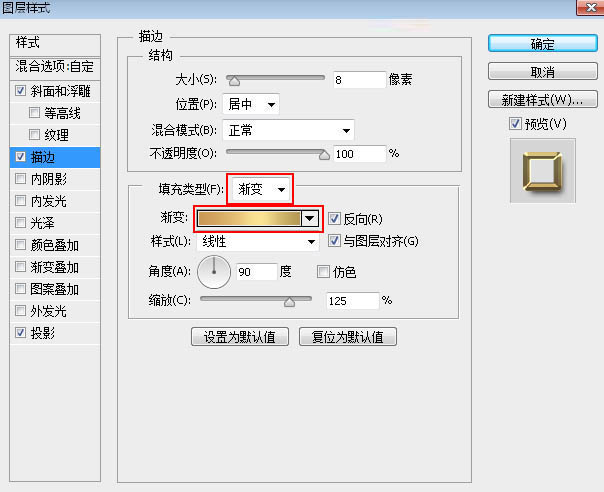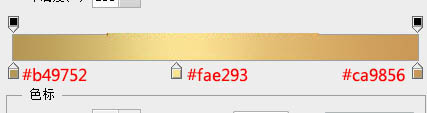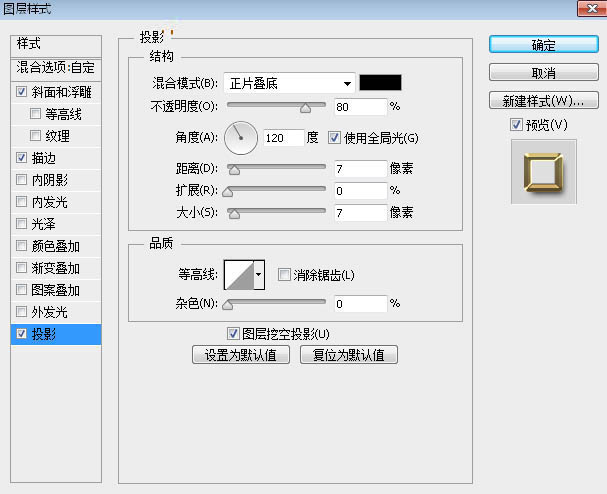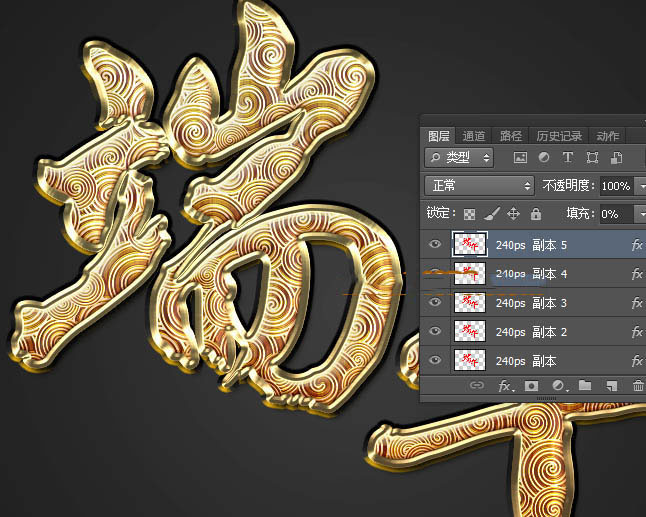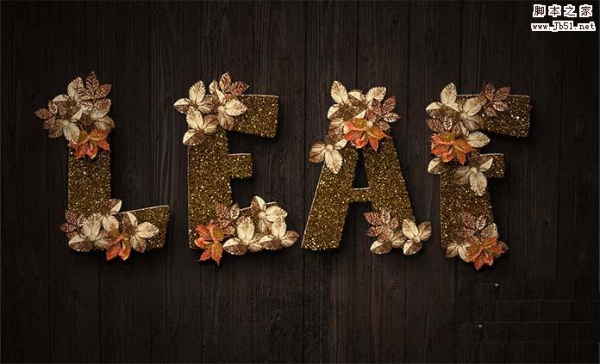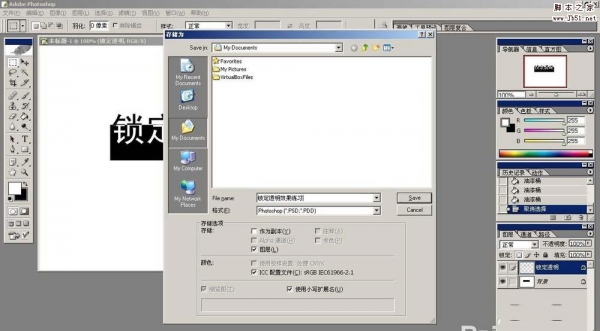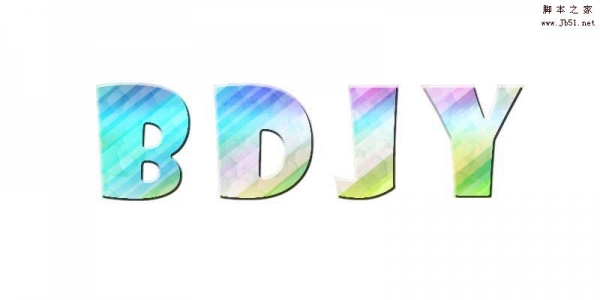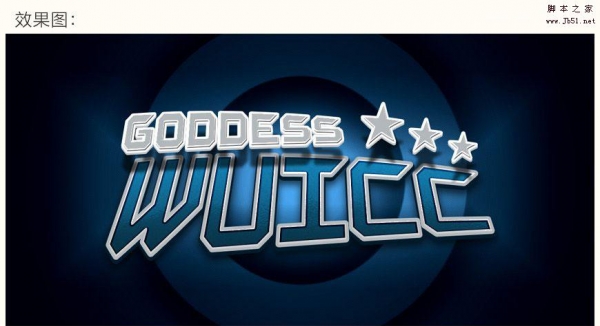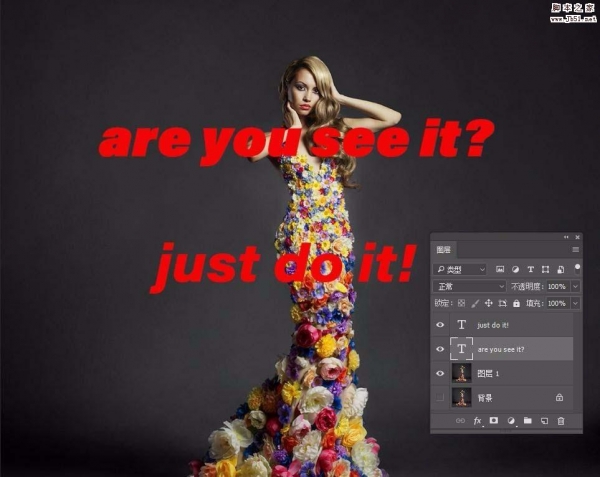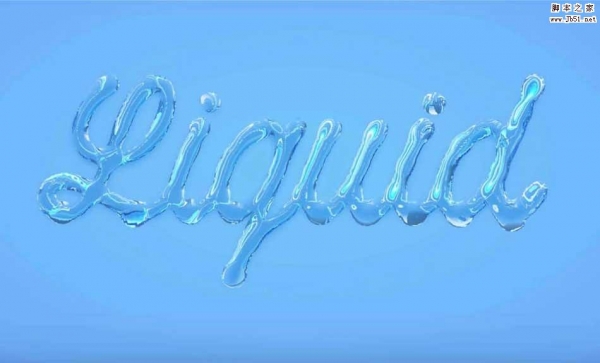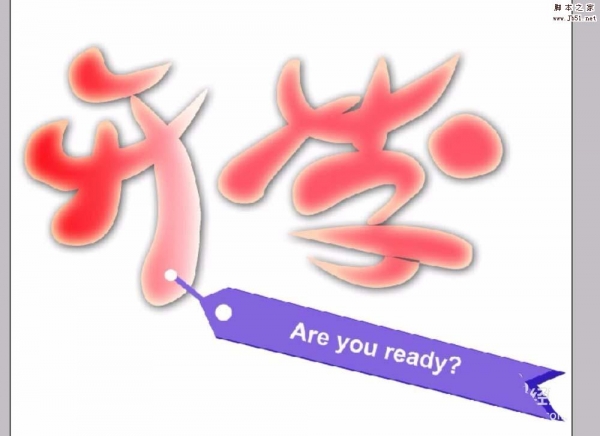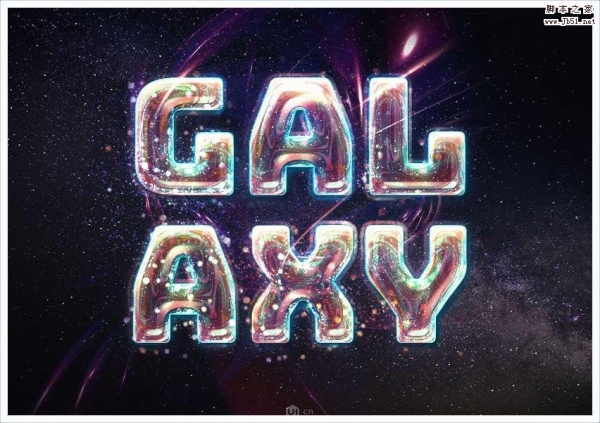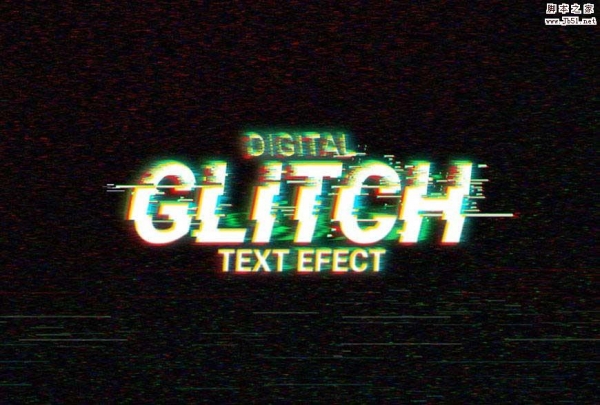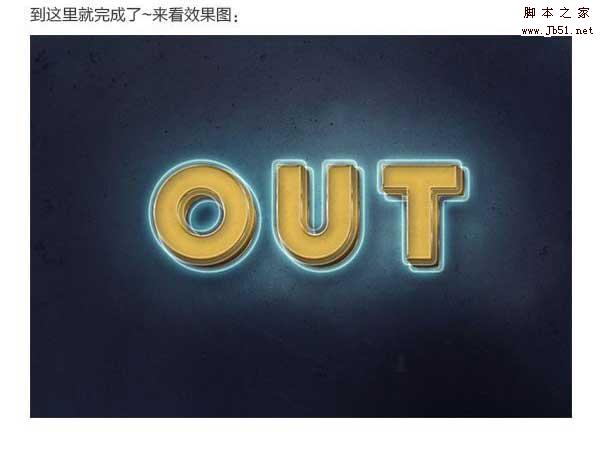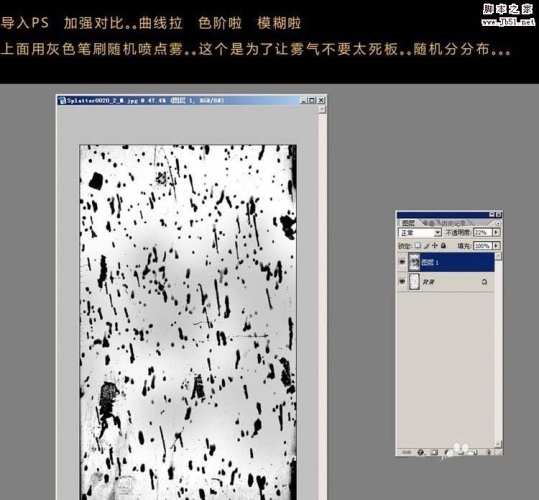最终效果
主要过程
1、新建文件。打开PS软件,按Ctrl + N 新建,尺寸及设置如下图,然后确定。
2、填充背景。在工具箱中选择渐变工具,然后点渐变色设置渐变,如下图。
3、在属性栏选择“径向渐变”,然后由画布的中心向边角拉出径向渐变。
4、导入文字。把下面的文字素材保存到本机,再用PS打开,用移动工具拖到新建的文件里面,调整好位置。
5、设置图层样式。点击图层面板下面的添加图层样式按钮,添加图层样式。
斜面和浮雕:
6、确定后把填充改为0%,如下图。
7、定义一款图案。把下面的纹理素材保存到本机,再用PS打开,然后选择菜单:编辑 > 定义图案,命名后关闭图片。
8、复制文字。按Ctrl + J 把当前文字图层复制一层,然后在文字副本缩略图后面右键选择“清除图层样式”。
9、同样的方法给文字副本图层添加图层样式。
渐变叠加:
图案叠加:图案选择之前定义的图案。
投影:
10、确定后得到下面所示的效果。
11、给文字增加高光。按Ctrl + J 把当前文字图层复制一层,清除图层样式后再重新设置。
斜面和浮雕:
等高线:
12、确定后把不透明度设置为60%,填充改为0%,如下图。
13、按Ctrl + J 把当前文字图层复制一层,清除图层样式后再重新设置。
斜面和浮雕:
渐变叠加:
14、确定后把填充改为0%,如下图。
15、按Ctrl + J 把当前文字图层复制一层,清除图层样式后再重新设置。
斜面和浮雕:
16、确定后把填充改为0%,如下图。
17、同样的方法把当前图层复制一层,清除图层样式后再重新设置。
斜面和浮雕:
描边:
投影:
18、确定后把填充改为0%,如下图。
最终效果:
教程结束,以上就是Photoshop制作高贵大气的端午节金色祥云艺术字教程,希望大家喜欢!更多photoshop教程,尽在PSD素材网(www.PSD.cn)网站。