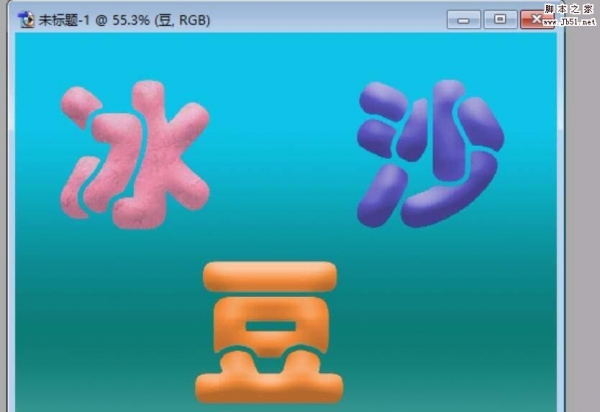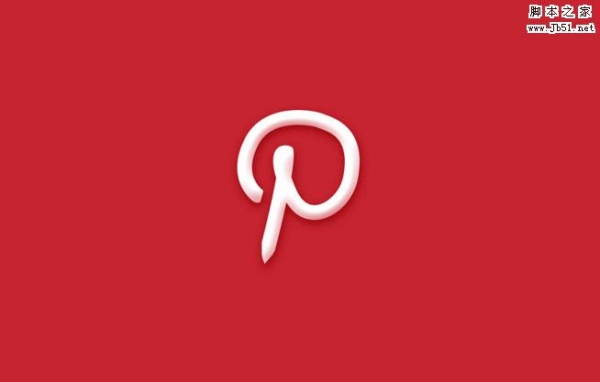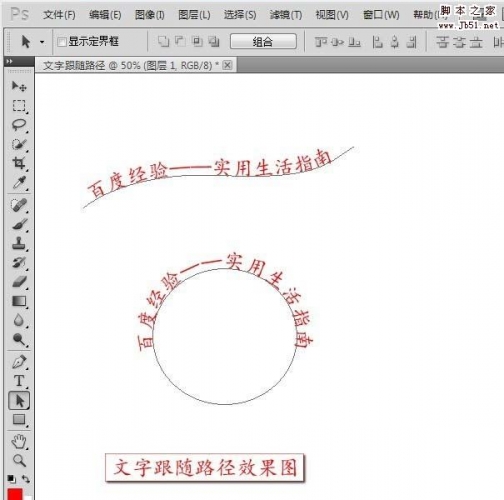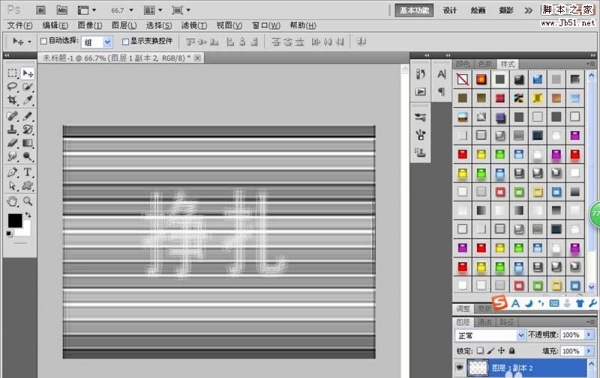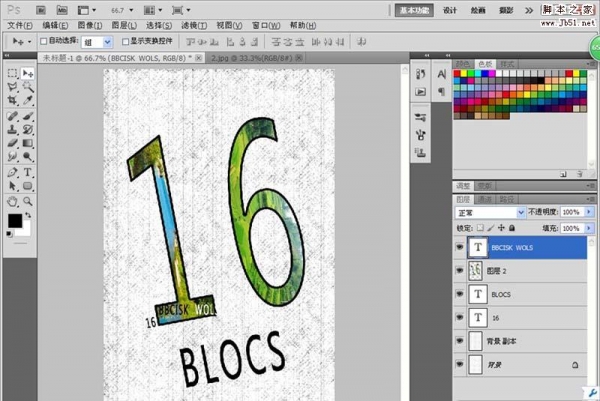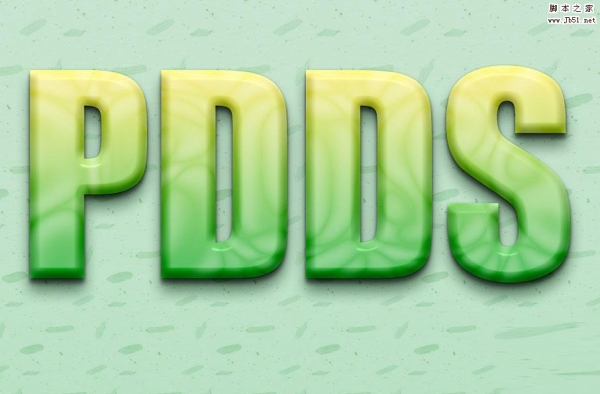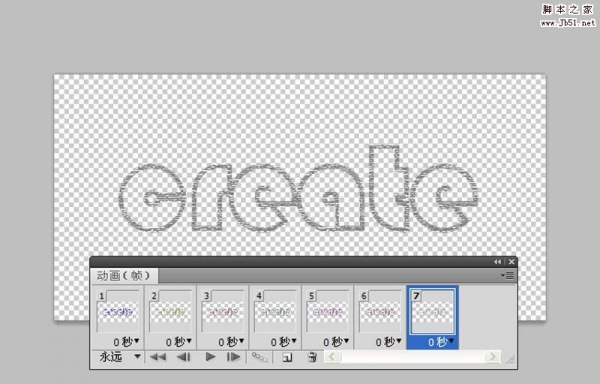本例主要讲解利用多重复制制作吊牌文字的方法。首先绘制吊牌。然后输入文字并进行变换,再通过直线工具绘制直线并多重复制,然后删除不需要的部分,制作出吊牌文字效果。
最终效果图:

步骤:
1、制作文字背景
创建一个600*400像素背景为,使用【圆角矩形工具】,调整【半径】为0.2厘米并单击【路径】按钮,新建【图层1】,绘制一个适合文字区域的矩形路径,按住Ctrl+Enter将路径转换为选区,将其填充为灰色。
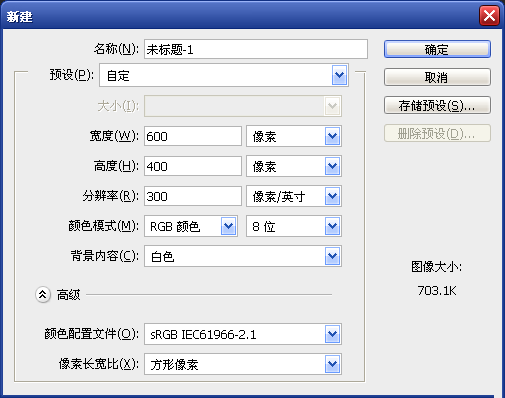
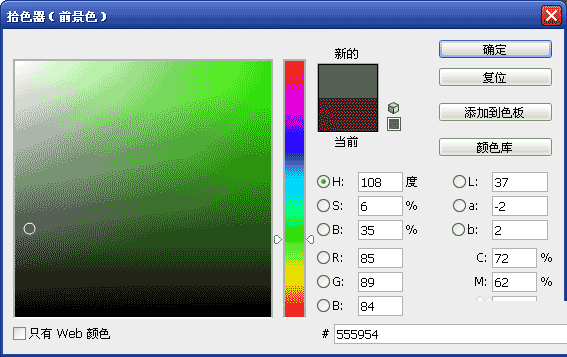
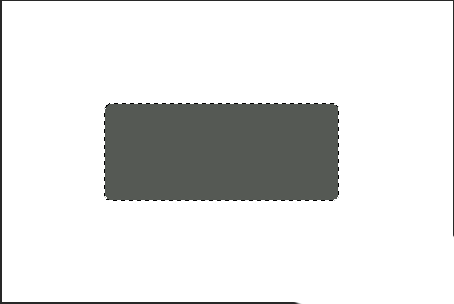
2、利用收缩选区制作背景
保留选区选择【选择】——【修改】——【收缩】命令,打开【收缩选区】对话框,设置【收缩量】为10像素,单击【确定】按钮,完成图形选区的收缩。然后,新建图层2,将其填充为深灰色。
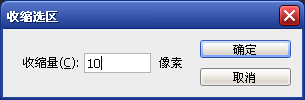
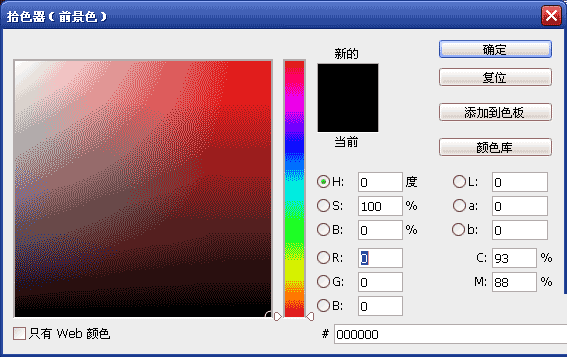

3、创建文字
利用文字工具键入所需文字(文字颜色分别为灰色和青灰色)。
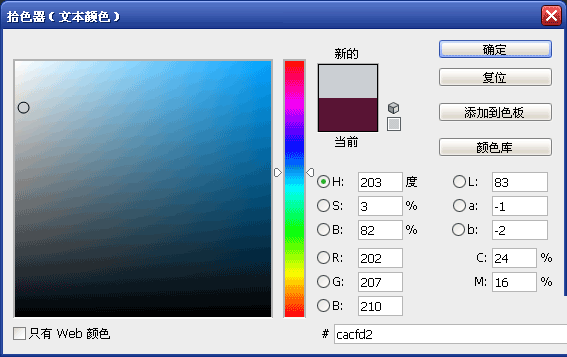
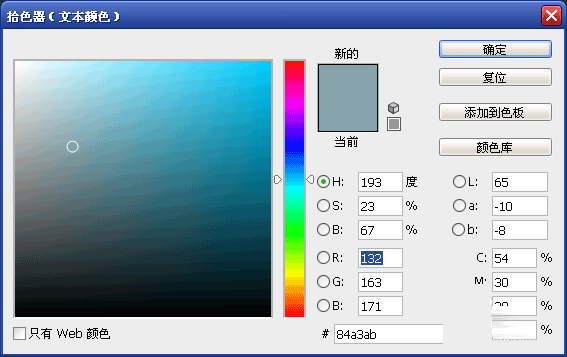

4、制作文字背景图案
选择【直线工具】,新建图层并将其转变为选区,填充为黑色,按住Alt+Ctrl+T键,将图案复制并向右移动,使其与前一个矩形条保持一定的距离,按住Enter键完成变换。继续按住Shift+Alt+Ctrl+T键,完成多重复制。按住Shift键,将所有的直线图层选中,选择【图层】——【合并图层】命令,将所有直线图层合并为一层。


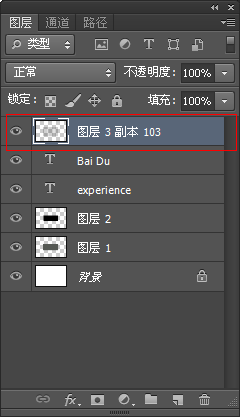
5、复制背景图层
选中合并后的直线层,将其复制一份。然后,选择【编辑】——【自由变换】命令,单击鼠标右键,在弹出的快捷菜单中,选择【旋转90度(顺时针)】命令,完成整个图形的旋转。在【图层】面板中,分别将直线【填充】值调整为10%,完成背景的制作和调整。

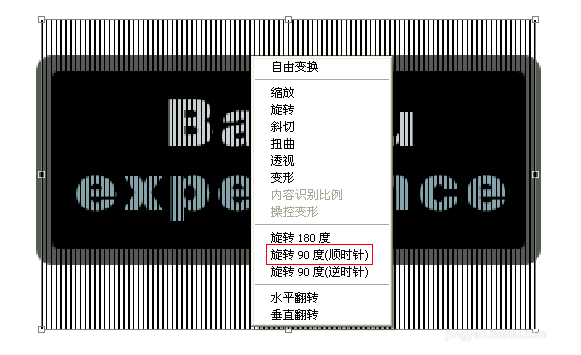
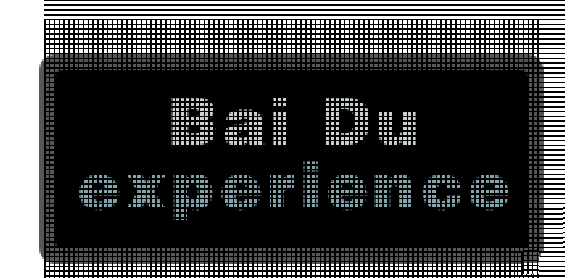
6、利用翻转选区制作背景图层
将两个直线层合并为一层,按住Ctrl键的同时单击文字图层左侧的图层预览图,将图形选区载入。选择【选择】——【反向】命令,将选区翻转。选择合并后的直线层,按Delere键,将选区内多余的直线删去。
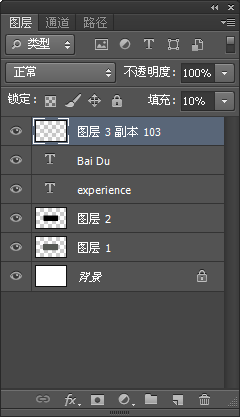


以上就是Photoshop利用多重复制作复古的吊牌文字方法介绍,操作很简单的,大家学会了吗?希望这篇文章能对大家有所帮助!