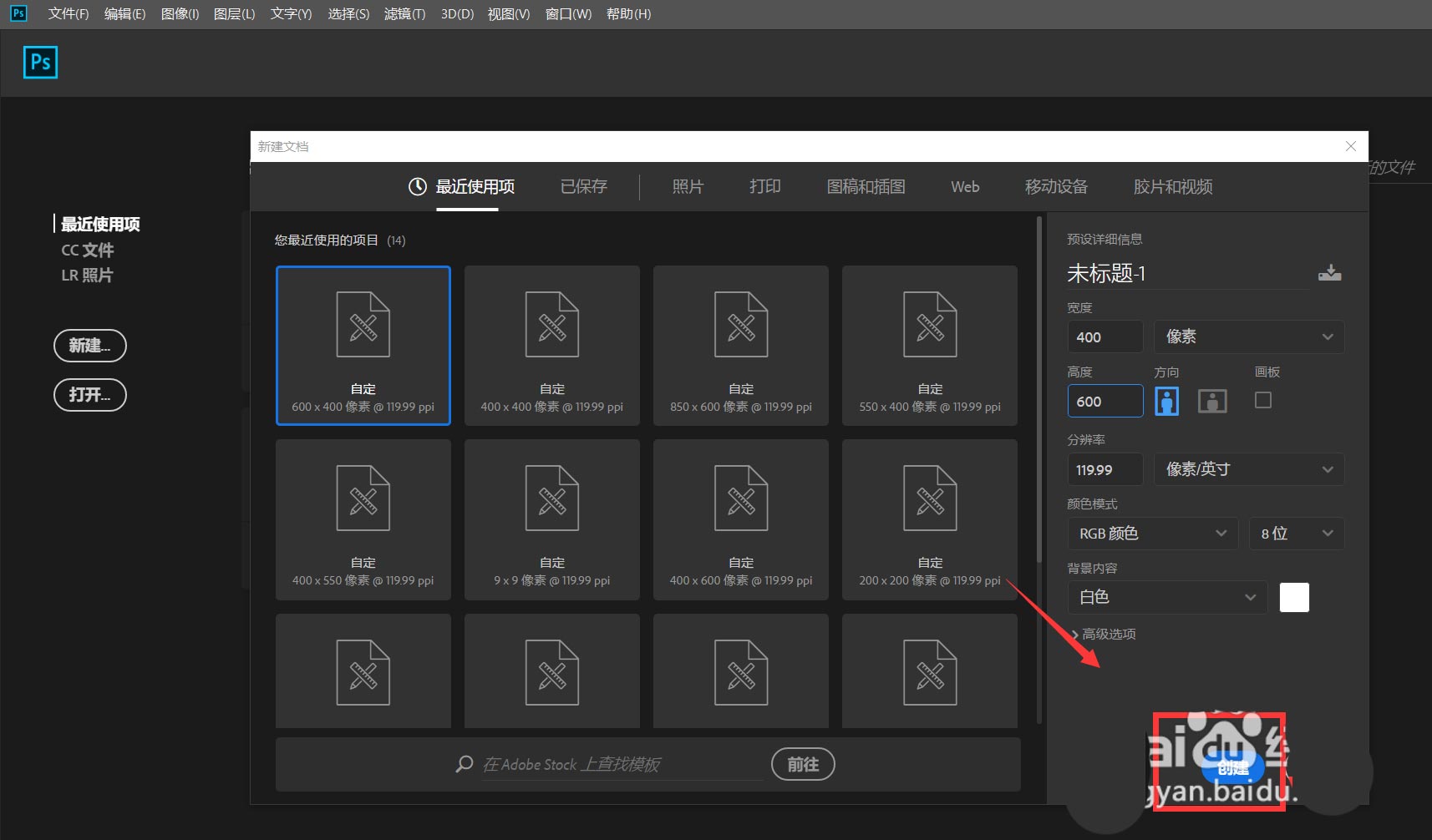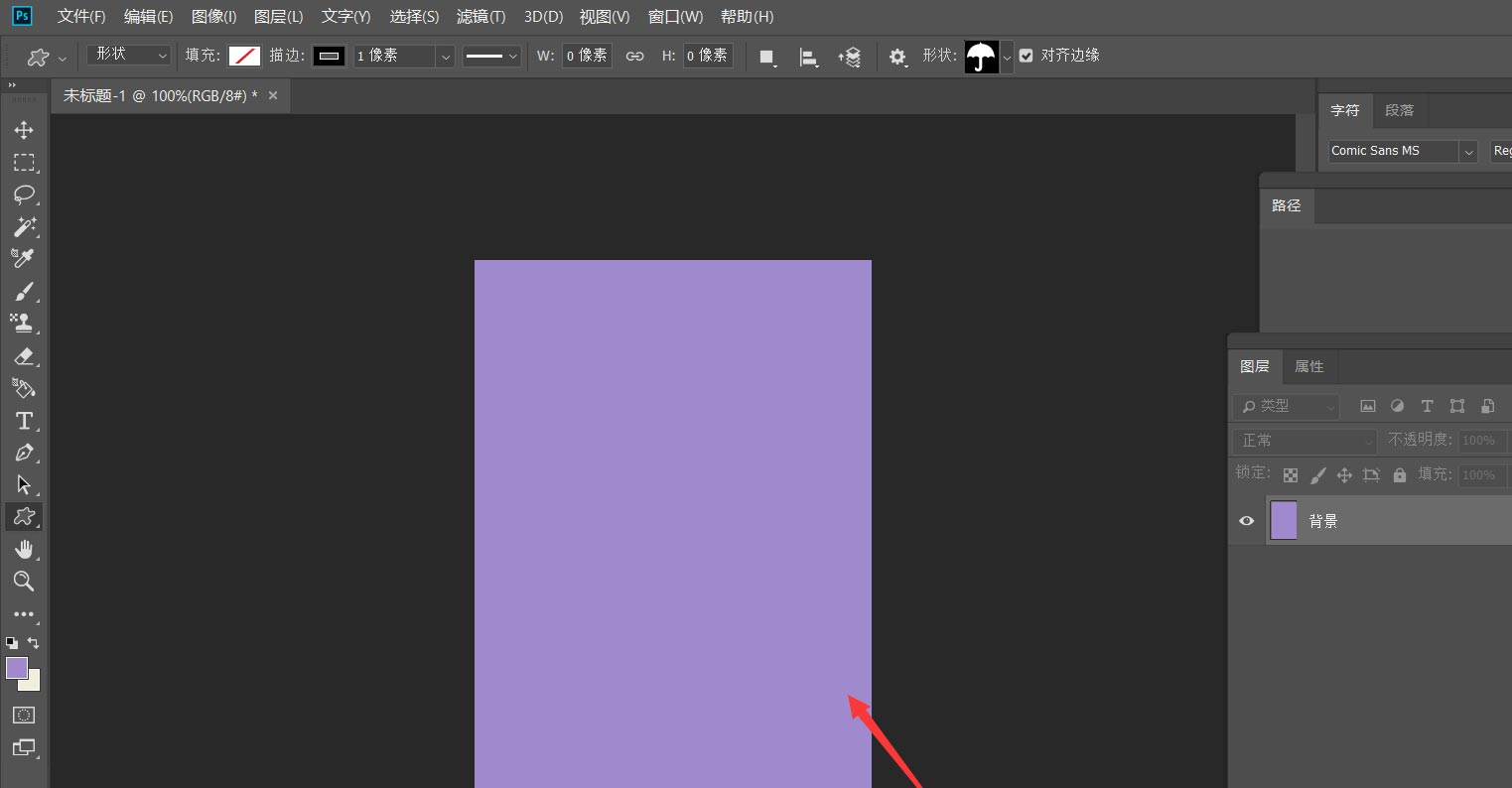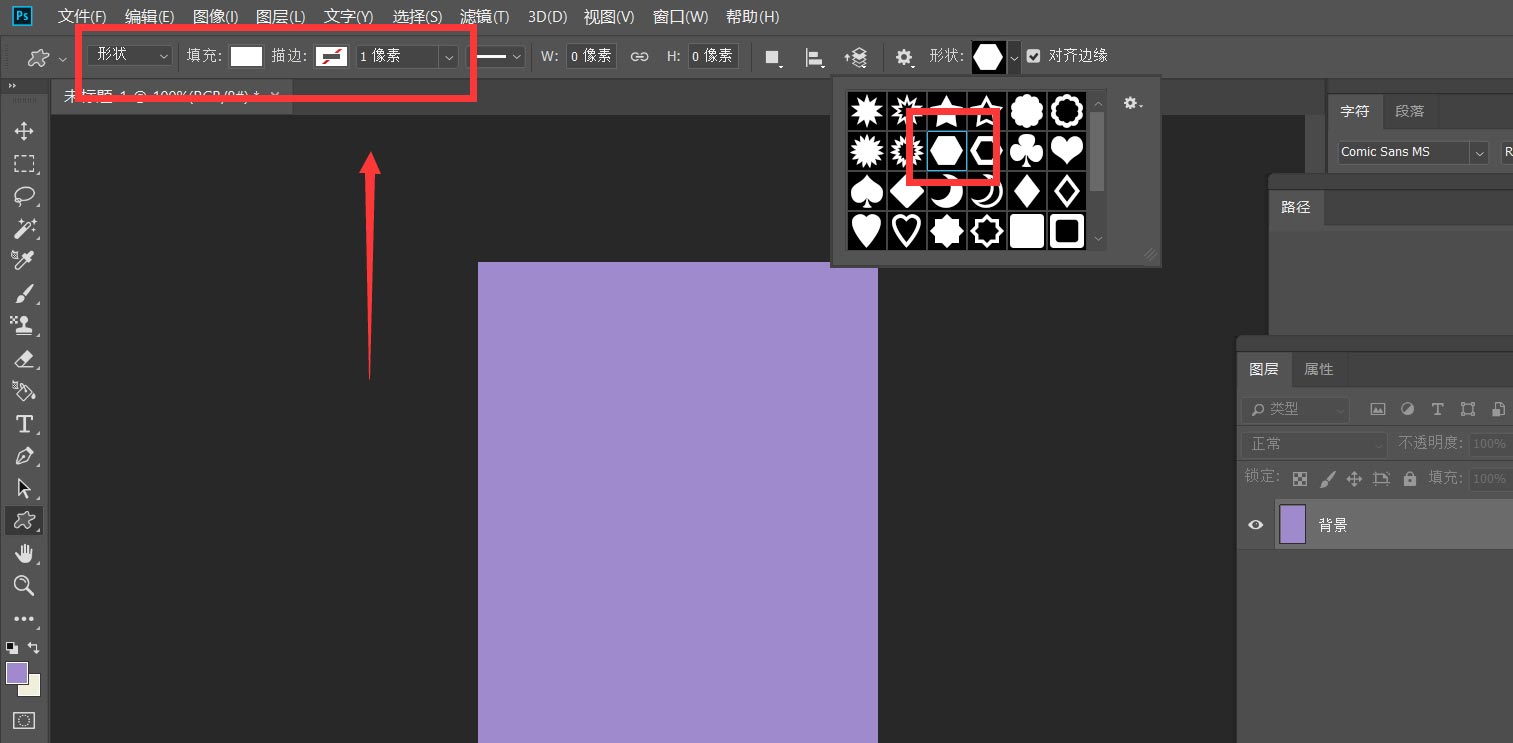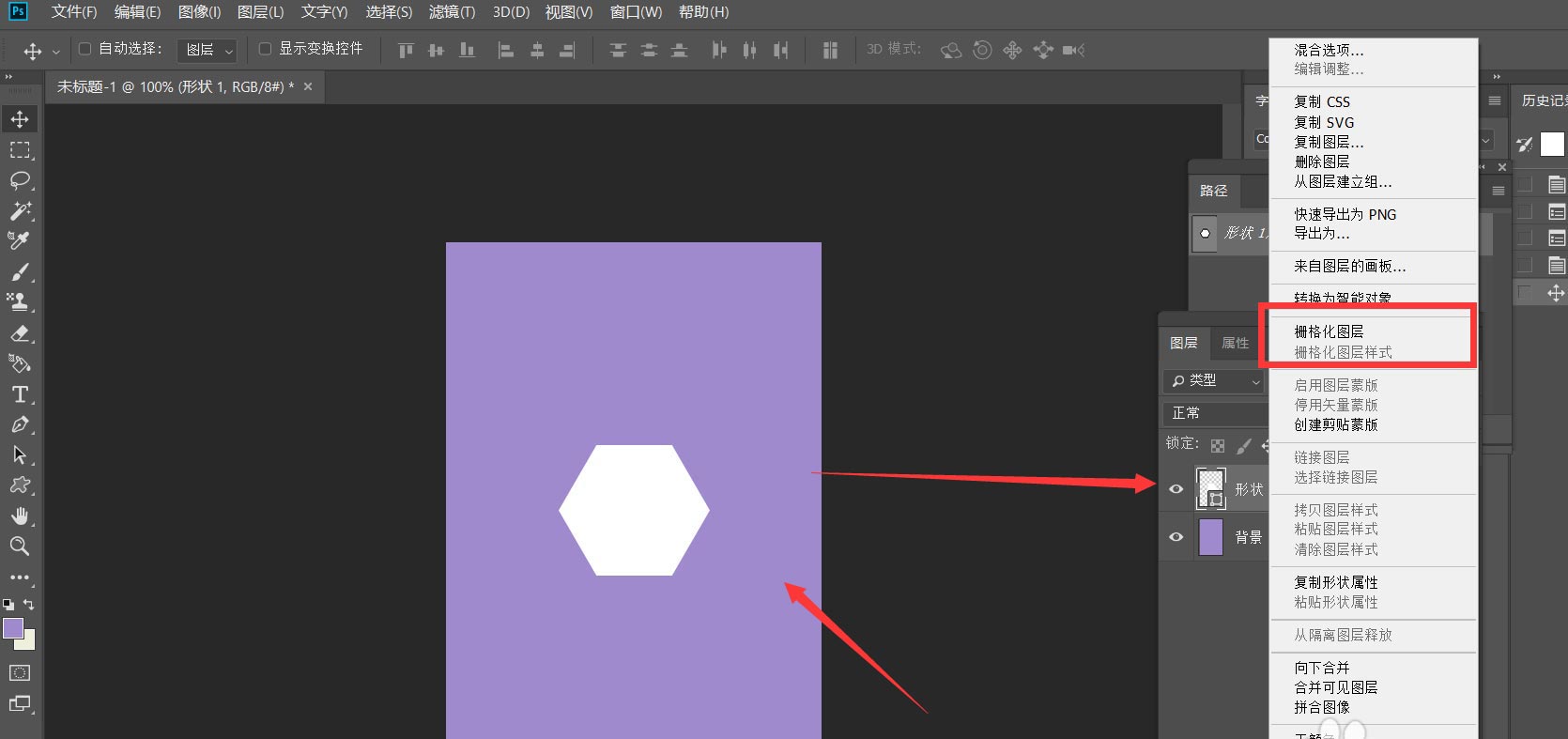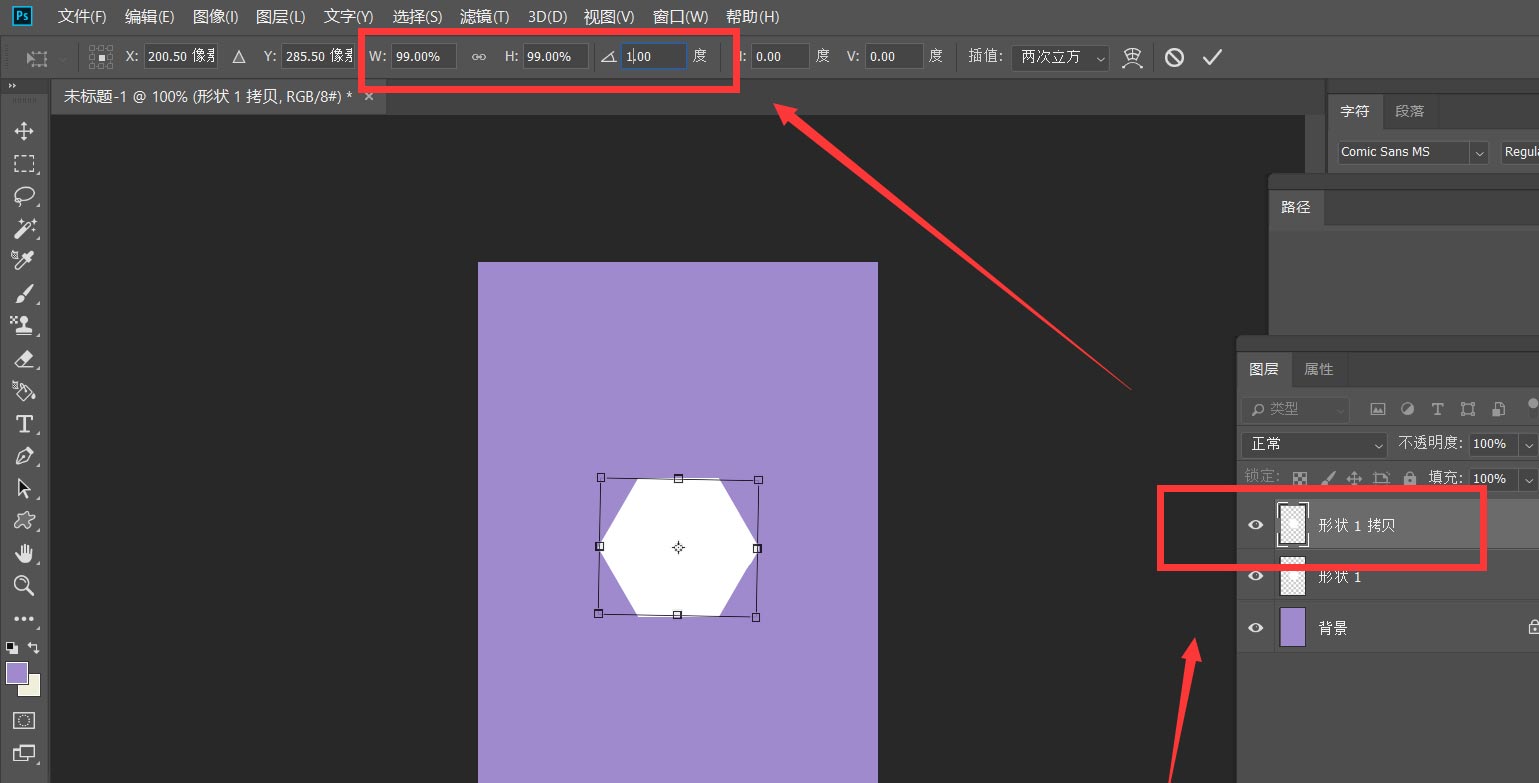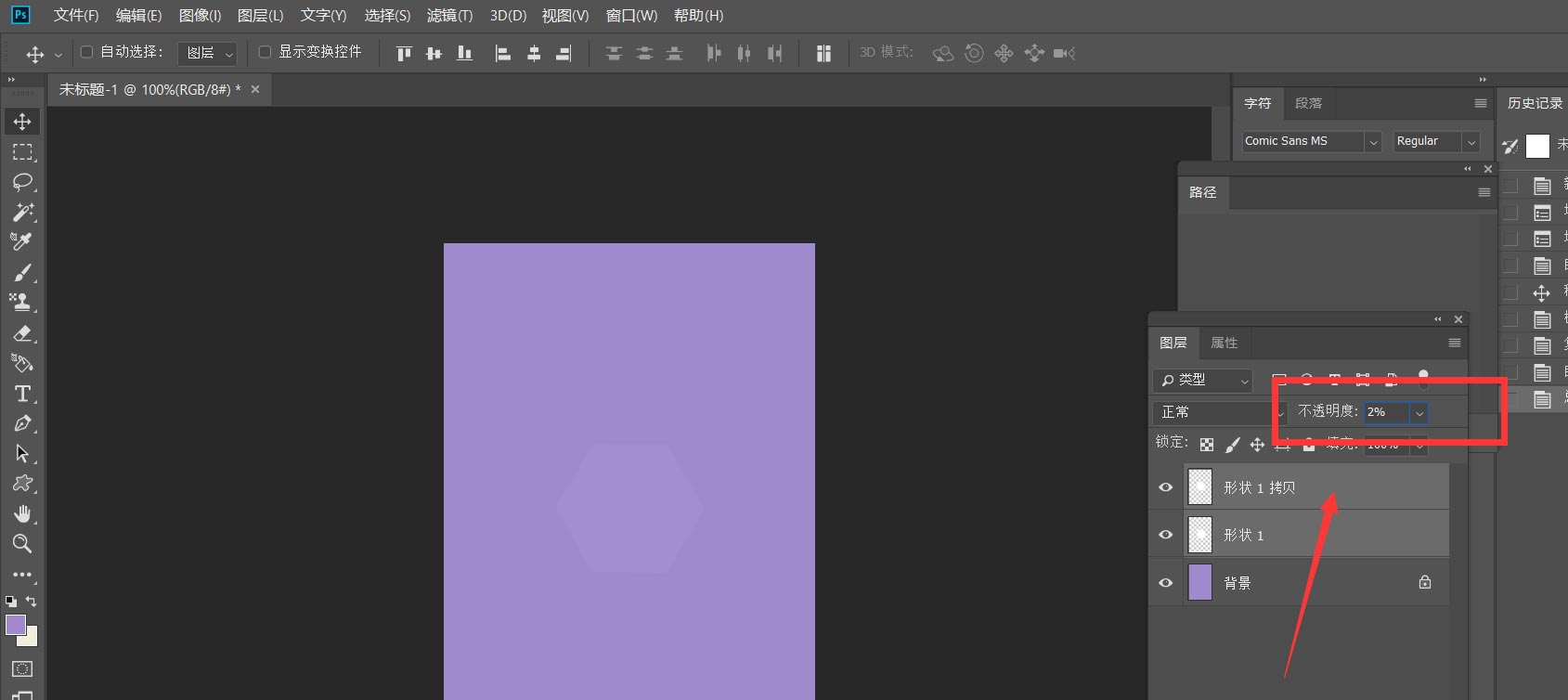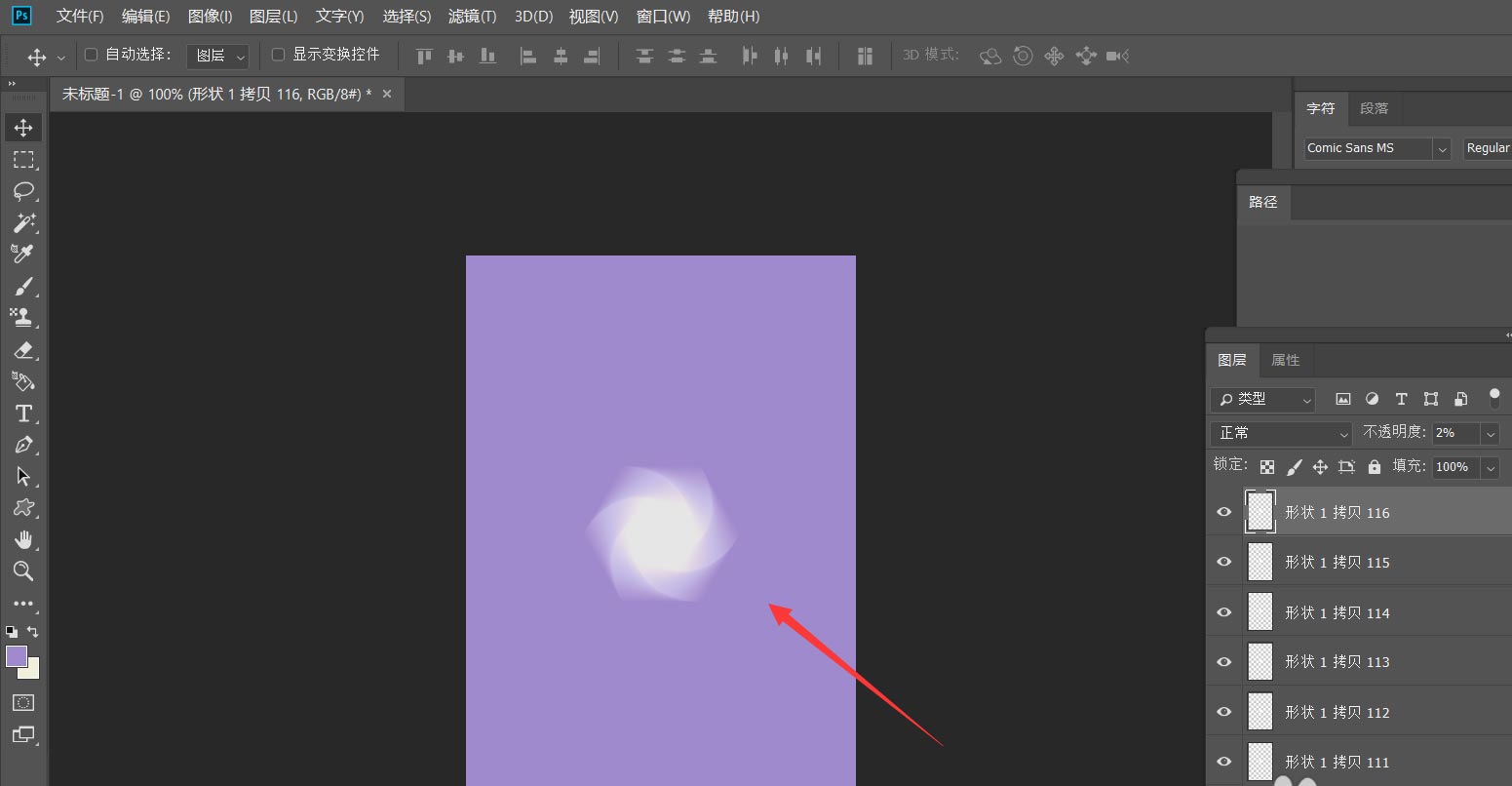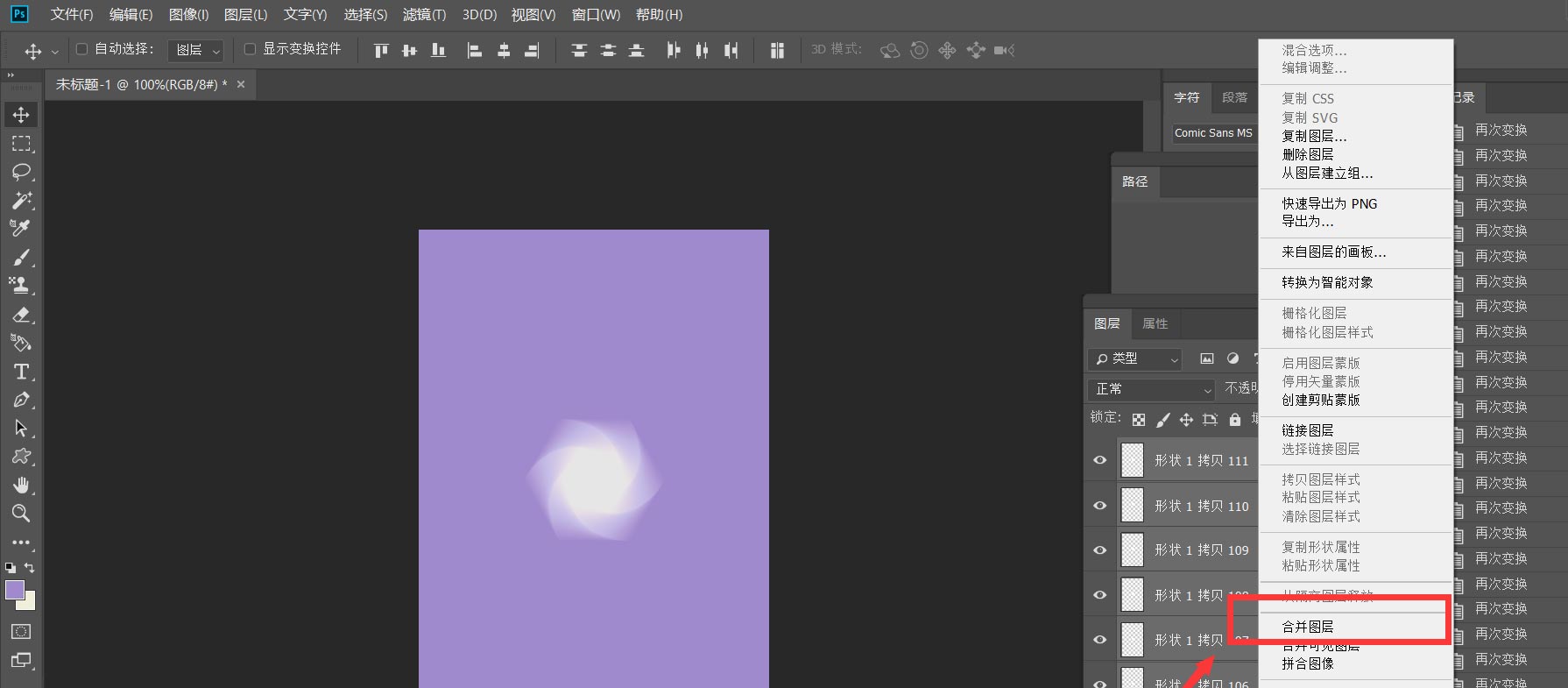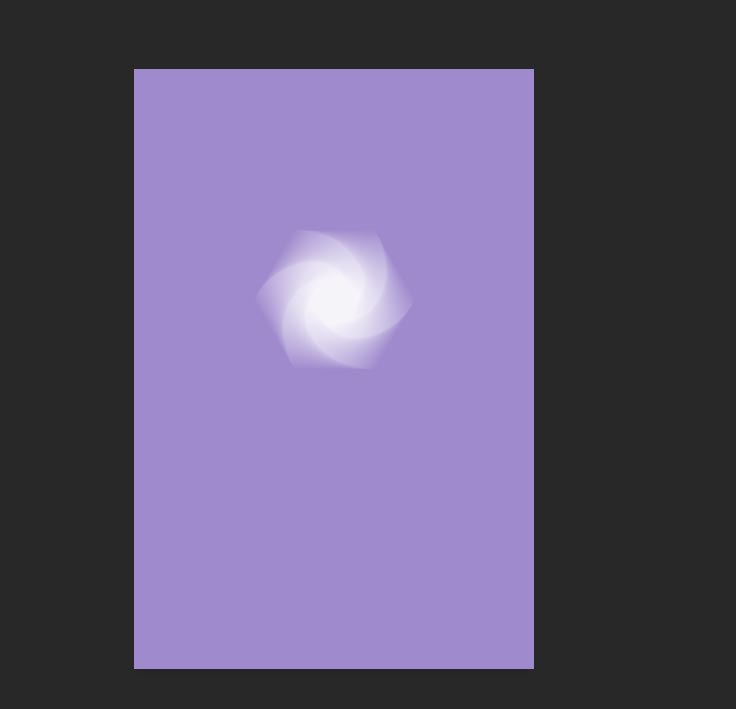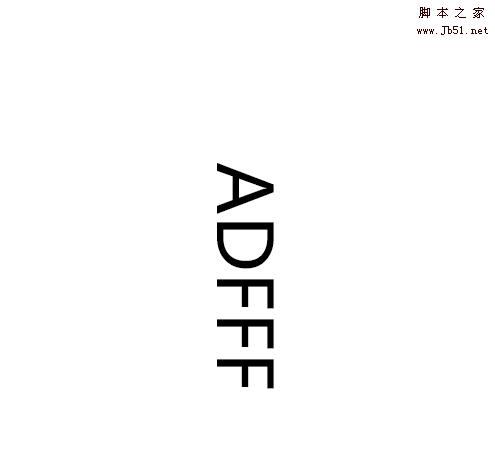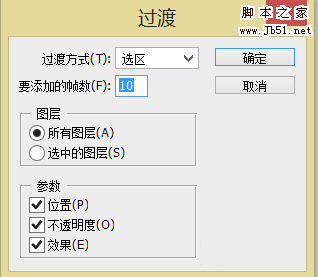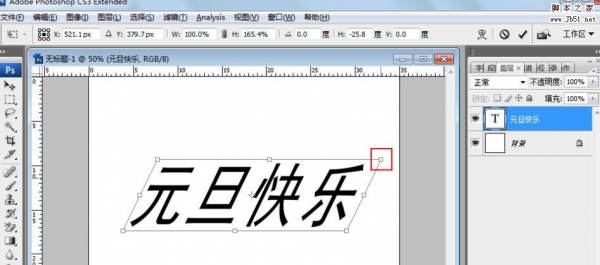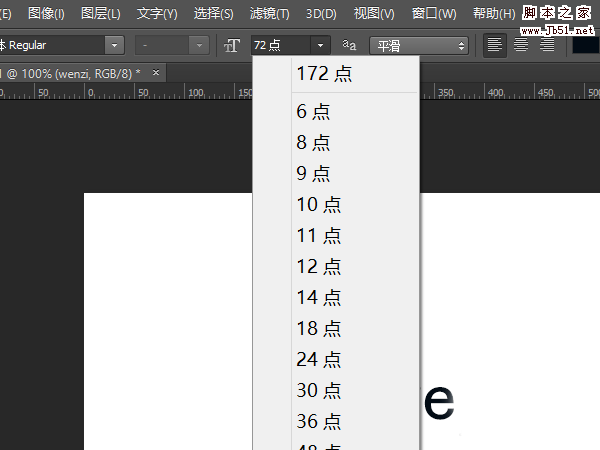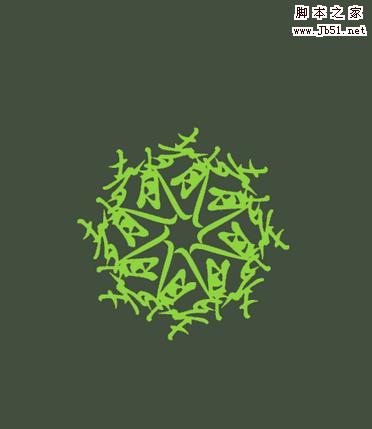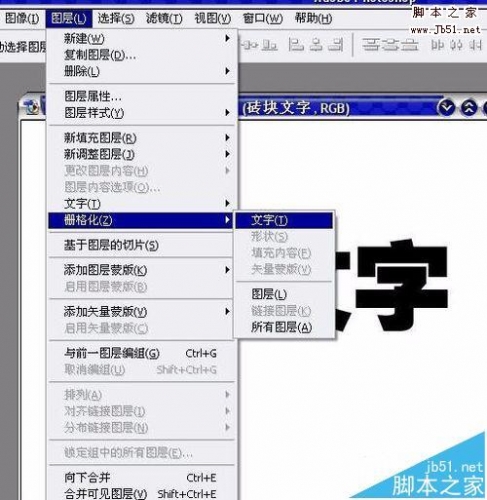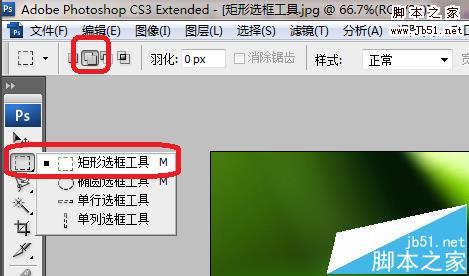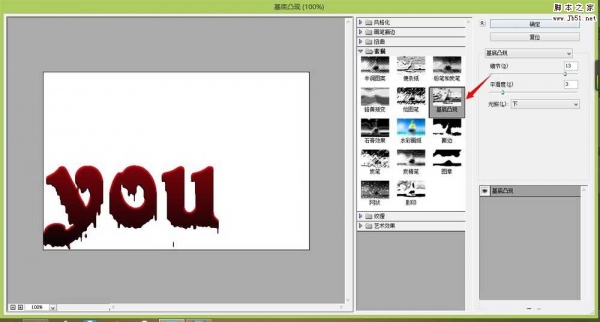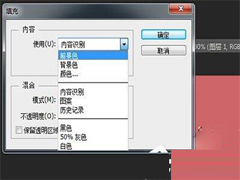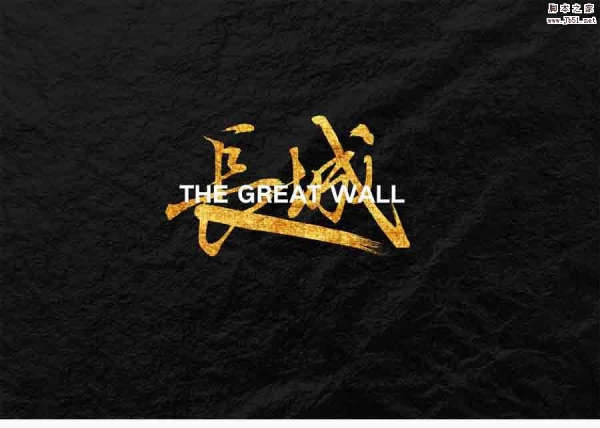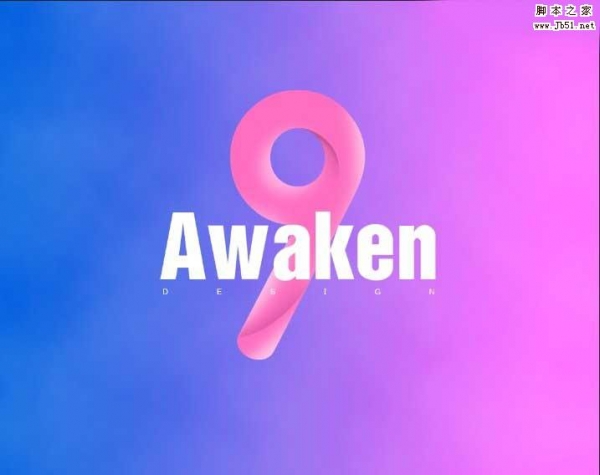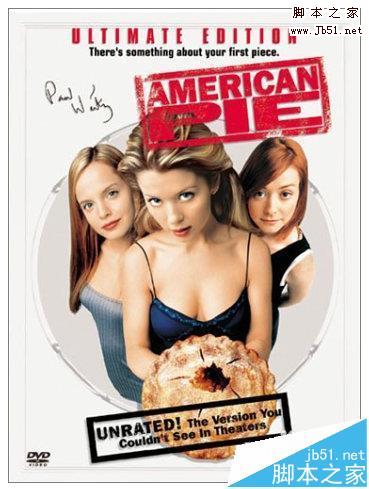Photoshop怎么制作漩涡状六边形图形?我们需要先绘制六边形,并且制作漩涡的效果,详细请看下文介绍。
首先,我们打开Photoshop,点击屏幕框选的【创建】,新建空白画布。
设置自己喜欢的背景颜色,将背景图层填充为一个颜色。
选择自定义形状工具,找到六边形图案,设置填充颜色为白色,描边为无。
按shift键在画布上画一个正六边形,并在形状图层上右击,选择【栅格化图层】。
按ctrl+j复制图层,按ctrl+t自由变换图形,将其长宽值都缩小为原来的99%,角度旋转1度。
我们将两个图层的不透明度都修改为2%。
按快捷键ctrl+shift+alt+t键不断复制上一步操作到新图层,如下图所示。
我们可以看到,漩涡状六边形效果已经出来了,最后,我们合并所有图层,这样就得到了一个好看的漩涡状六边形效果。
以上就是Photoshop漩涡状六边形图形的设计方法,希望大家喜欢,请继续关注PSD素材网(www.PSD.cn)。