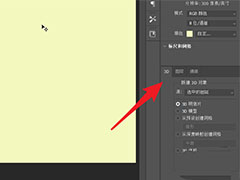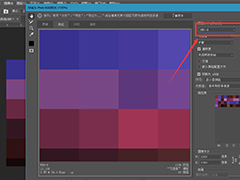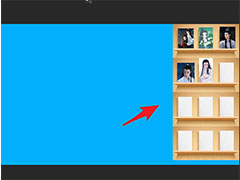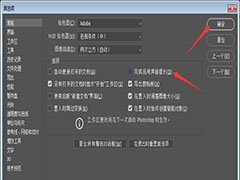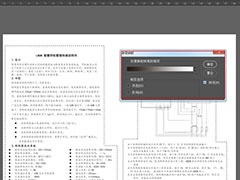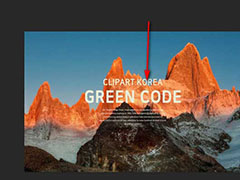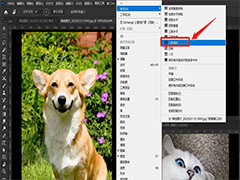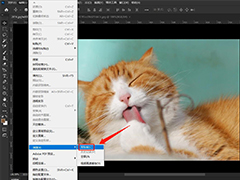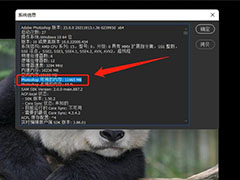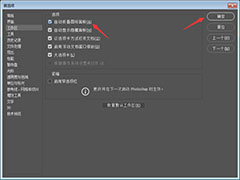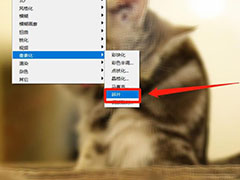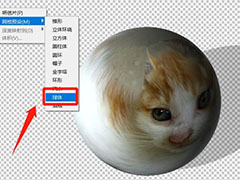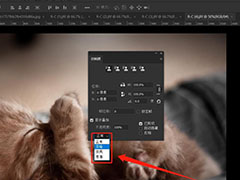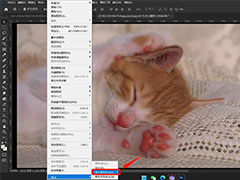在PS软件里,我们如何让图片不超出线稿方式上色呢?就是让颜色不溢出,该怎么实现呢?有两种方法,下面我们就来就来看看详细的教程。
案例一:
使用选择工具
photoshop中,使用需要的选择工具,比如圆形选框工具。
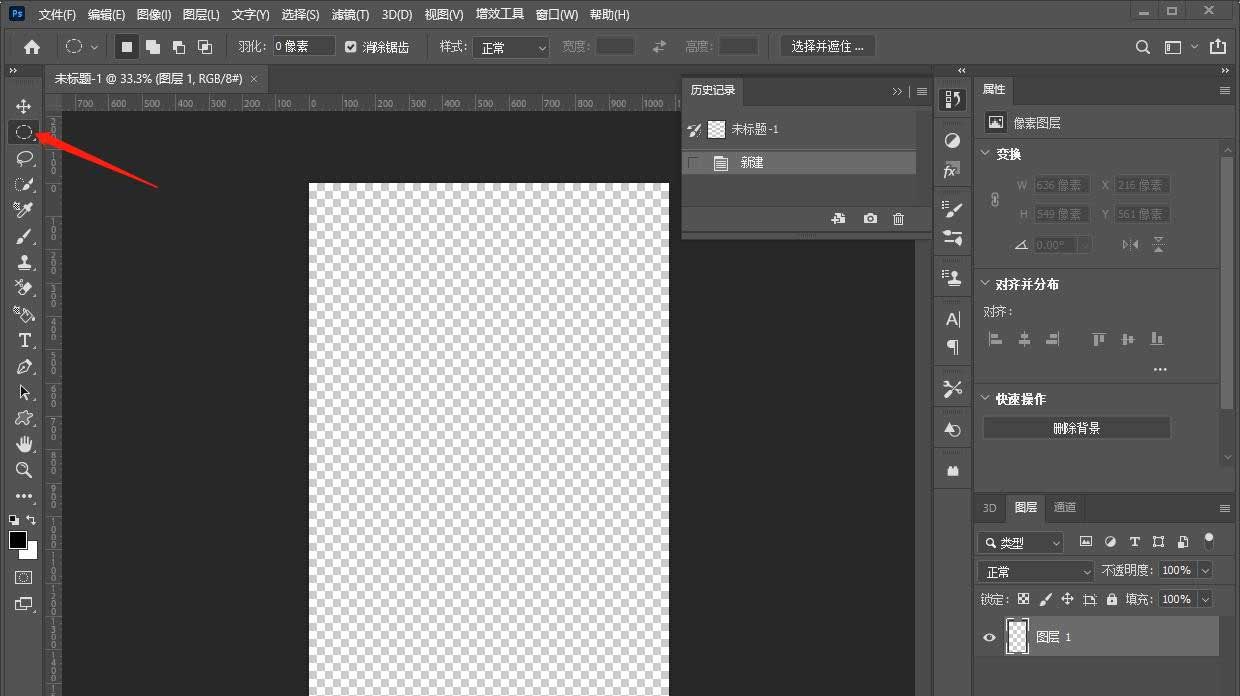
框选选区
框选出需要上色的选区,并确保羽化值为0。
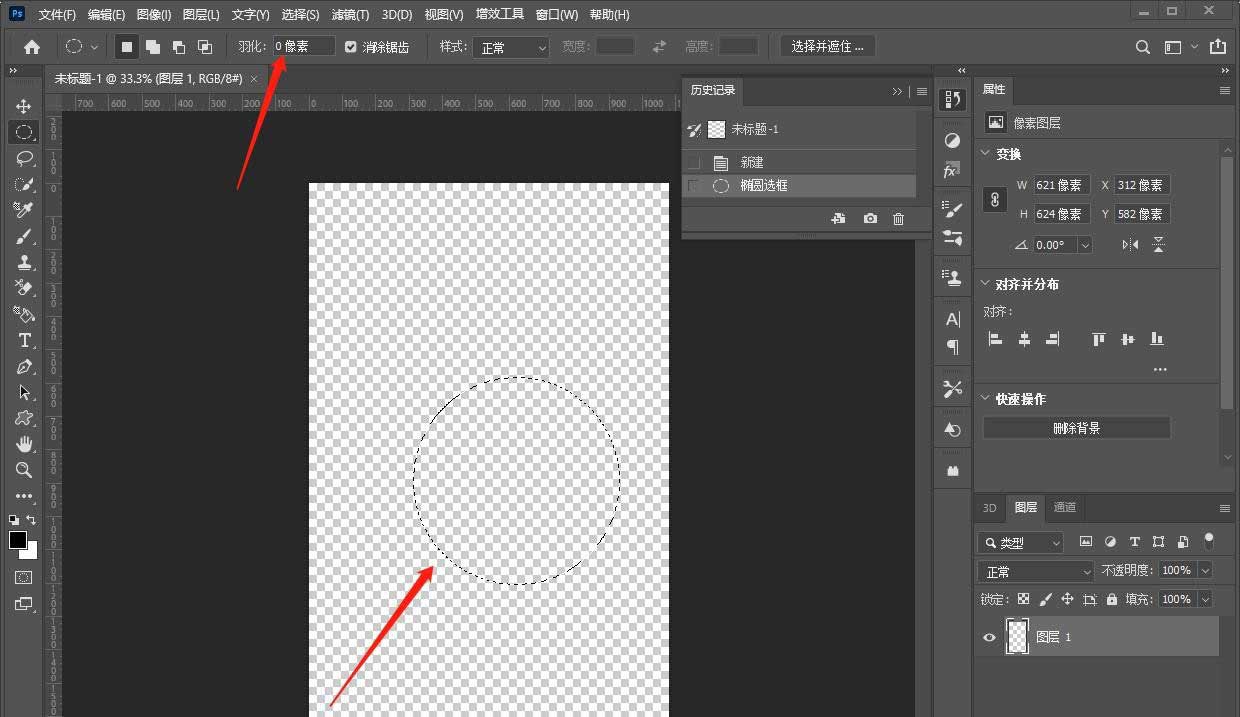
上色
这时候进行上色就不会溢出到选区之外了。
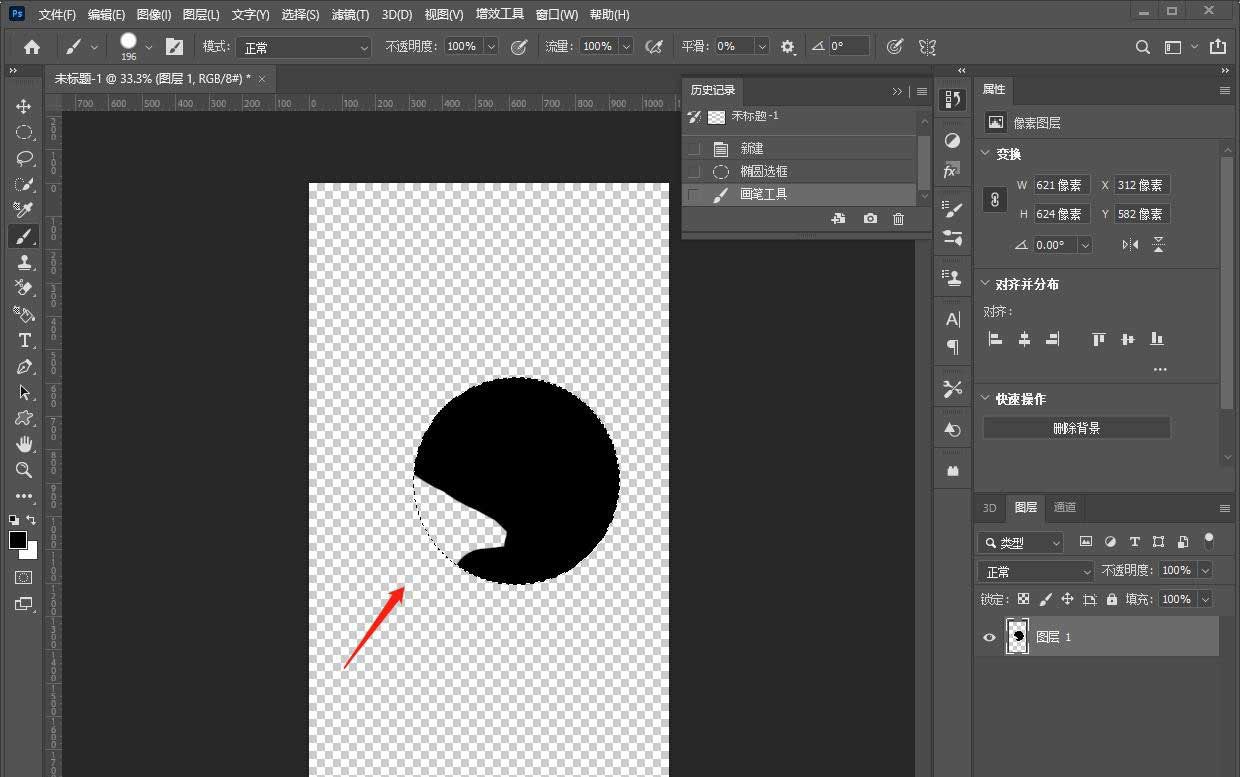
案例二:
现在PS软件里先画一个圆;
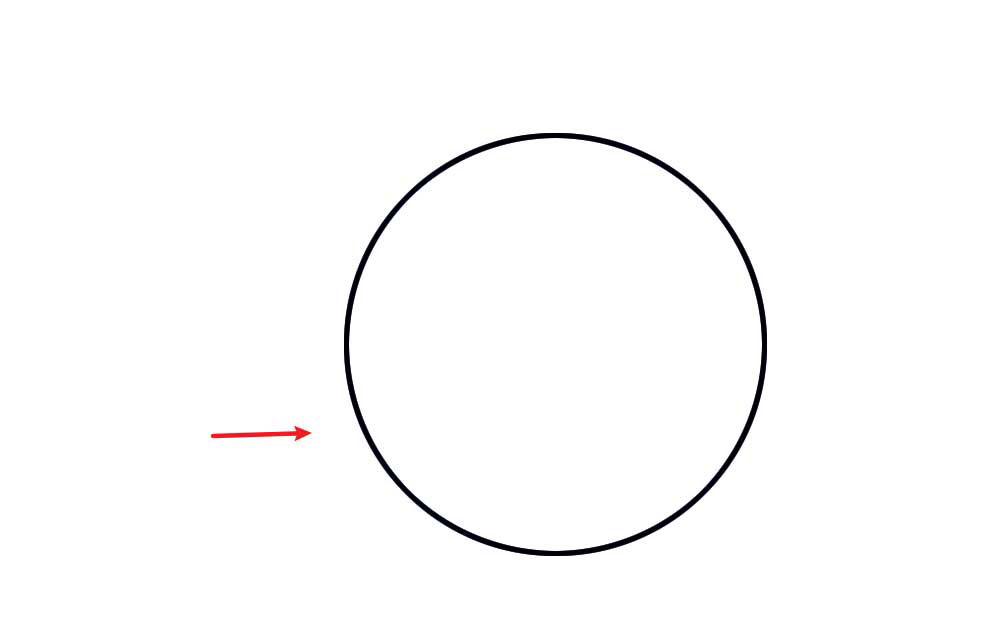
然后在左侧工具栏中选择魔棒工具,然后选中圆内空白位置;
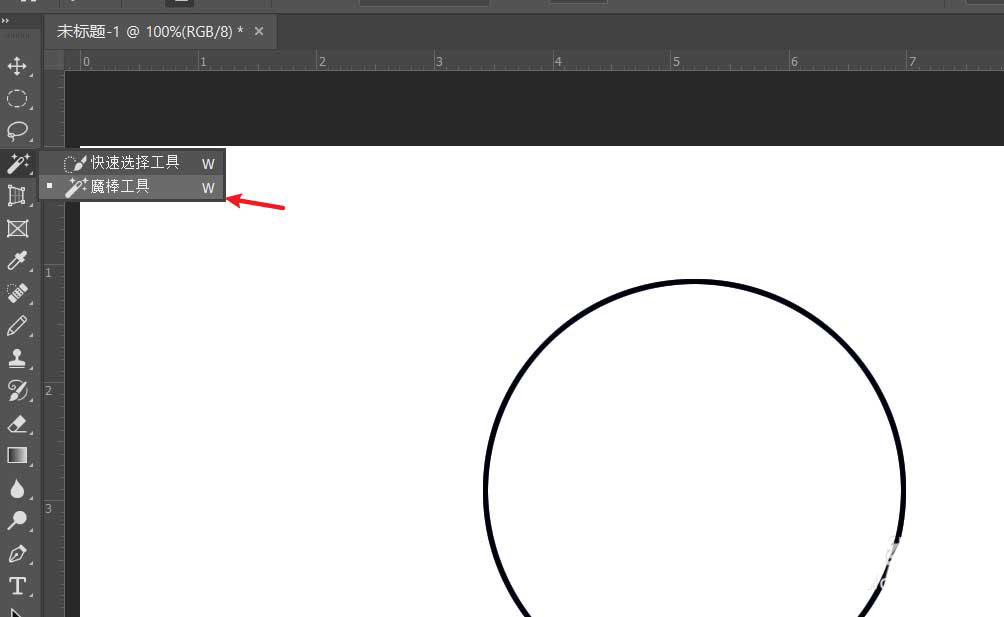
随后点击软件的左上角的编辑选项;
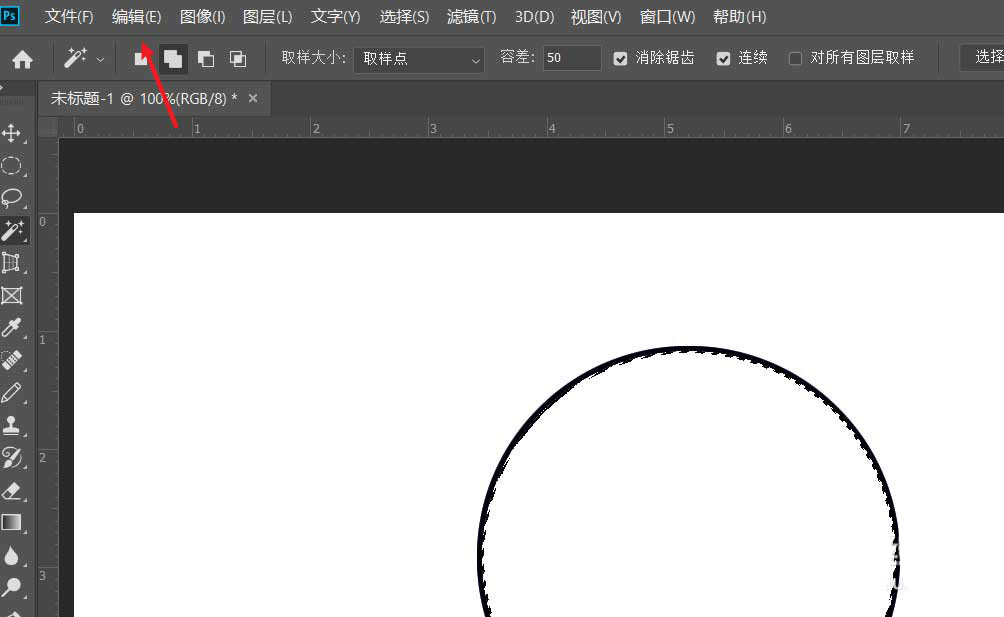
打开菜单选择填充选项;
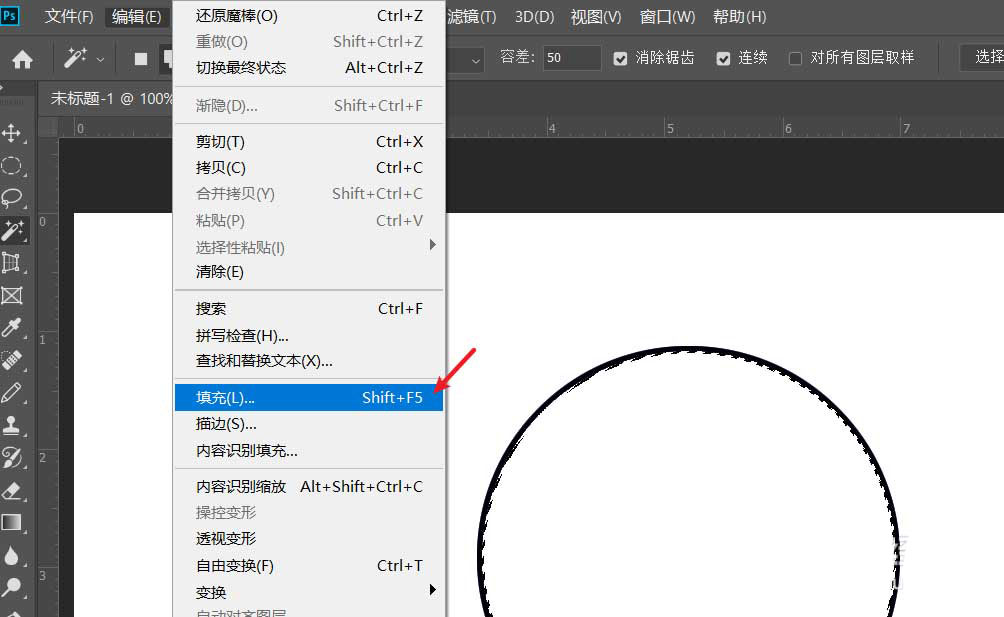
然后打开颜色填充对话框,选择一种颜色;
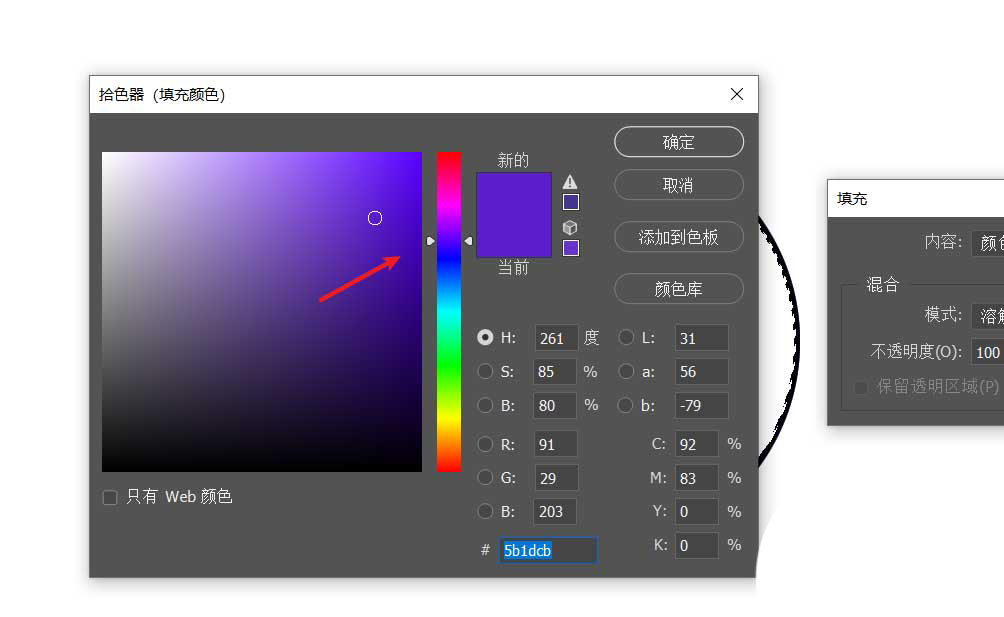
颜色选好之后点击确定按钮;
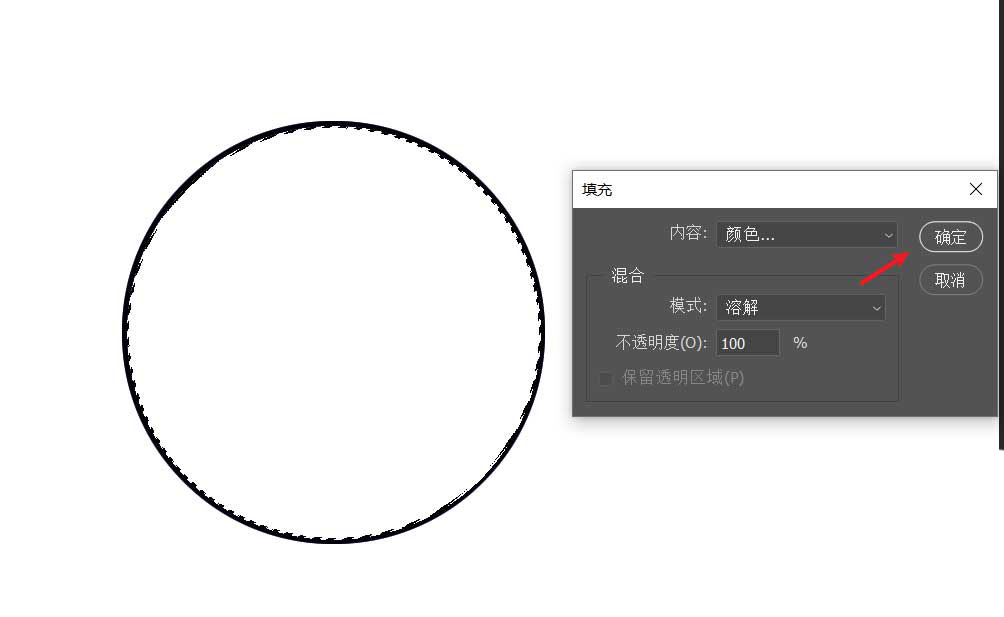
最后圆内空白位置就会自动填充自己选中的颜色。
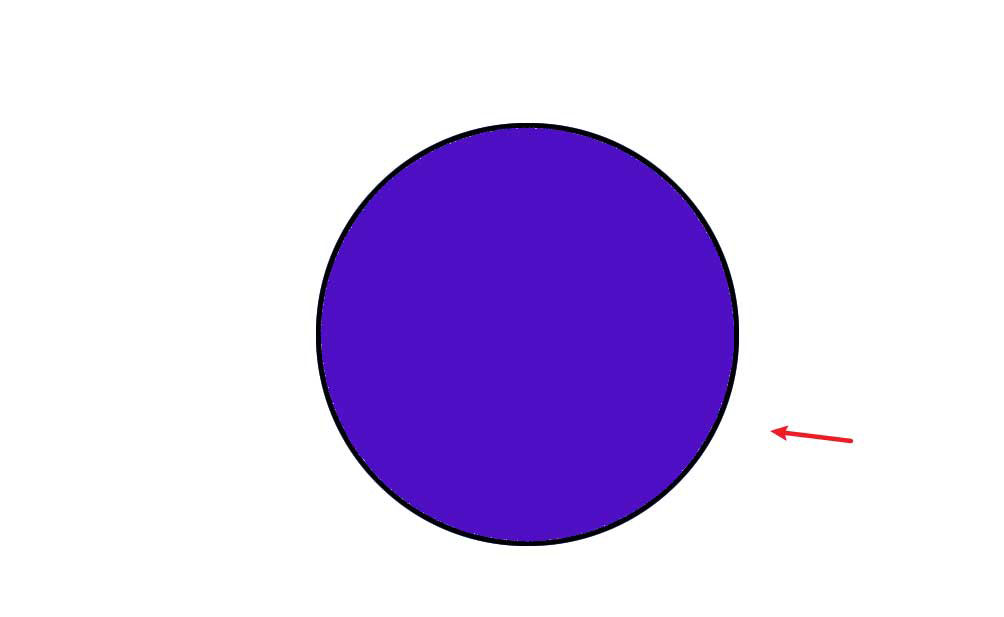
以上就是photoshop上色不溢出去的解决办法,希望大家喜欢,请继续关注PSD素材网(www.PSD.cn)。