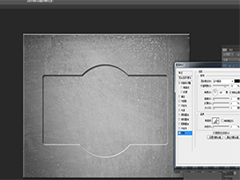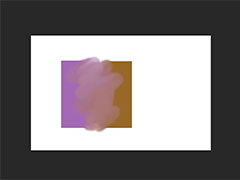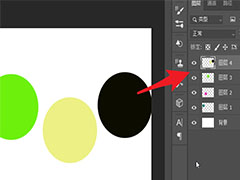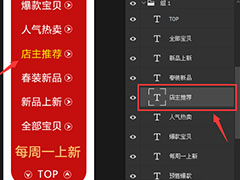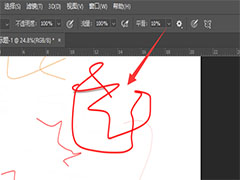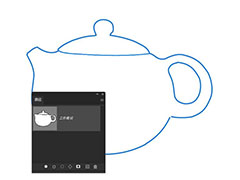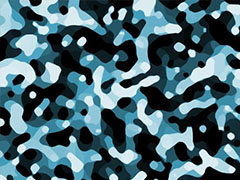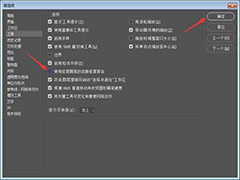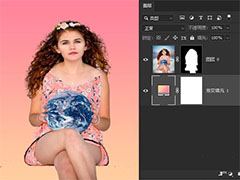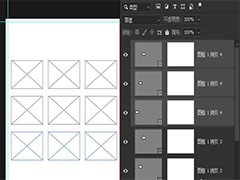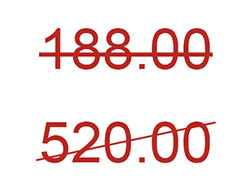经常使用篇ps处理图片,想要个风景图片添加折痕效果,该怎么制作这种立体效果呢?下面我们就来看看详细的骄傲从。
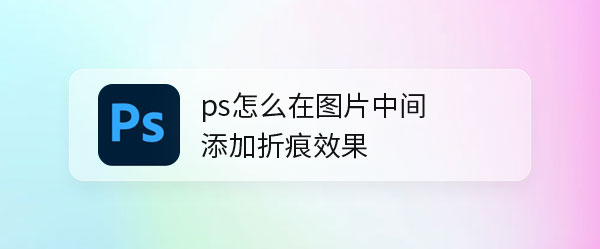
我们用ps打开一张需要添加折痕效果的图片。
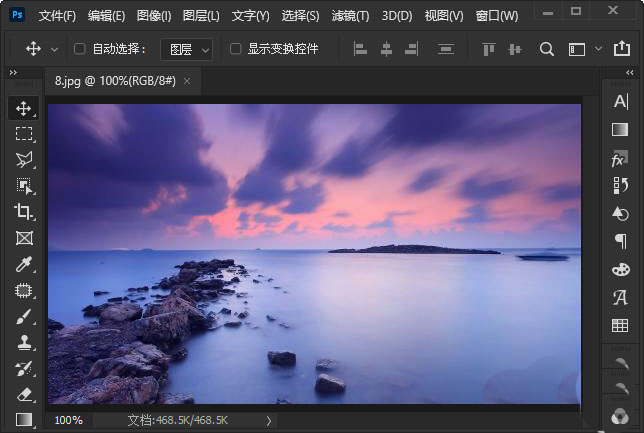
接着,我们在图片上面新建一个空白图层出来。
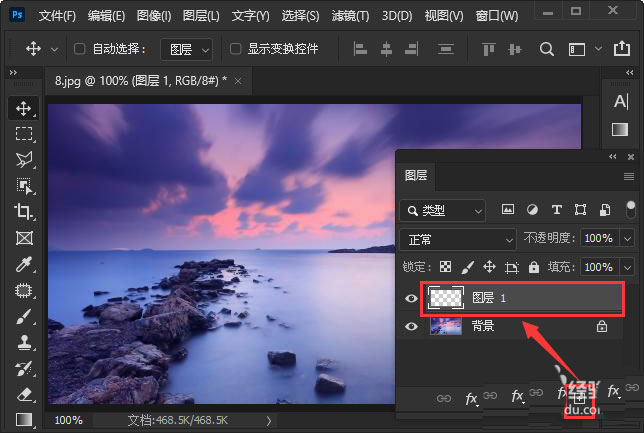
我们用【矩形选框工具】框选中右边的一部分。
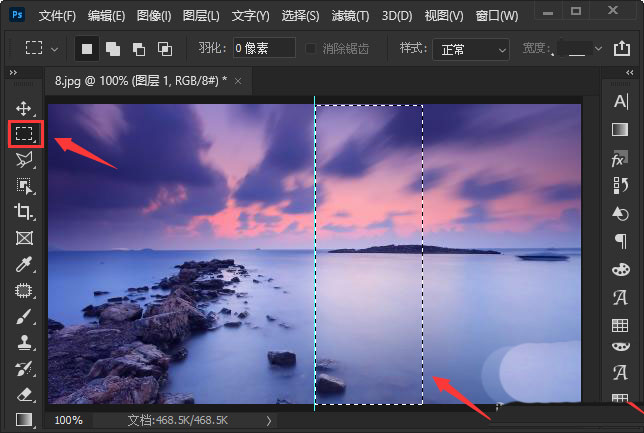
接下来,我们把前景色设置为【白色】,点击【渐变工具】,然后在基础颜色里面选择【前景色到透明渐变】。
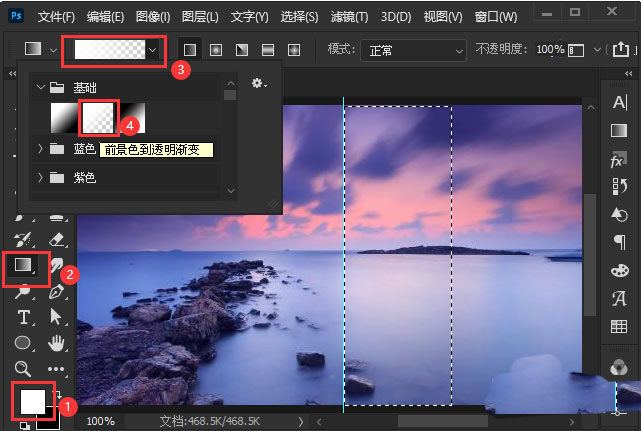
我们给矩形选框填充上白色到透明的渐变。
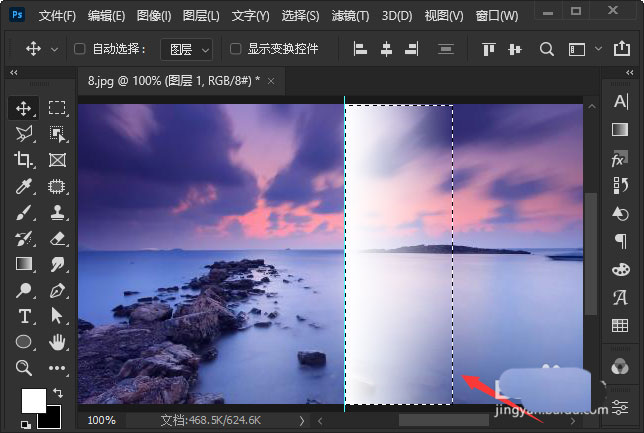
最后,我们把不透明度调整为【35%】折痕效果就出来了。
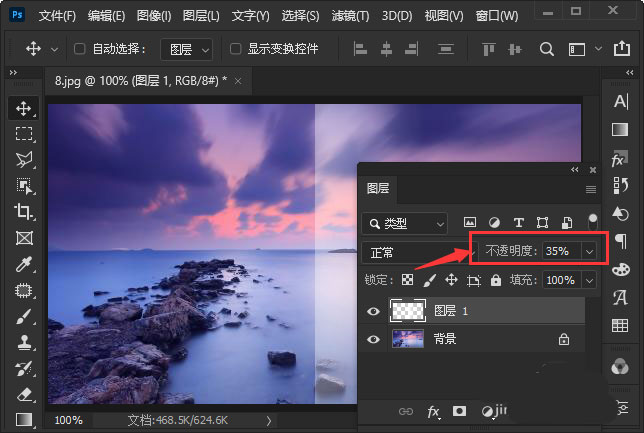
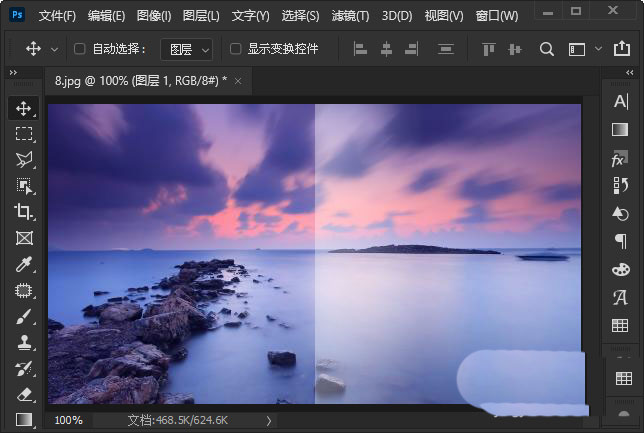
以上就是ps图片中间做折痕效果的技巧,希望大家喜欢,请继续关注PSD素材网(www.PSD.cn)。