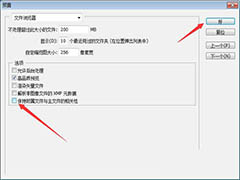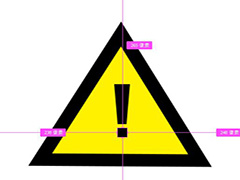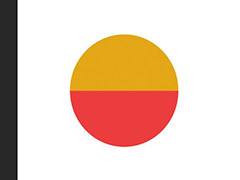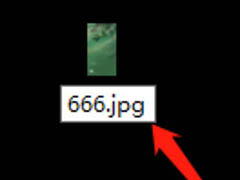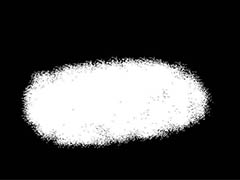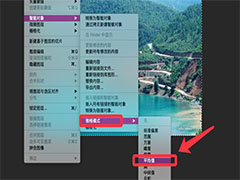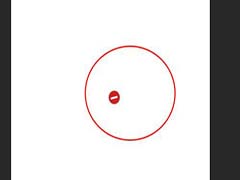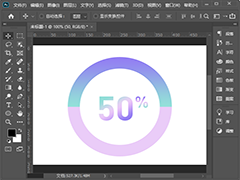ps样机怎么替换图片?在ps中样机可以不用自己做,网上下载好需要的样机素材模板,然后通过更改成自己想要的图片便成自己需要的样机,今天,小编为大家带为了ps套用样机图教程。感兴趣的朋友快来了解一下吧。
ps样机替换图片教程
我们打开PSD格式的海报样机,如图所示。
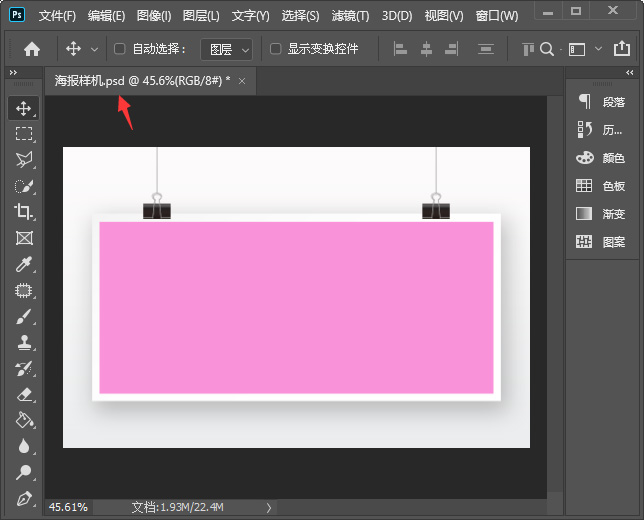
接着,我们在图层中,双击【智能对象缩览图】,如图所示。
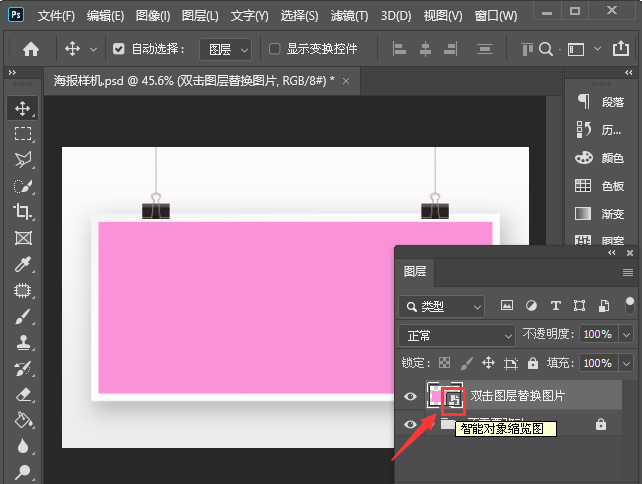
我们打开智能对象缩览图之后,它会自动跳转另外一个图层窗口,如图所示。
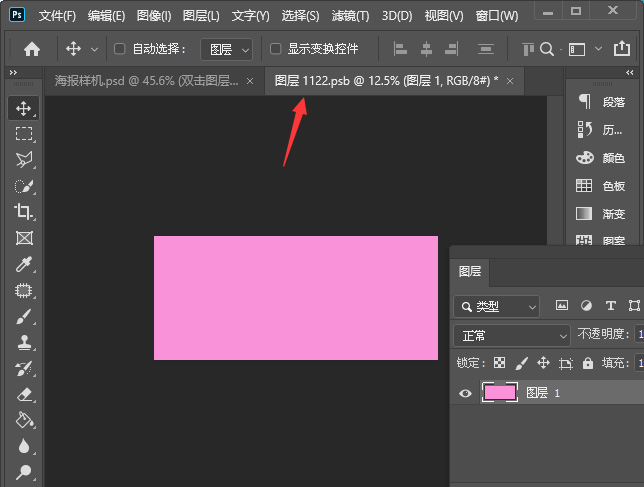
我们在图层1的上面拖入一张图片,调整好合适的大小,如图所示。
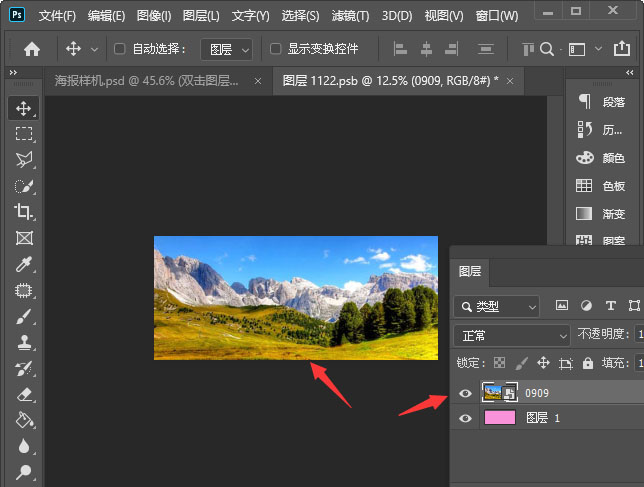
接下来,按下【CTRL+S】保存,然后关闭窗口,如图所示。
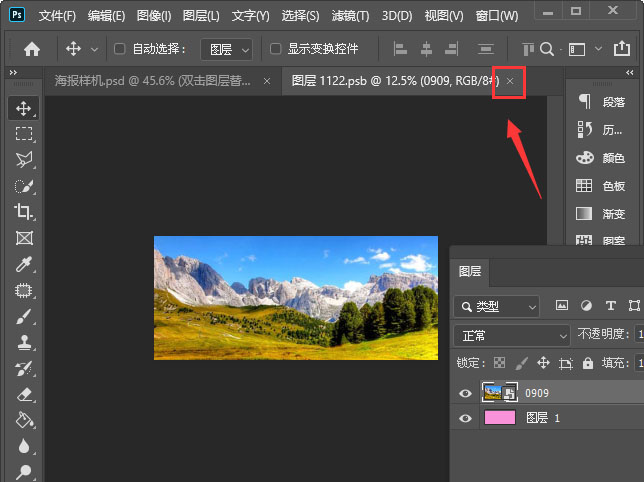
最后,我们看到海报样机的图片已经替换好了。
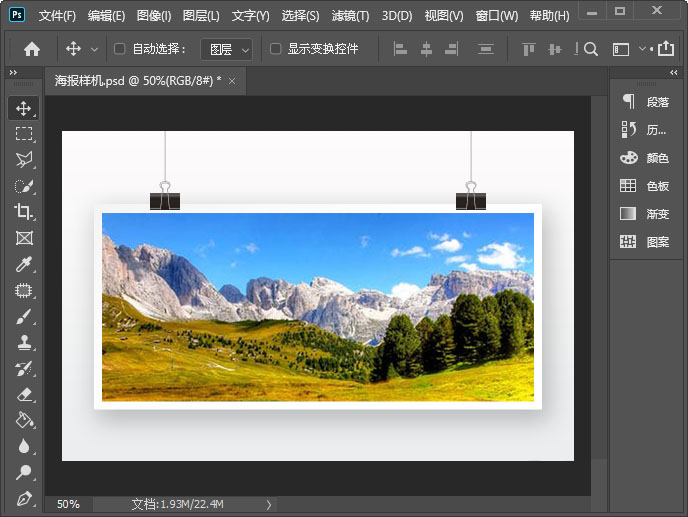
以上便是PSD素材网(www.PSD.cn)小编为大家分享的"ps样机怎么替换图片 ps套用样机图教程"的全部内容,希望能够帮到你,PSD素材网(www.PSD.cn)持续发布更多资讯,欢迎大家的关注。