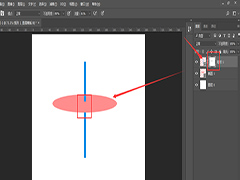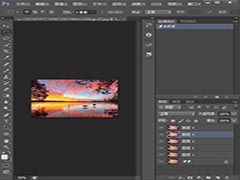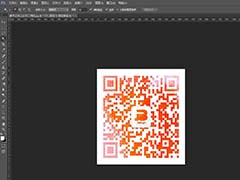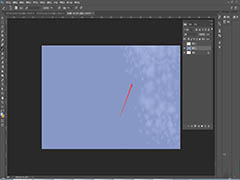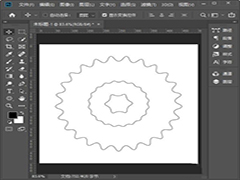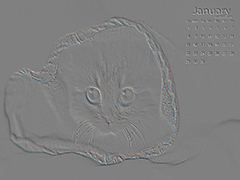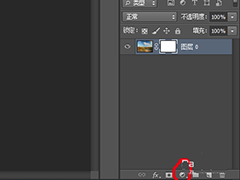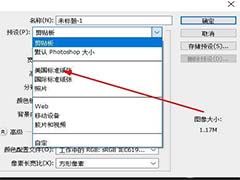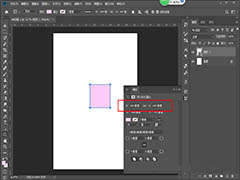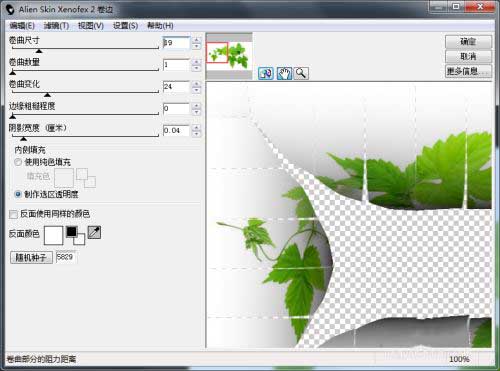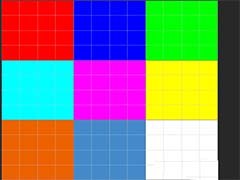ps怎么做染色玻璃效果?PS滤镜功能比较强大,通过使用玻璃滤镜,简单几步便可做出染色玻璃的效果,非常的有意思,今天,小编为大家带来了ps制作染色玻璃特效教程,感兴趣的朋友快来了解一下吧。
ps制作染色玻璃特效教程
首先我们用PS打开一张颜色比较丰富的图片,如图所示。
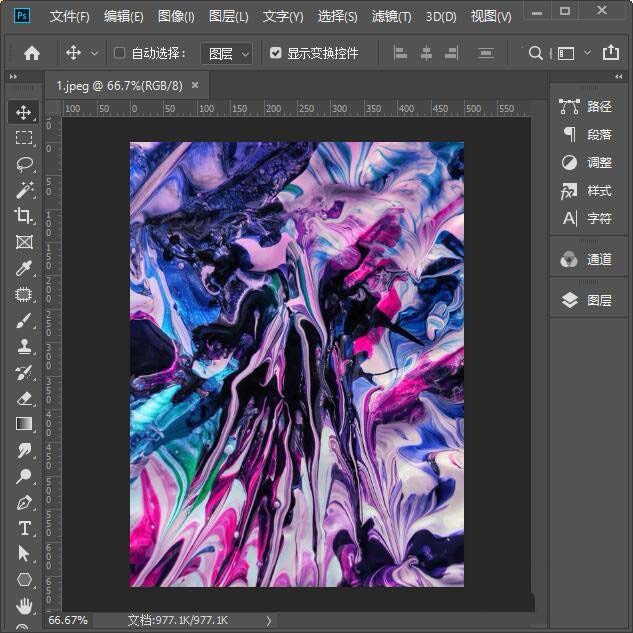
接下来,我们点击【滤镜】-【滤镜库】,如图所示。
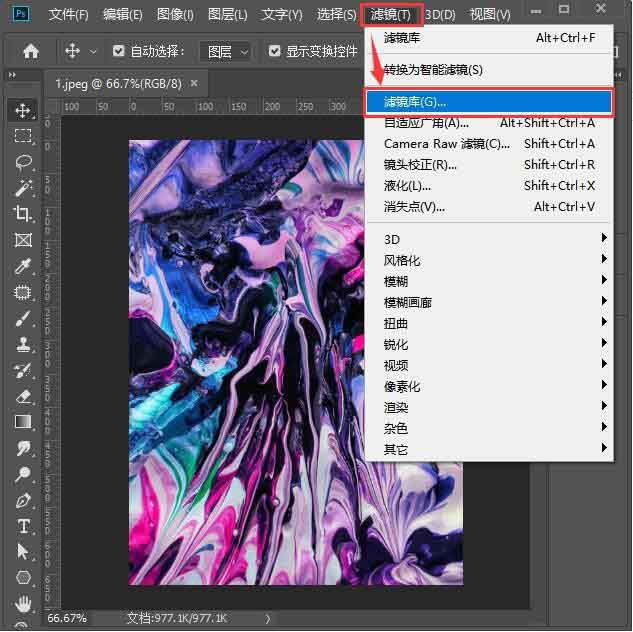
滤镜库打开之后,我们在【纹理】的下面选择【染色玻璃】,如图所示。
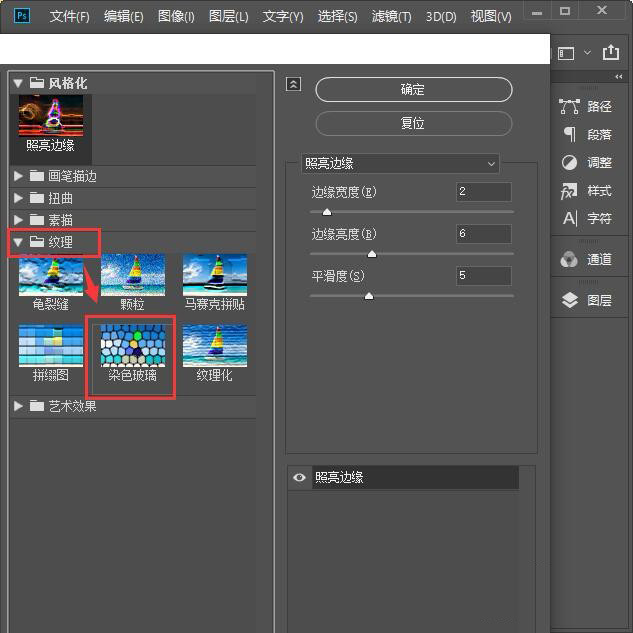
当我们点击染色玻璃后,在左侧的预览图里,就可以看到图片变成染色玻璃的效果了,如图所示。
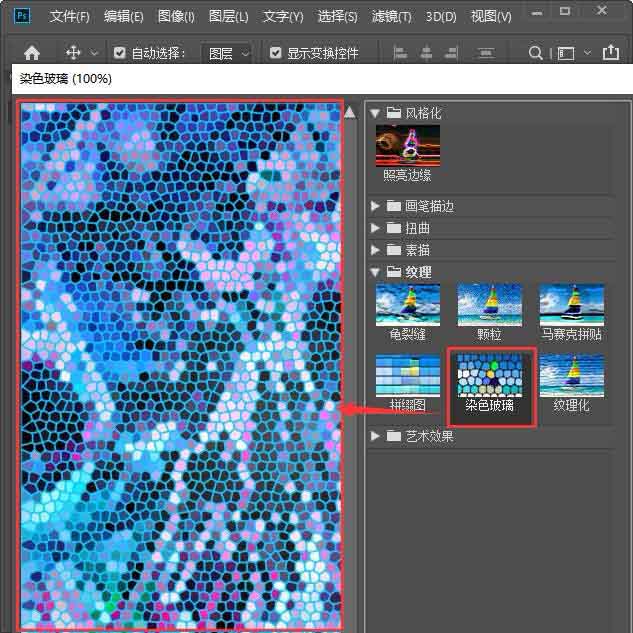
接着,我们右边把染色玻璃的单元格大小调整为【15】,边框粗细【2】,光照强度调整【3】,点击【确定】,如图所示。
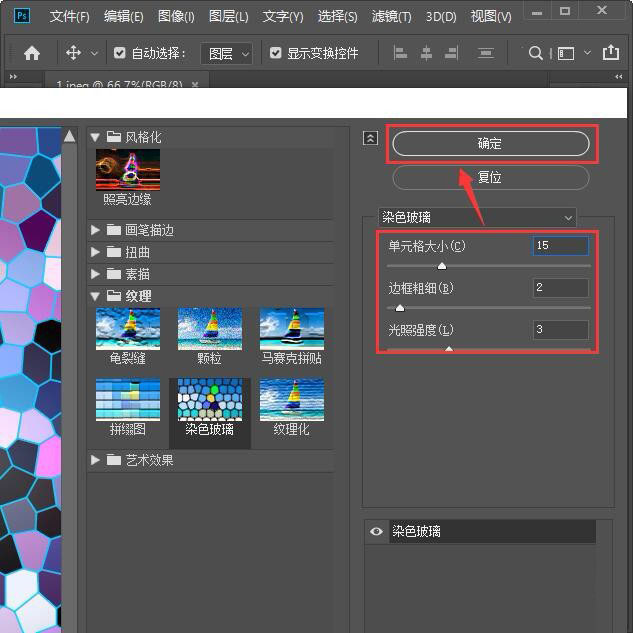
最后,我们看到图片已经变成染色玻璃效果了,如图所示。
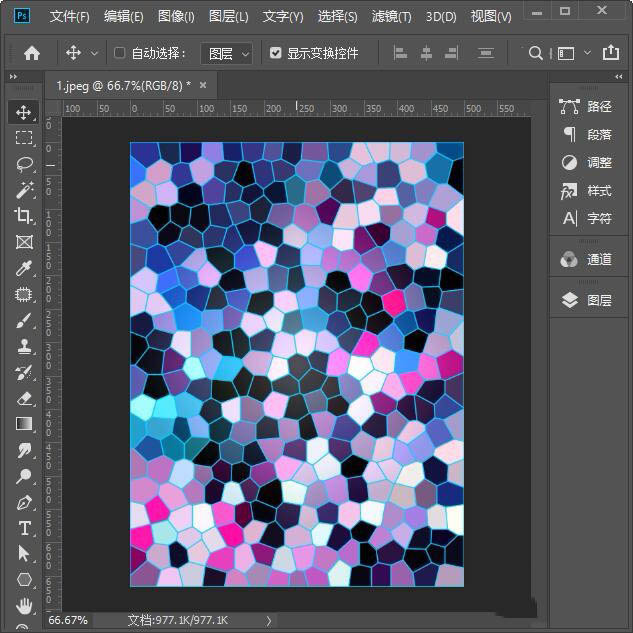
以上便是PSD素材网(www.PSD.cn)小编为大家分享的"ps怎么做染色玻璃效果 ps制作染色玻璃特效教程"的全部内容,希望能够帮到你,PSD素材网(www.PSD.cn)持续发布更多资讯,欢迎大家的关注。