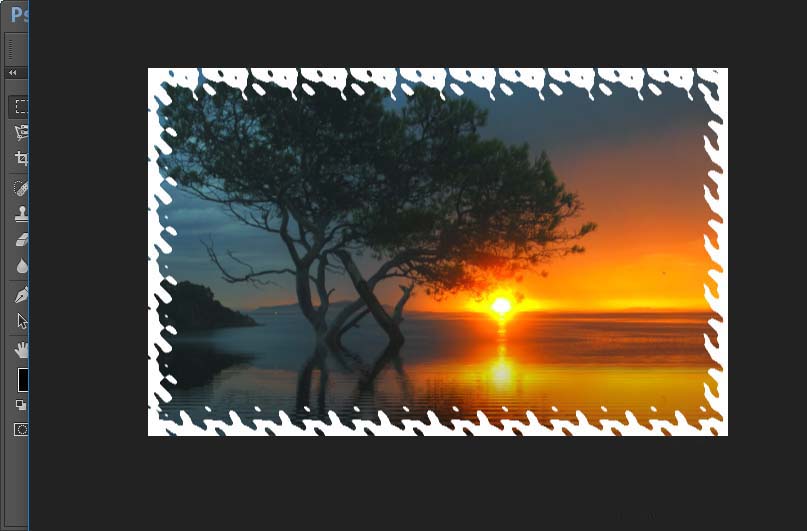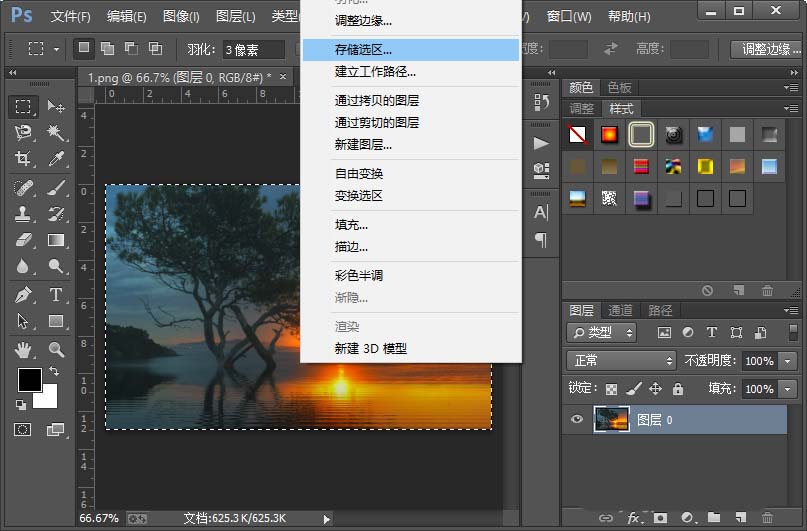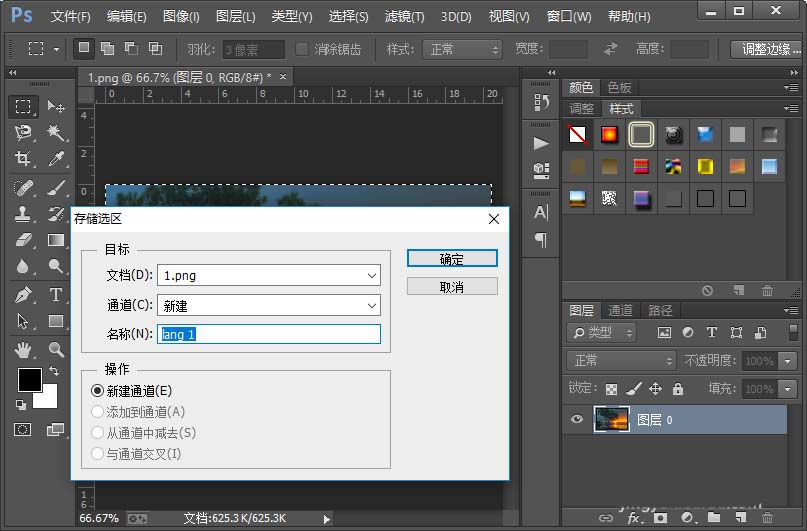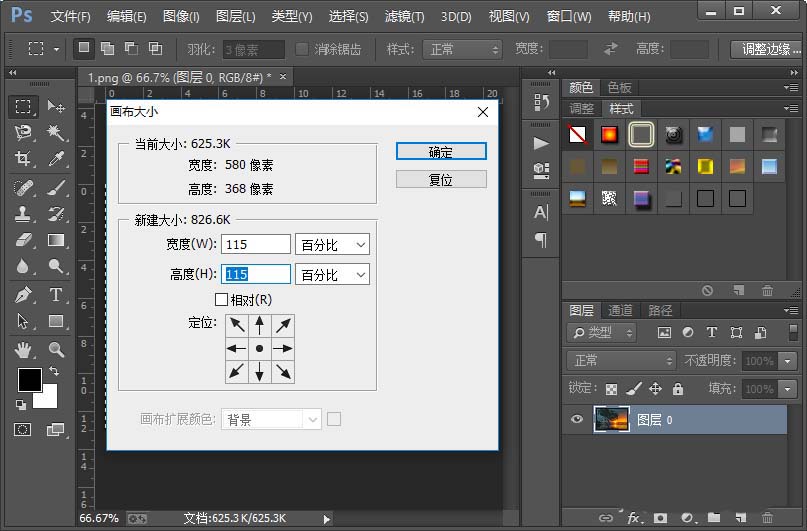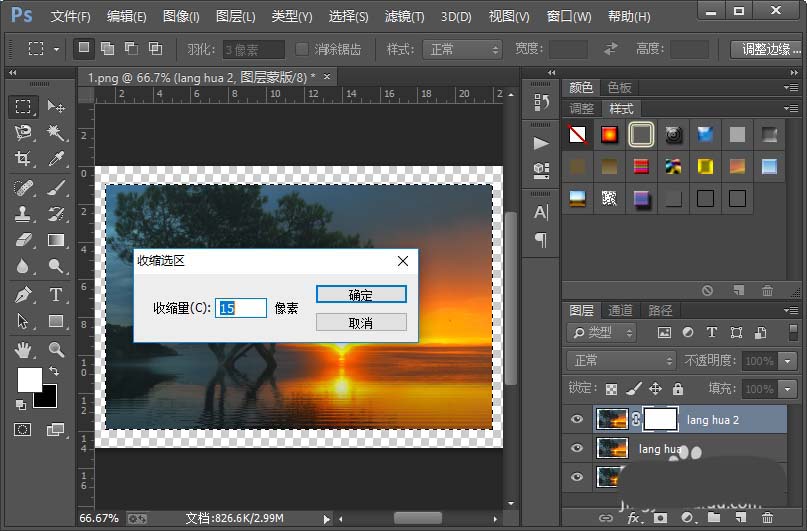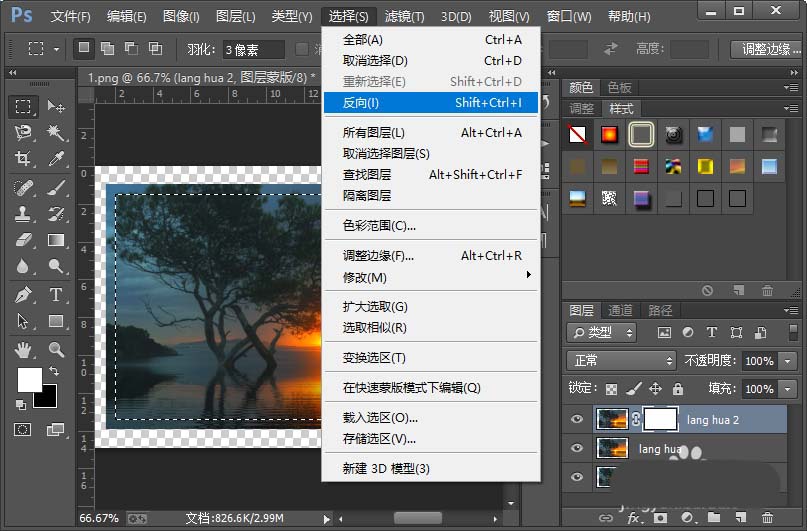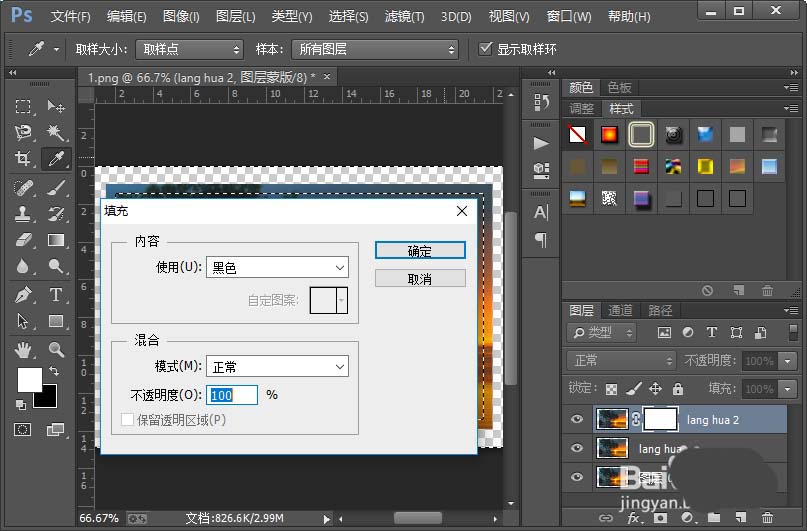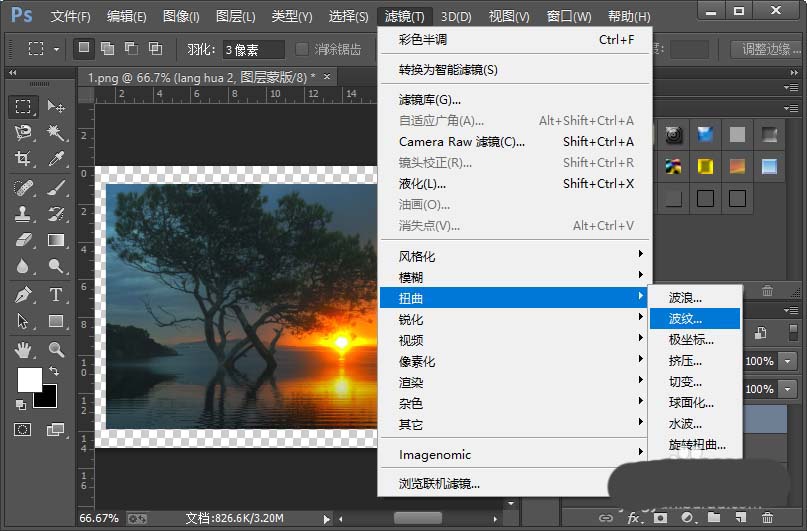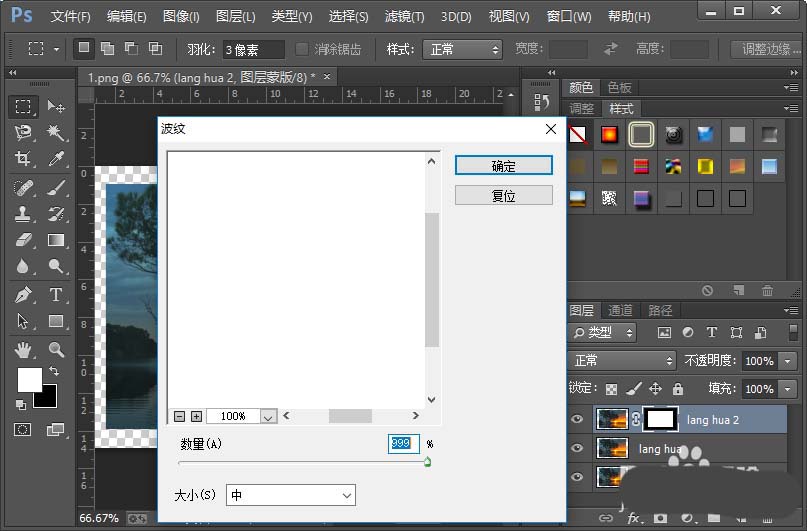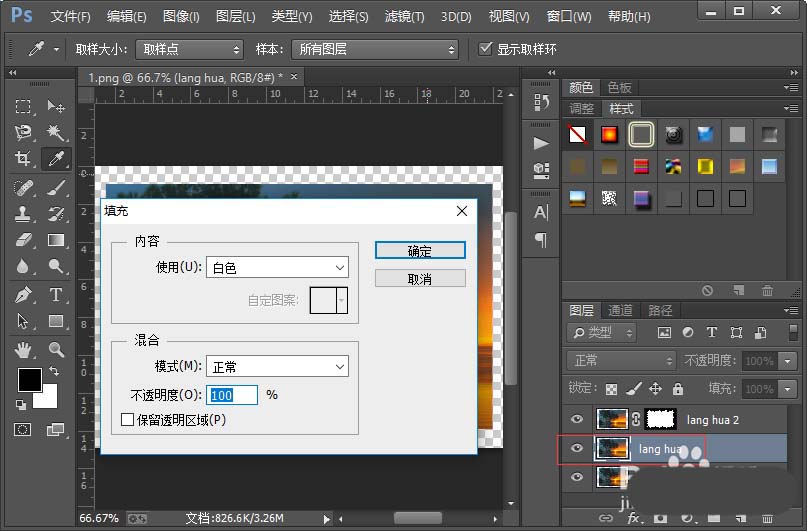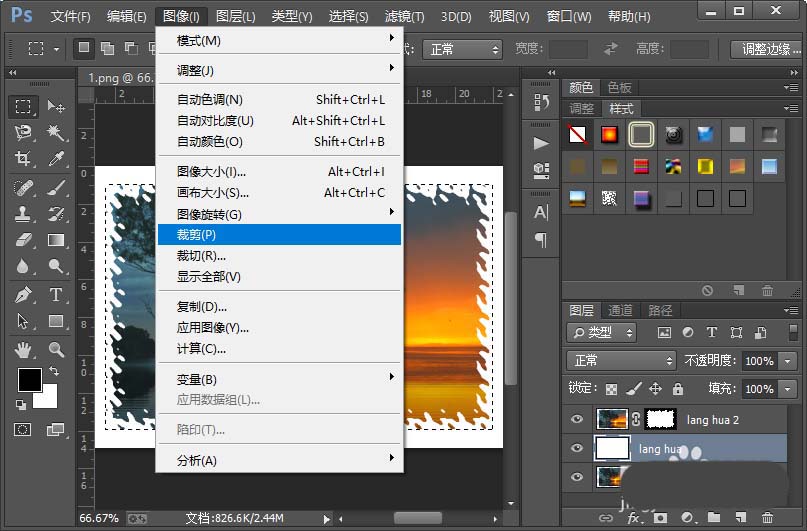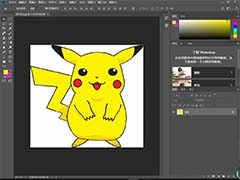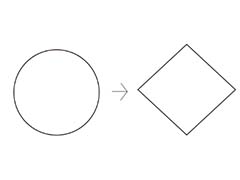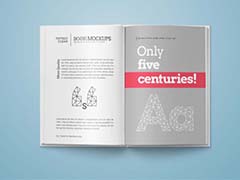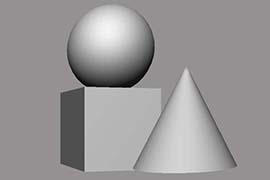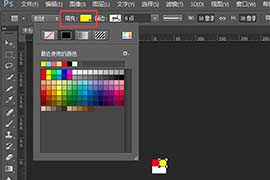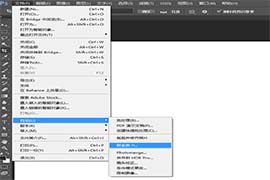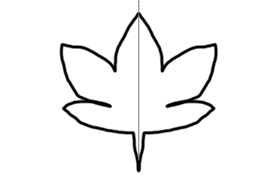ps中的图片想要添加边框,该怎么制作漂亮的浪花边框呢?下面我们就来看看详细的教程。
1、首先我们需要打开我们电脑里面的ps这款设计软件,然后我们打开一个想要添加浪花形画框的图片。
2、接着我们使用快捷键CTRL+a全选整个画布,接着我们选择工具栏中的选框工具,然后在选区上面鼠标右键点击,在弹出的菜单栏中选择存储选区。
3、接着我们调整画布的大小,把画布的宽度和高度都变为原来的115%;复制图片图层两层。
4、给最上面的图片图层添加一个图层蒙版;然后按住键盘上的CTRL键,单击图片图层的缩略图调出选区;紧接着我们对选区进行收缩收缩选区的收缩量,我们设置为15像素就可以了。
5、反向选择选区;然后我们给选区填充黑色;注意,这时候我们选择的是图层蒙版。
6、执行滤镜-扭曲-波纹命令,给图层蒙版添加一个波纹滤镜效果,参数的设置,如图所示。
7、选择中间的图片图层,然后我们给它填充白色;接着我们按住键盘上的CTRL键,单击图片图层的缩略图调出选区,然后对画布进行裁剪。
8、这样我们就给图片添加好了浪花形画框。小伙伴们你们学会了吧,赶紧自己尝试一下吧,如果有什么不明白的地方可以联系小编哦。
以上就是ps图片添加浪花边框的教程,希望大家喜欢,请继续关注PSD素材网(www.PSD.cn)。