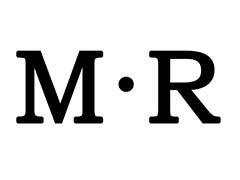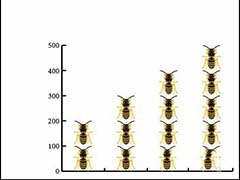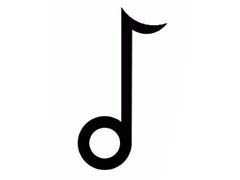Photoshop菱形马赛克怎么做的?马赛克我们都见过,不过大多是方形的马赛克,接下来介绍用Photoshop给照片制作梦幻的菱形马赛克效果的具体操作方法,这里主要用到了斜切工具,重点就是斜切的角度和拉塞克滤镜的参数设置,可以表现出不一样的感觉,教程中打造的是一种梦幻的感觉,当然如果用斜切如果不太准确的话,也可以直接用数值输入更方便控制哦!
效果图:

具体步骤:
1、首先,我们将打开的图片,按2次Ctrl+j,复制2层。
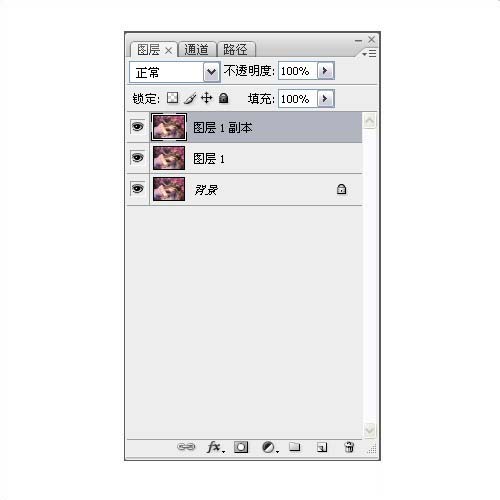
2、然后,选中最上面一层,用菜单里编辑-变换-斜切,把画面向右边斜切一定角度。
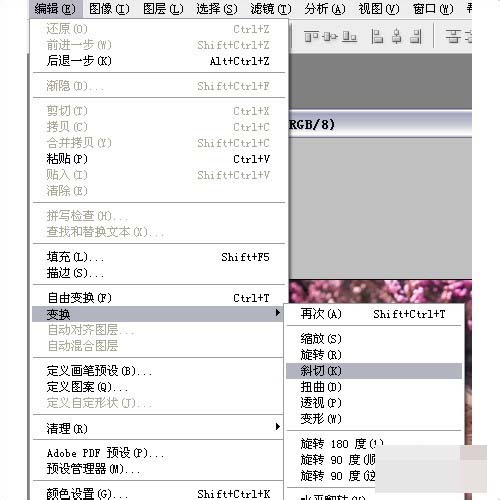

3、同样的方法,我们再把上面第二层也斜切一下,不过是向左边斜切。
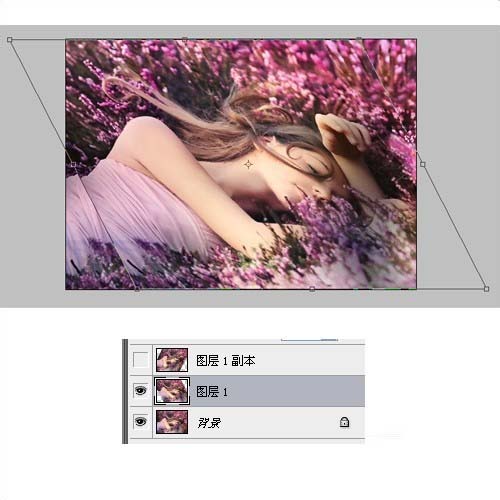
4、然后,对上面2层都使用菜单里滤镜-像素化-马赛克滤镜。
注意这两层的马赛克滤镜设置的参数都一样。
现在我们发现整个画面都是方形的马赛克了。
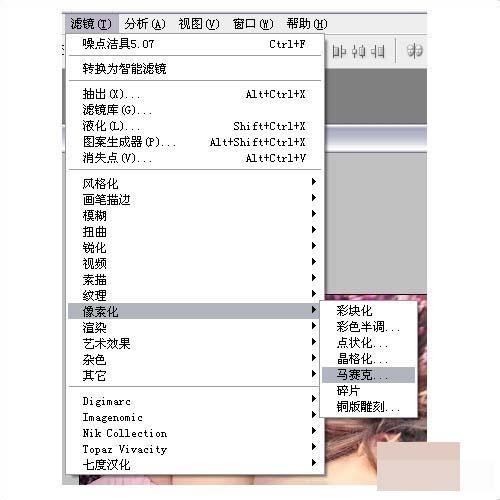
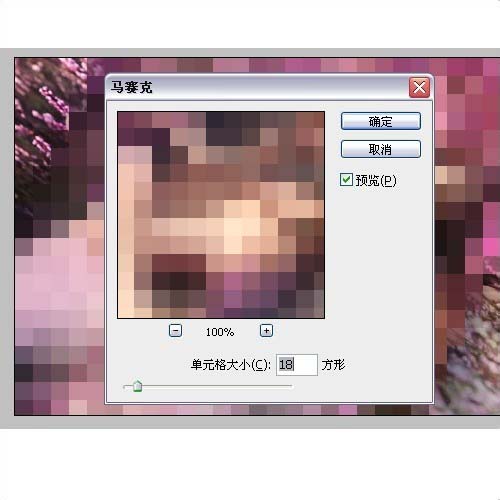
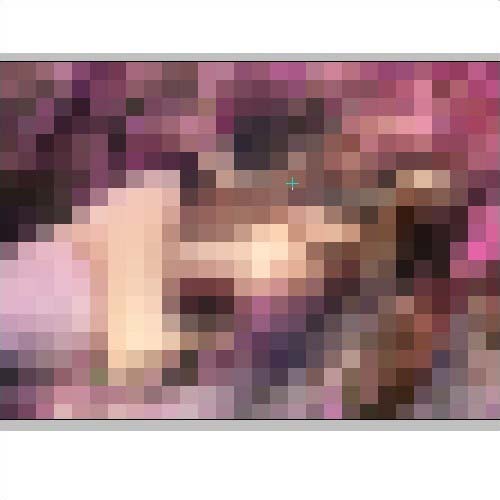
5、现在我们再用斜切工具,把上面2层拉回之前没有进行斜切的样子。
之前向右斜切的,我们现在就向左边拉回去。
之前向左斜切的,我们就向右边拉回去。
我们发现现在已经出现菱形的马赛了。
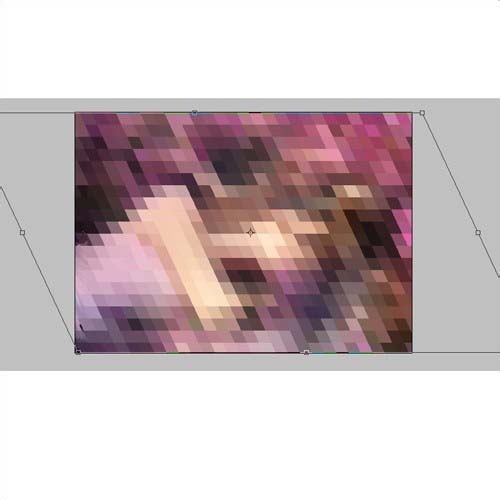
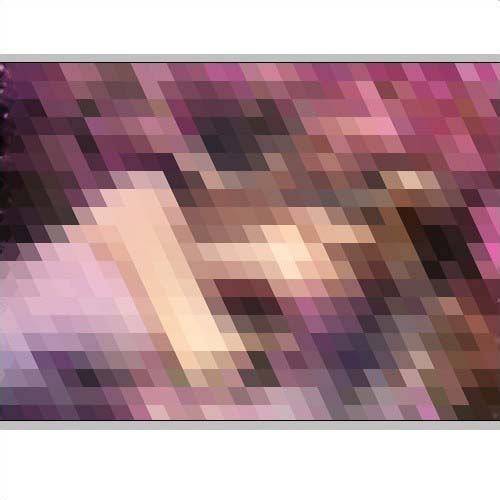
6、然后,我们将最上面2层的图层混合模式改成变亮,就变成这样了。
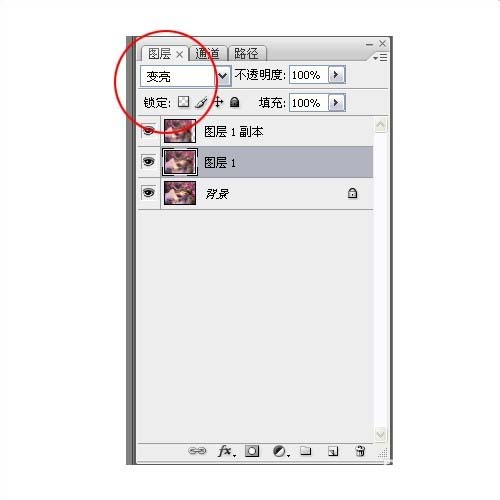

7、最后,我们可以对最上面2层用蒙版进行些修饰。
可以使用这个方法发挥想象制作出梦幻的感觉,现在就OK啦。
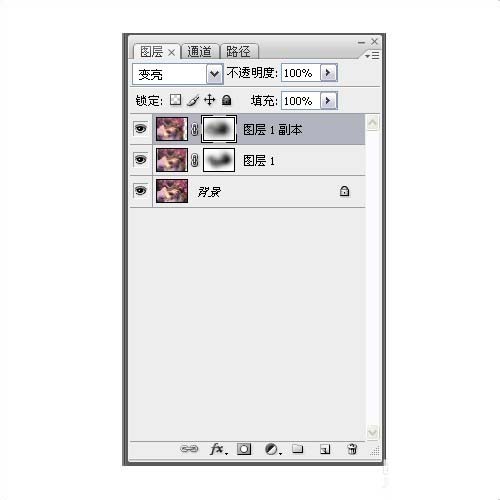

教程结束,以上就是关于ps菱形马赛克怎么做?用Photoshop给照片制作梦幻的菱形马赛克效果教程的全部内容,希望大家看完有所收获!