ps中可以绘制一些简单的图形,该怎么绘制铁栅栏图形呢?请看下文详细介绍。
1、ctrl+n新建画布
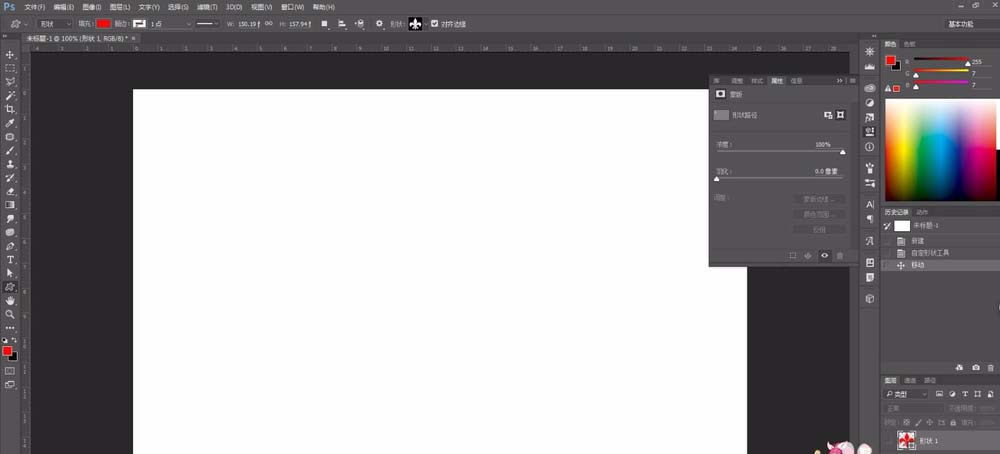
2、自定义形状,找到箭头形状,绘画并填充颜色
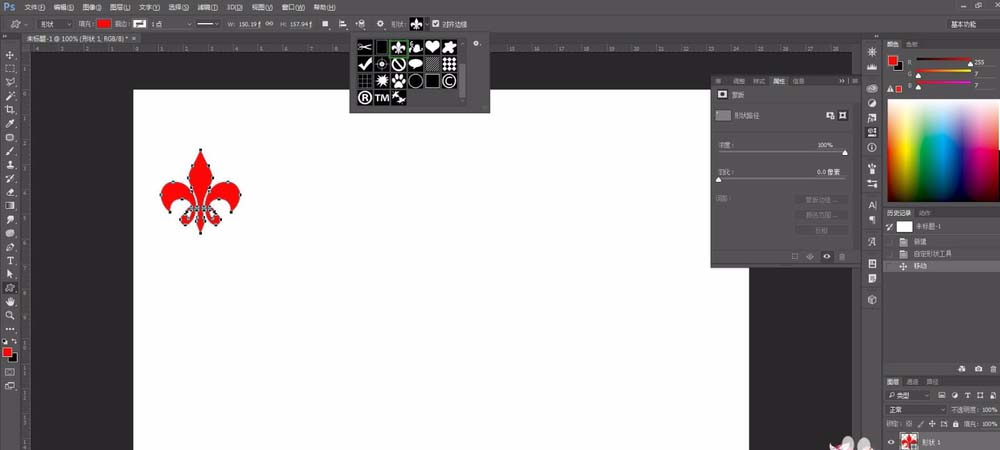
3、矩形工具画出栅栏支柱
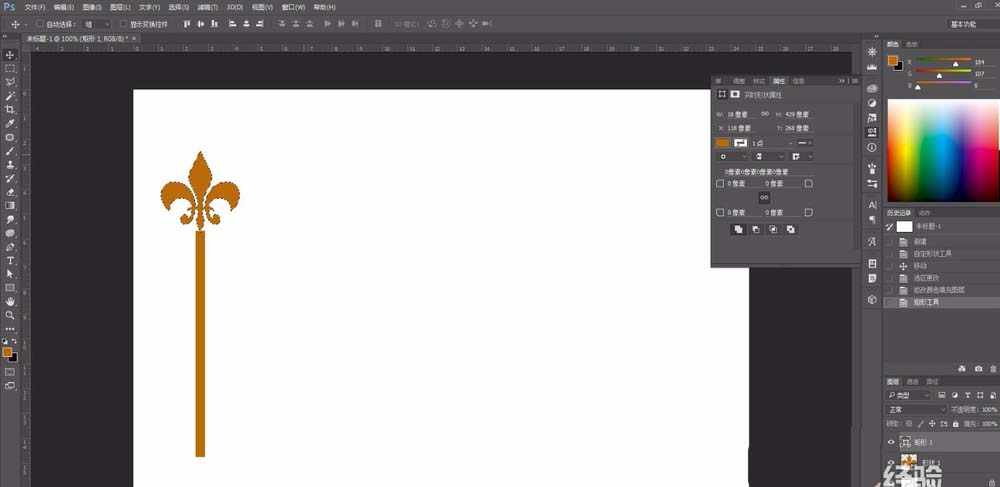
4、复制两个图层,按住shift使用移动工具拖拽
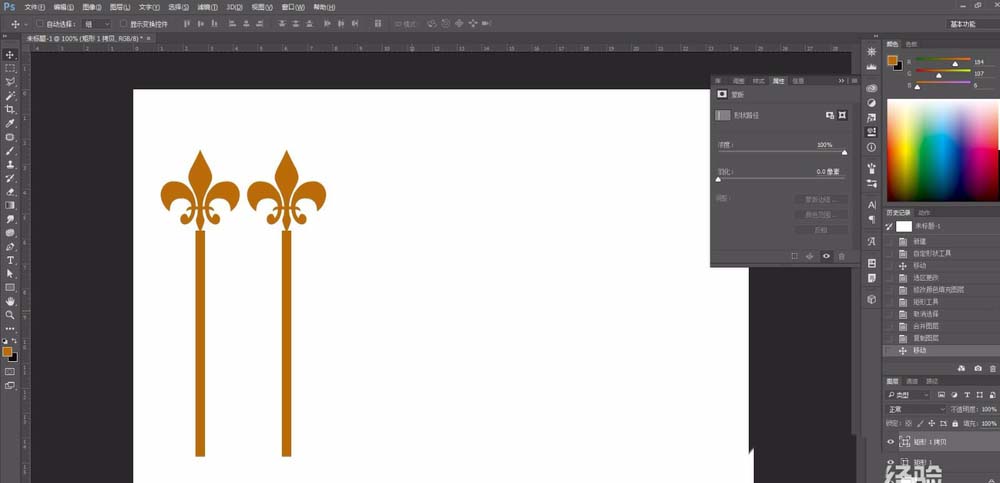
5、同步骤4得到如下效果
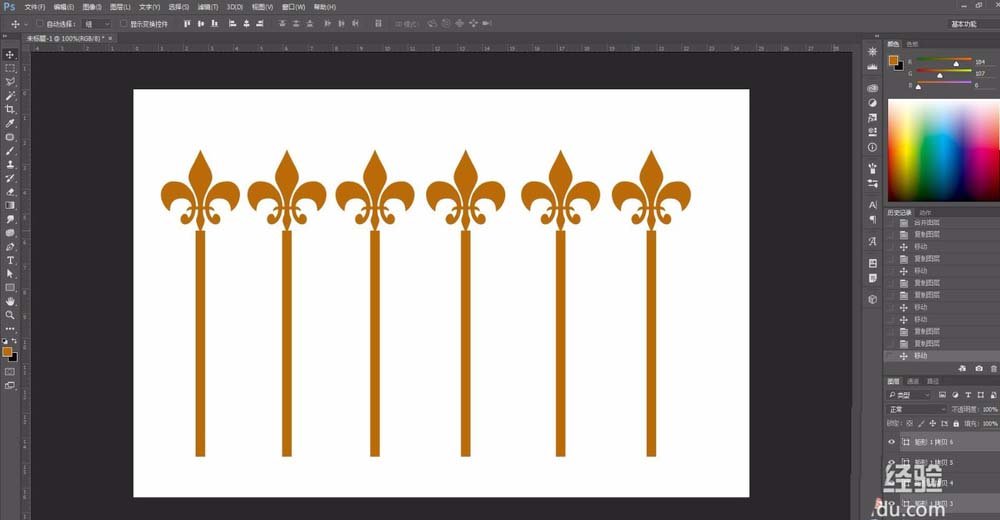
6、矩形工具画出横方向的固定杆
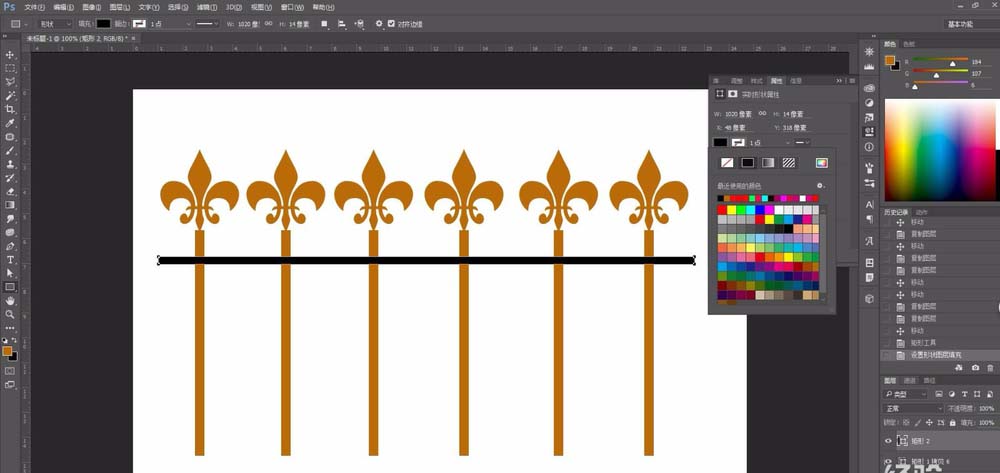
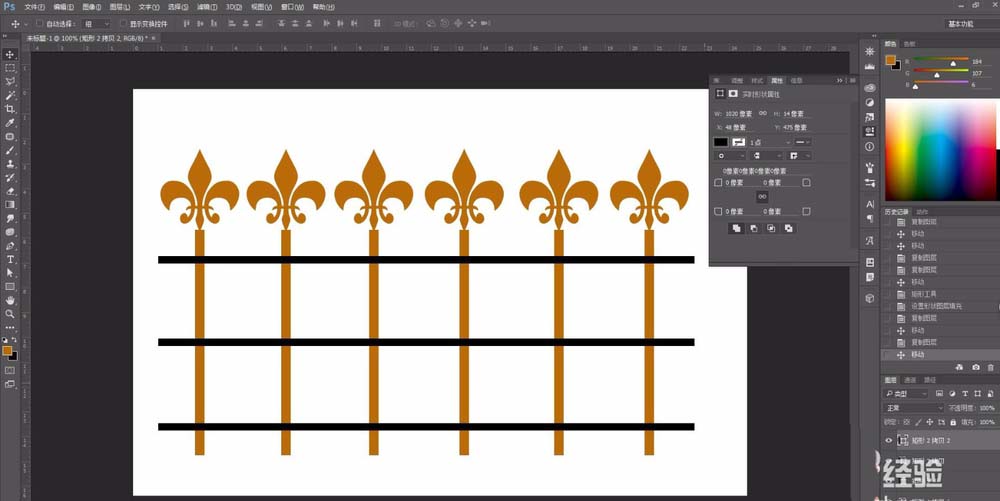
7、自定义形状画出栅栏的中间图案
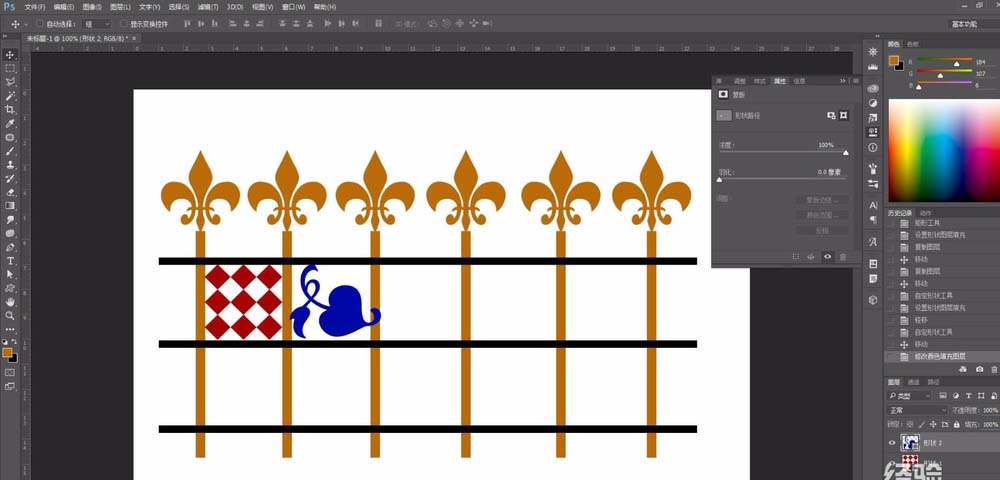
8、复制图层,按住shift使用移动工具拖拽
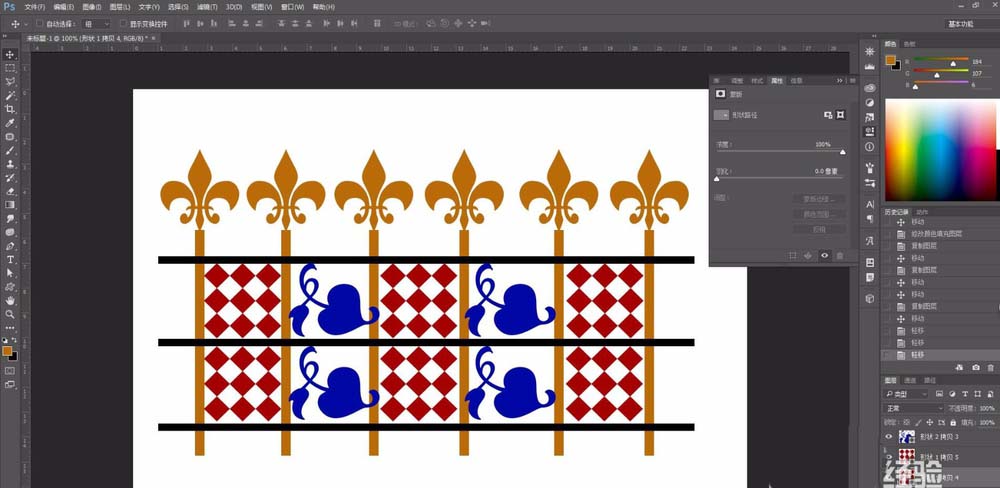
9、得到最终栅栏效果图
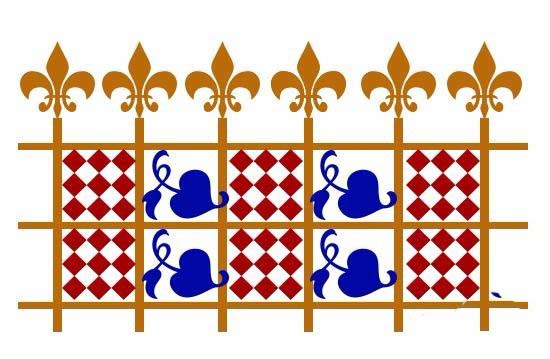
以上就是ps绘制铁栅栏的教程,希望大家喜欢,请继续关注PSD素材网(www.PSD.cn)。
ps中可以绘制一些简单的图形,该怎么绘制铁栅栏图形呢?请看下文详细介绍。
1、ctrl+n新建画布
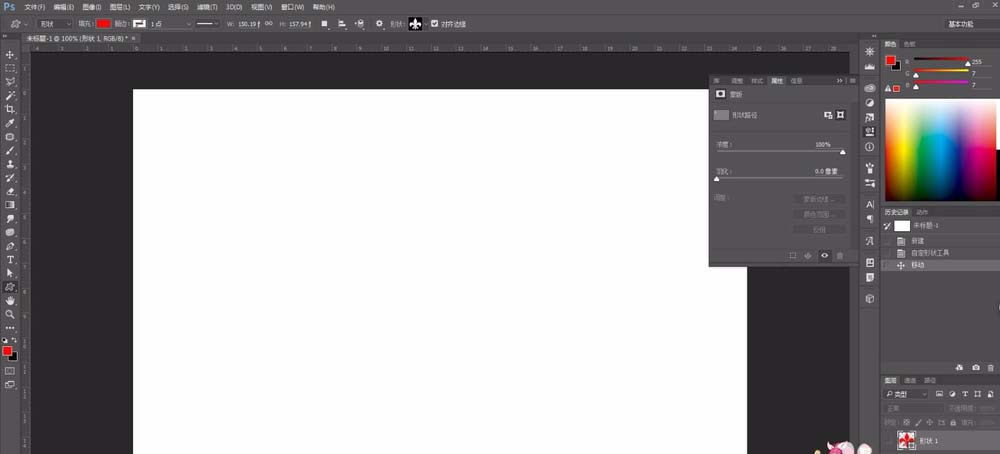
2、自定义形状,找到箭头形状,绘画并填充颜色
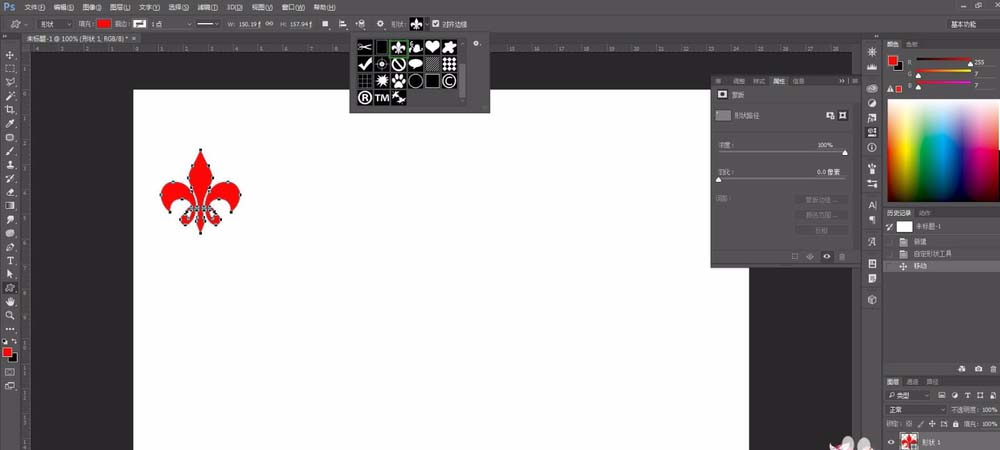
3、矩形工具画出栅栏支柱
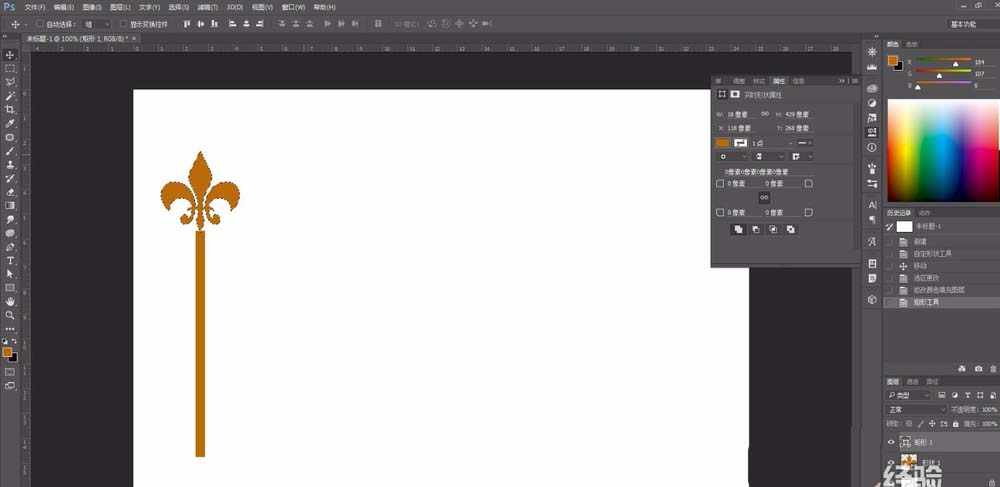
4、复制两个图层,按住shift使用移动工具拖拽
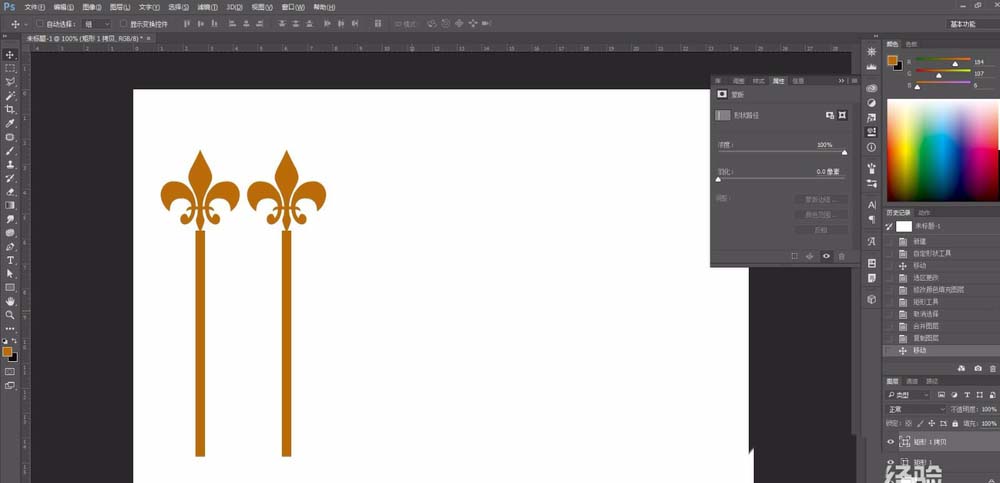
5、同步骤4得到如下效果
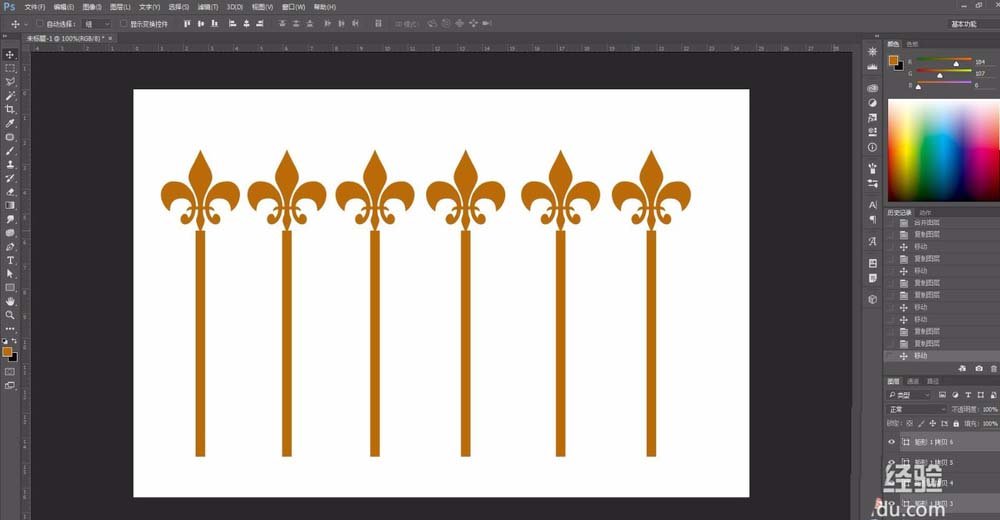
6、矩形工具画出横方向的固定杆
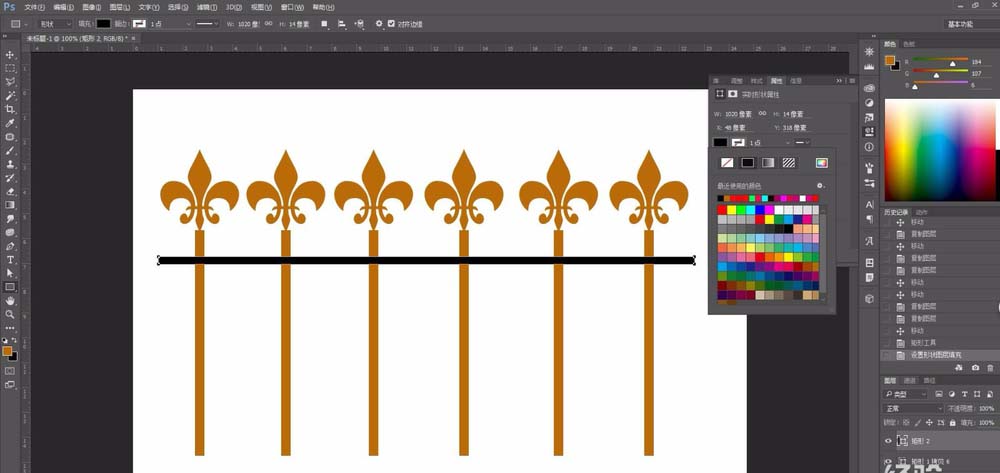
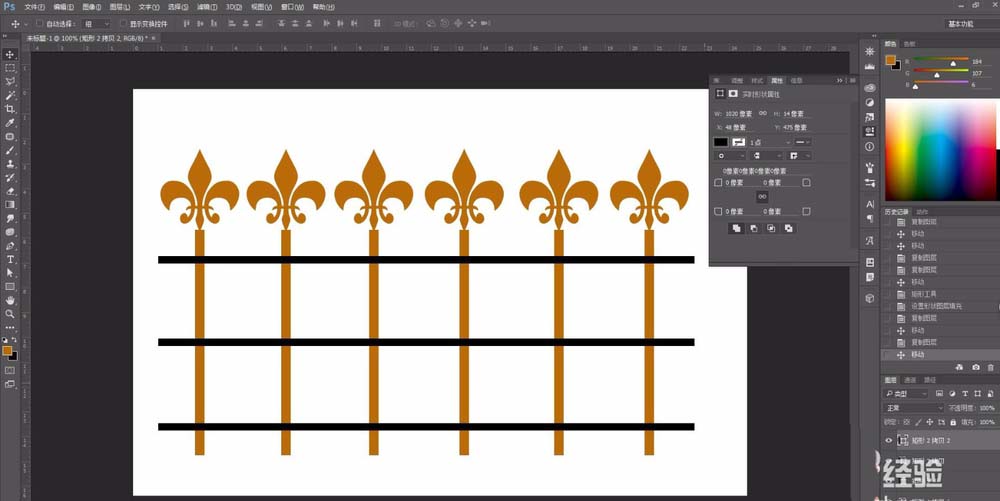
7、自定义形状画出栅栏的中间图案
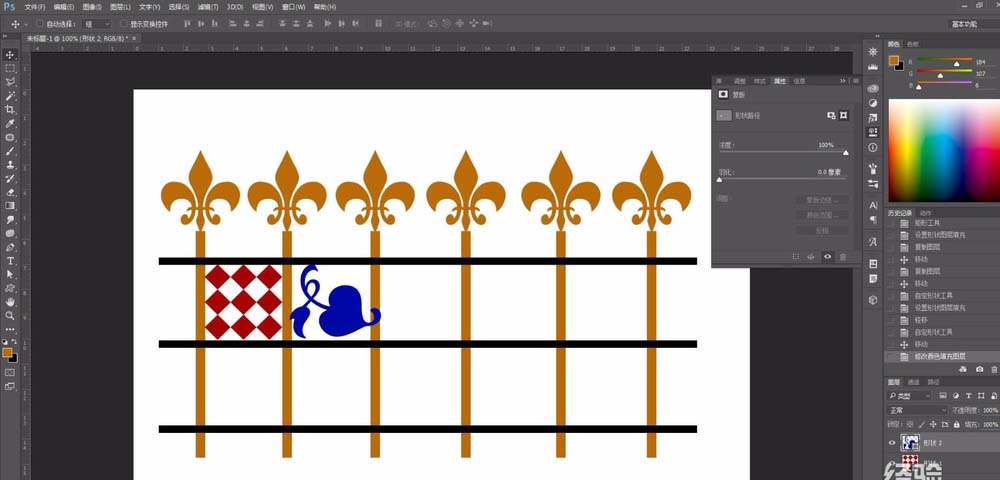
8、复制图层,按住shift使用移动工具拖拽
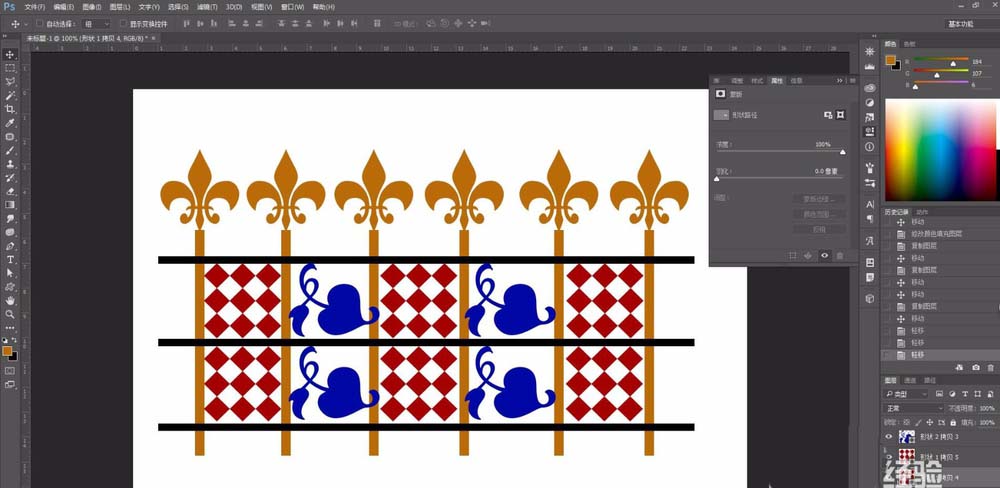
9、得到最终栅栏效果图
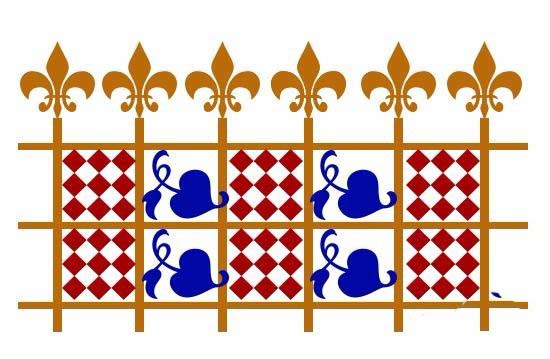
以上就是ps绘制铁栅栏的教程,希望大家喜欢,请继续关注PSD素材网(www.PSD.cn)。