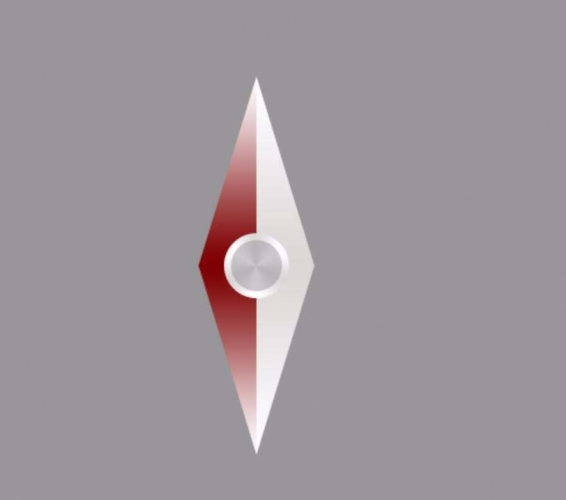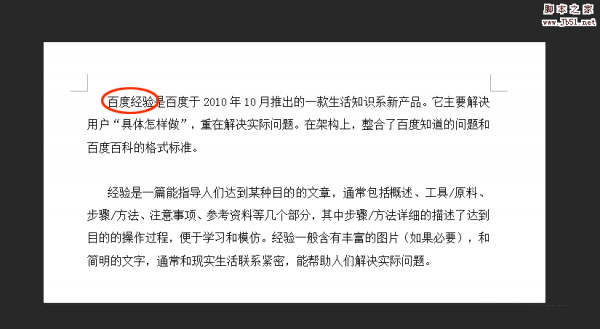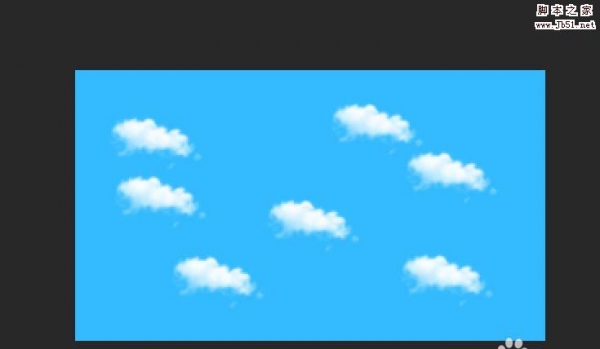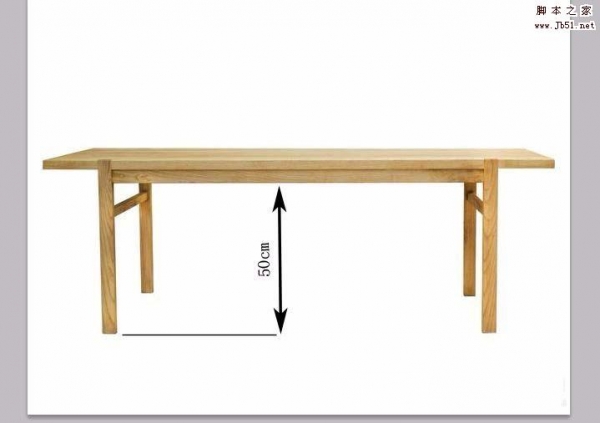ps中想要设计一款产品的宣传图的背景图,该怎么设计呢?下面我们就来看看详细的教程。

1、在电脑上,打开PS软件。新建一个800*800的像素的白色画布,命名为:主图背景,点击【确定】按钮。
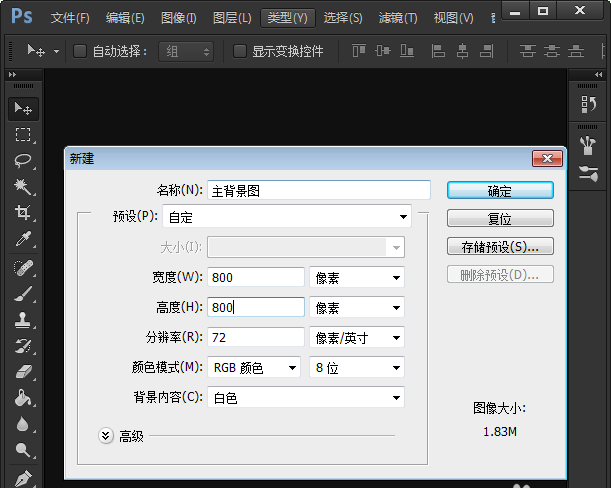
2、设置颜色,【前景色紫色】,【背景色黄色】,点击【矩形工具】。
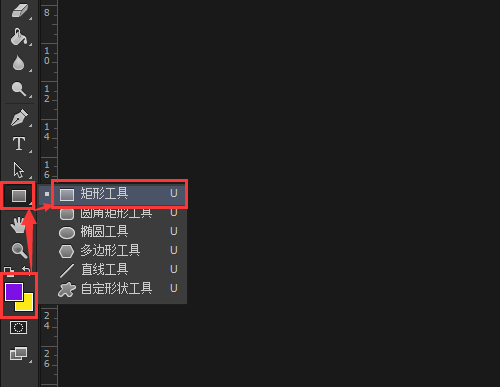
3、在白色的画布上,任意绘画出一个紫色的图形。
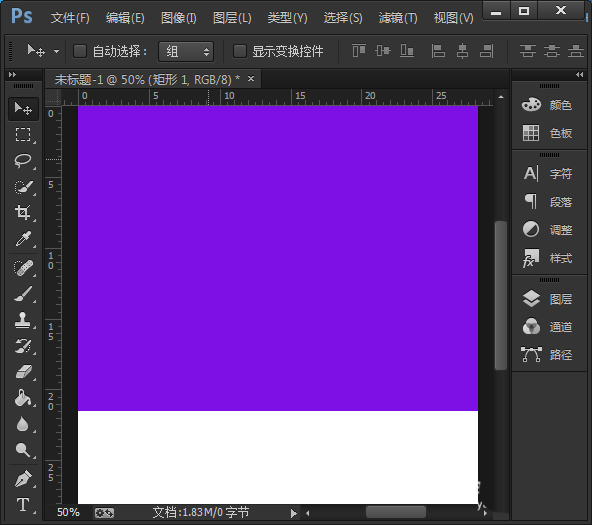
4、当紫色的图形画好了,选中图层,【矩形1】。
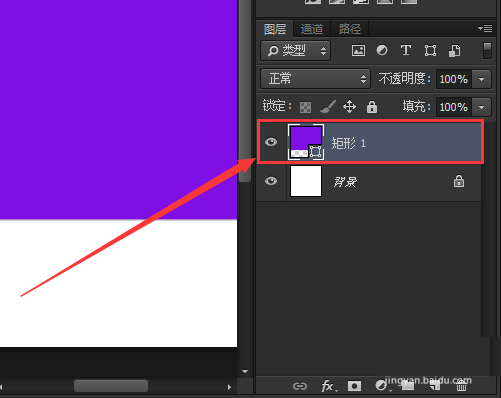
5、选择矩形1之后,点击【编辑】——【变换】——【变形】。
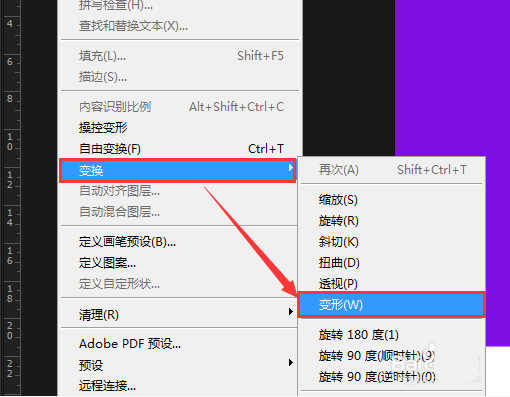
6、当我们点击变换变形按钮后,就可以看到紫色的图形中,有很多个方框线条。
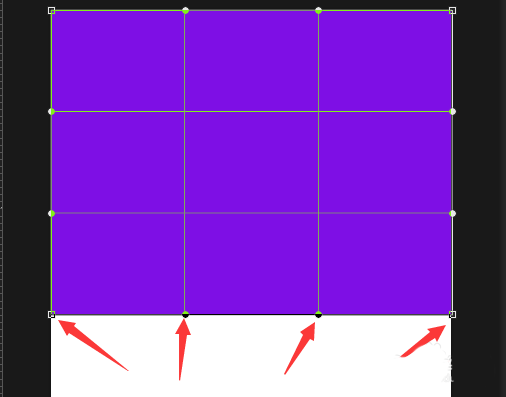
7、点击第一个方框线条边上的小圆点,拖动即可调整变形的角度。
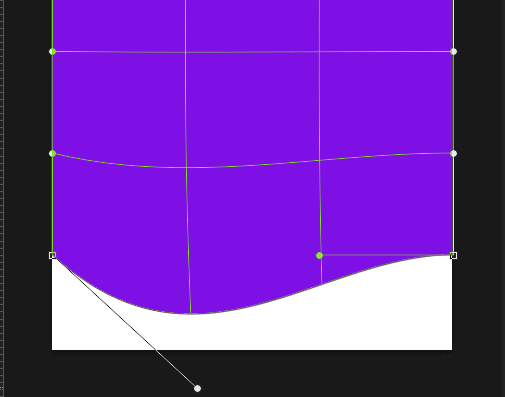
8、调整好变形之后,就可以看见图形的效果啦,点击【应用】即可。
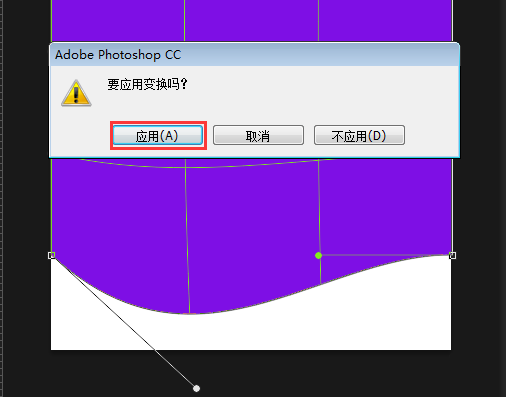
9、将白色的背景复制一份,复制好变成【背景拷贝】。
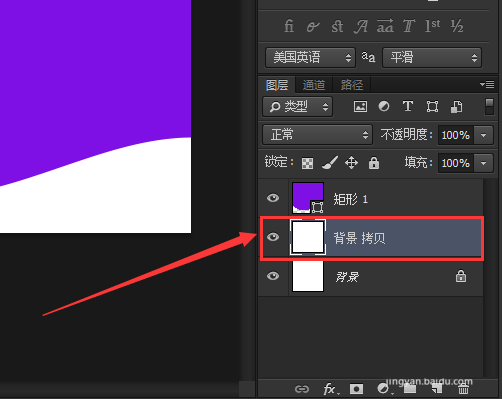
10、在背景拷贝的图层上,点击【黄色变换成前景色】,然后再点击【油漆桶】,填充上【黄色】即可成全。
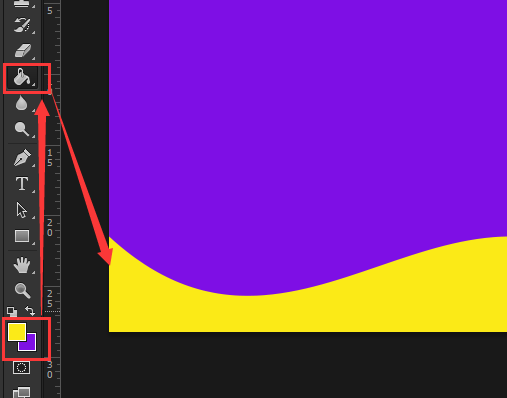
以上就是ps设计产品宣传图背景图的教程,希望大家喜欢,请继续关注PSD素材网(www.PSD.cn)。