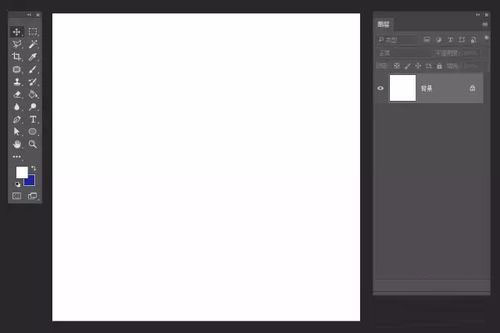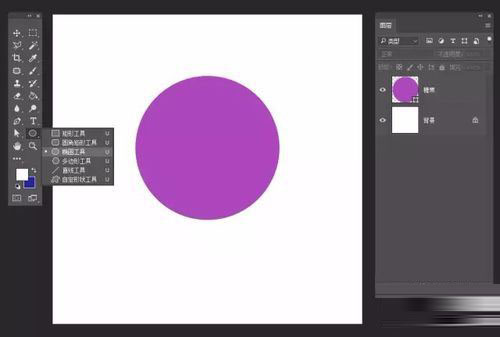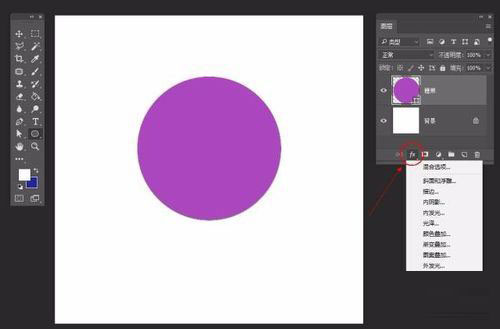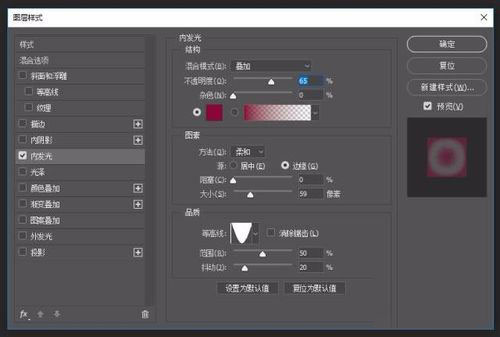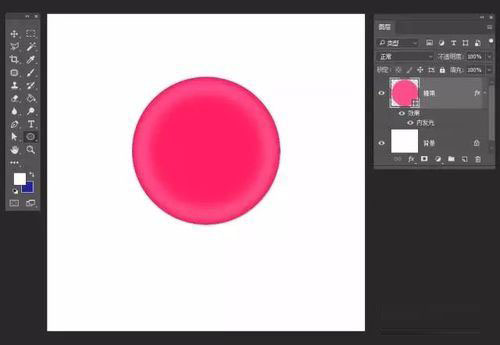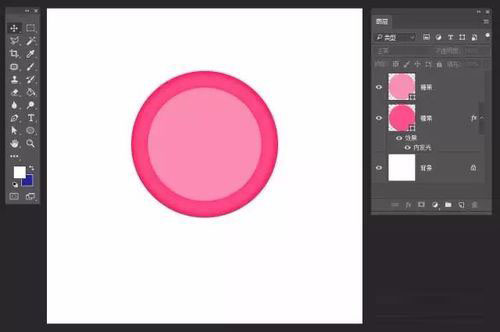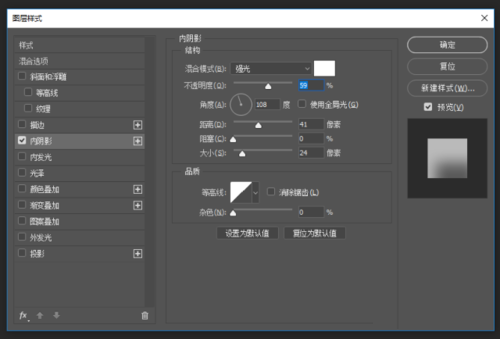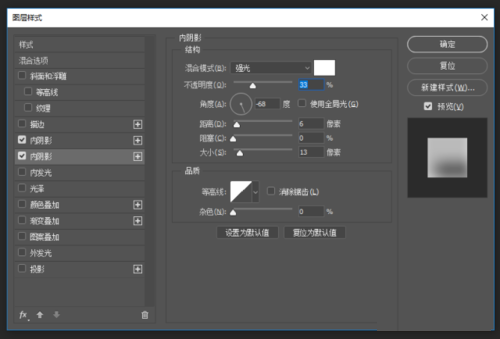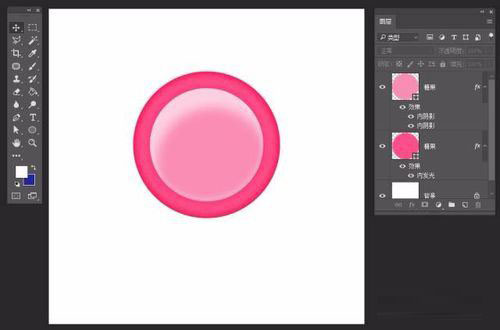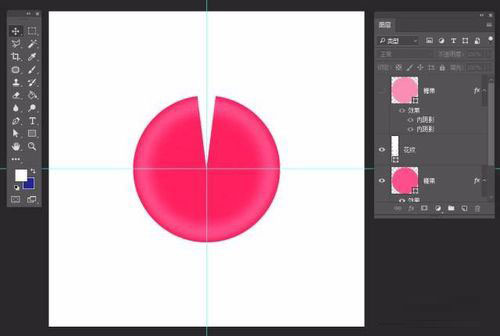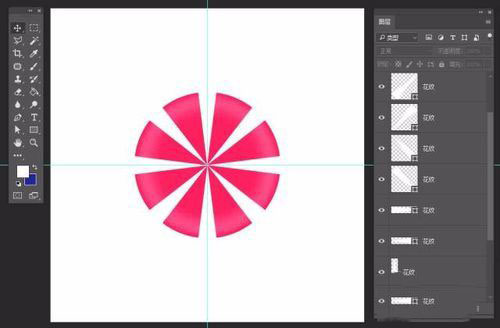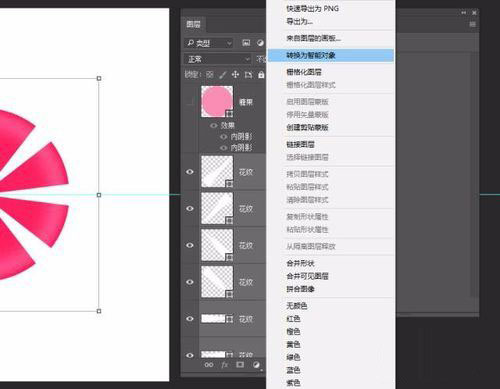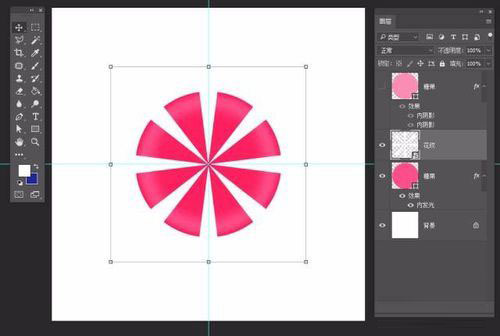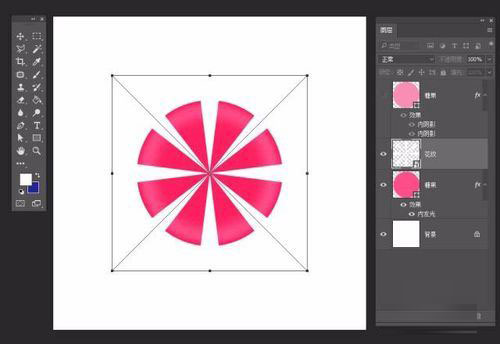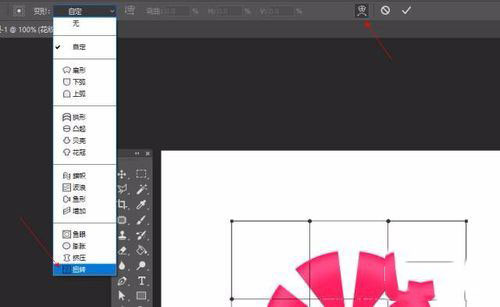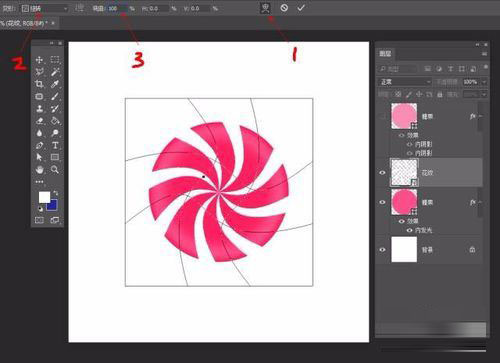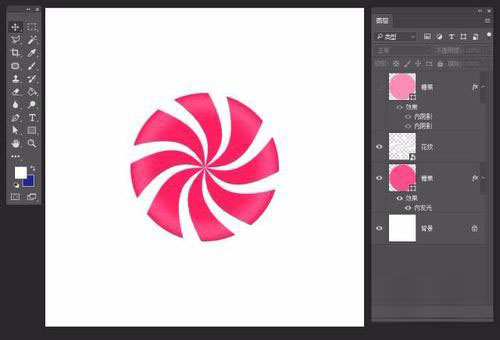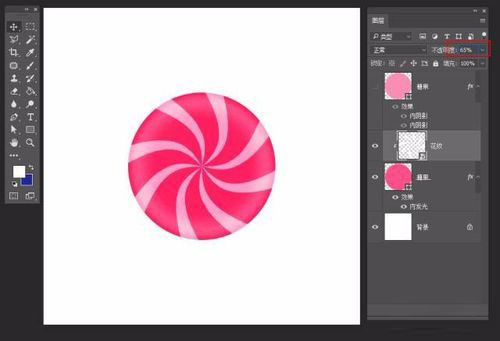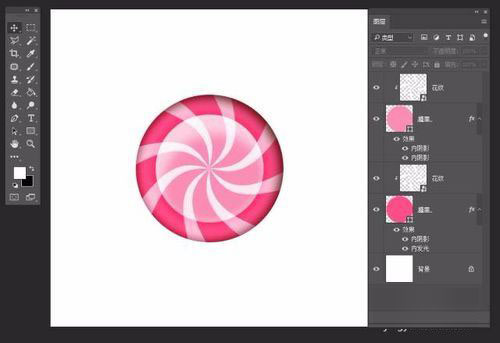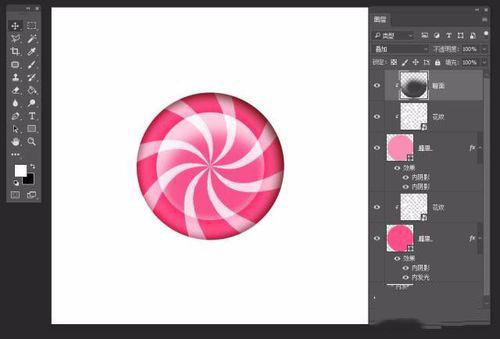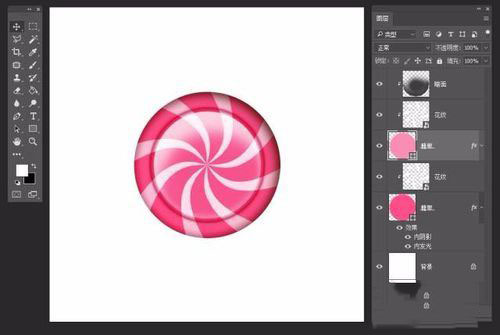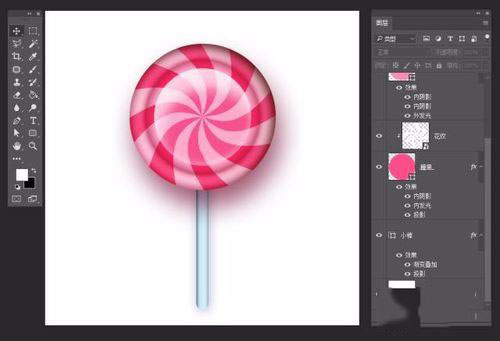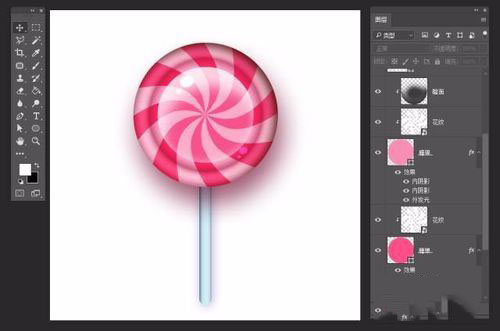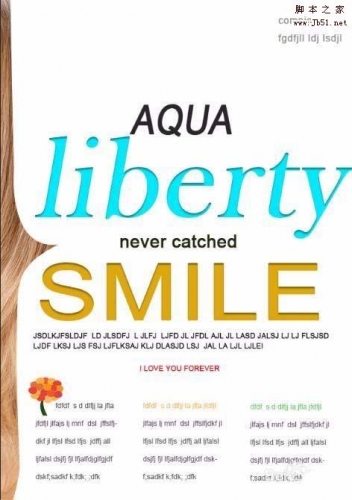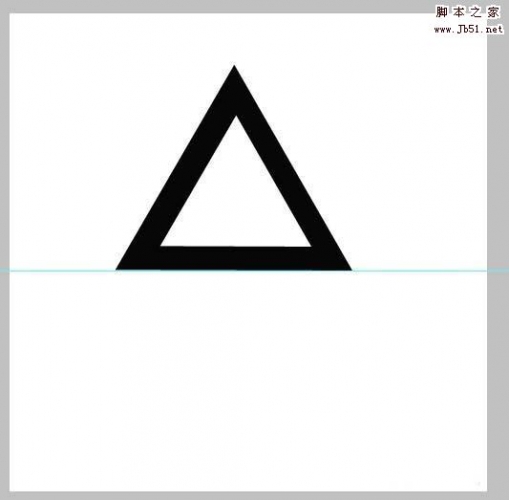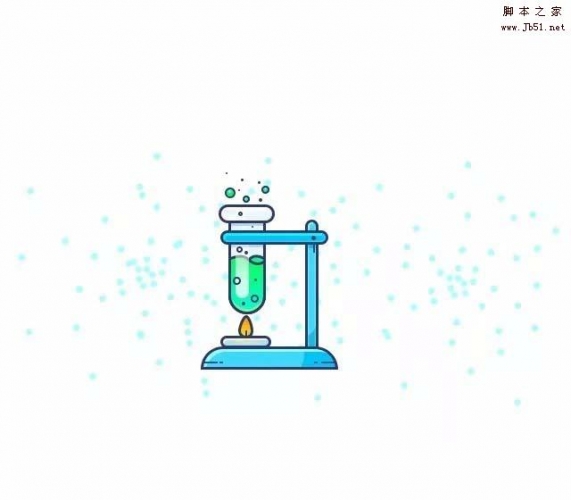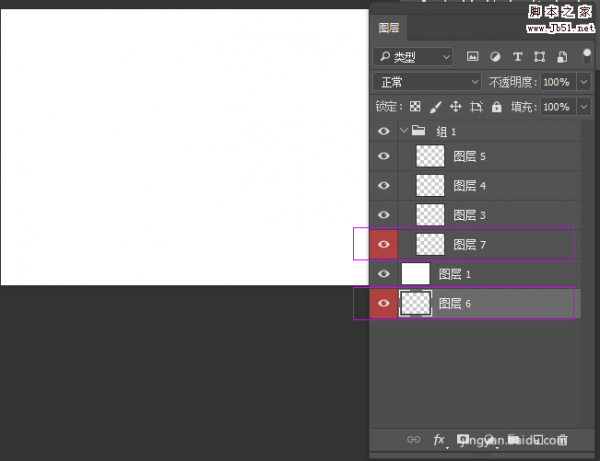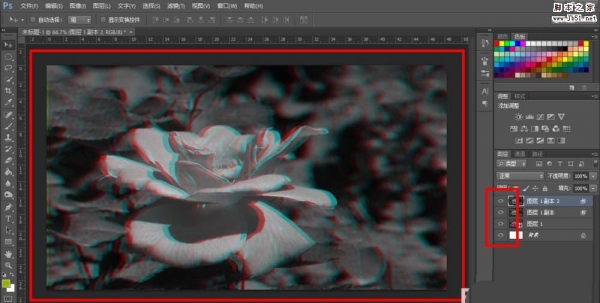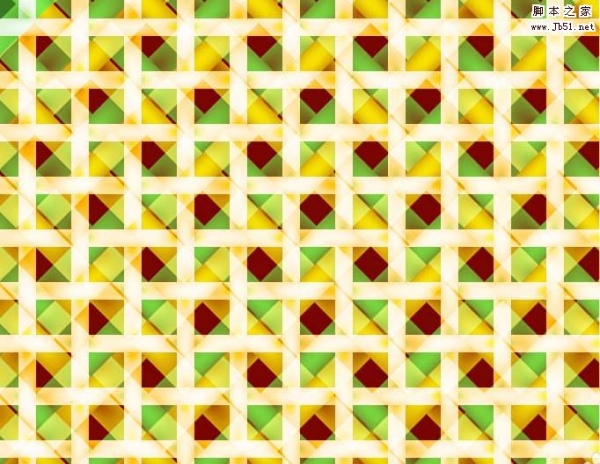ps怎样制作一个粉色可爱的棒棒糖?运用PHOTOSHOP软件,可以很简单的制作大家想要的照片,下面和小编一起来看看具体步骤吧。
具体步骤:
新建文件,给背景填充你喜欢的颜色
选择椭圆形工具,画一个圆形,命名为【糖果】
选择【糖果】图层,添加图层样式-内发光
重新调了圆的颜色
选择【糖果】图层,Ctrl+J复制一个图层,Ctrl+t变形,缩小它(如图)
删除它的图层样式,并填充一个浅一点的颜色
选择上面的【糖果】图层,添加图层样式
选择矩形工具,也可以用钢笔工具画,画出如图形状,命名为【花纹】(如图)
在这里,我拉了两根参考线,为了方便对齐,并把上面的【糖果】图层隐藏了
选择所有【花纹】图层,转换为智能对象
选择【花纹】智能对象图层,Ctrl+t变形
然后选择
选择扭曲
设置扭曲100%
选择【花纹】智能对象图层,建立剪切蒙版,调整透明度
选择【花纹】智能对象图层,Ctrl+J复制一层,移到最上面,打开隐藏的【糖果】图层,选中【花纹】智能对象图层,建立剪切蒙版,调整透明度
在最上面新建图层,命名【暗面】建立剪切蒙版,设置该图层的图层混合模式为叠加,并用画笔工具刷上深灰色,目的加深一下颜色
选择上面的【糖果】图层,添加图层样式—内发光
最后加上小棒棒,适当调整一下细节,添加投影,高光
保存导出
最终效果
教程到此结束,小伙伴是不是有所启发,何不自己动手尝试一下呢。