ps中想要通过渐变叠加给图形添加立体感,该怎么制作恩?下面我们就来看看详细的教程。
1、打开ps软件。新建画布。背景填充浅蓝色。
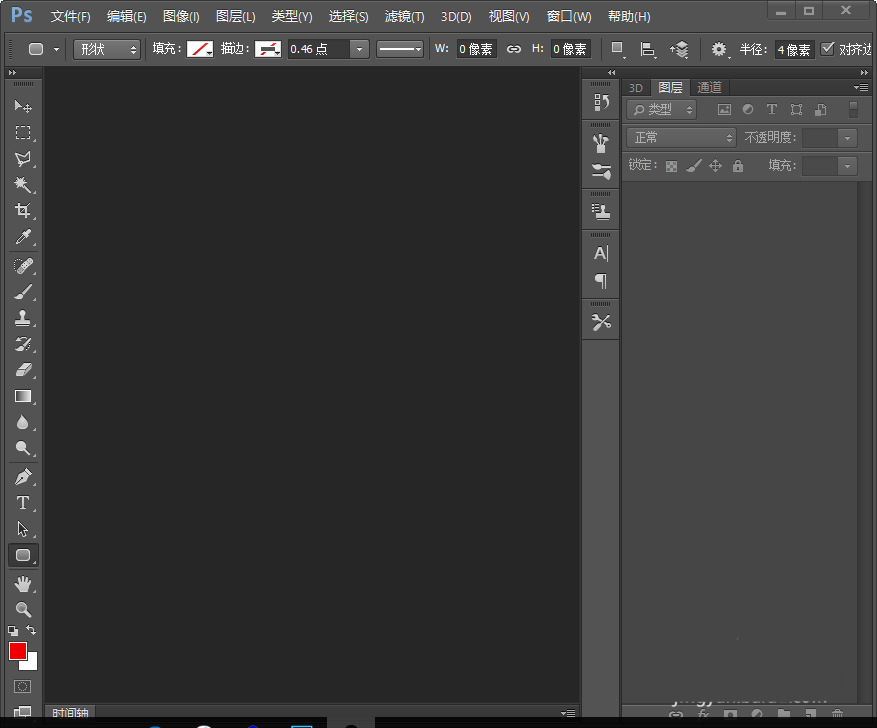
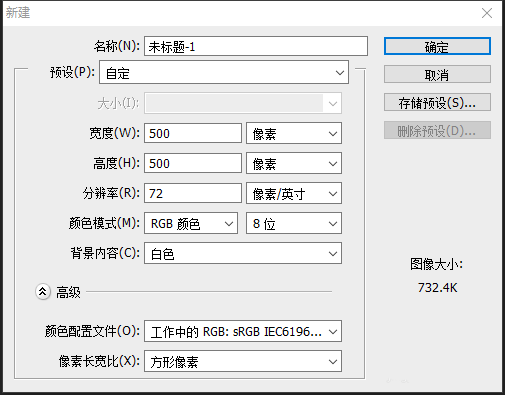
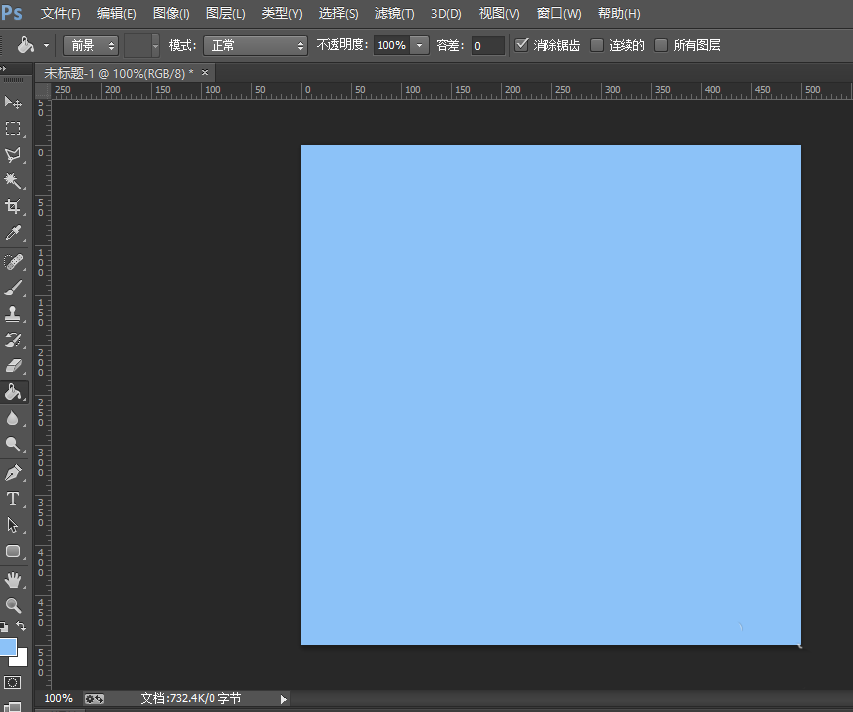
2、新建图层画一个圆角矩形。
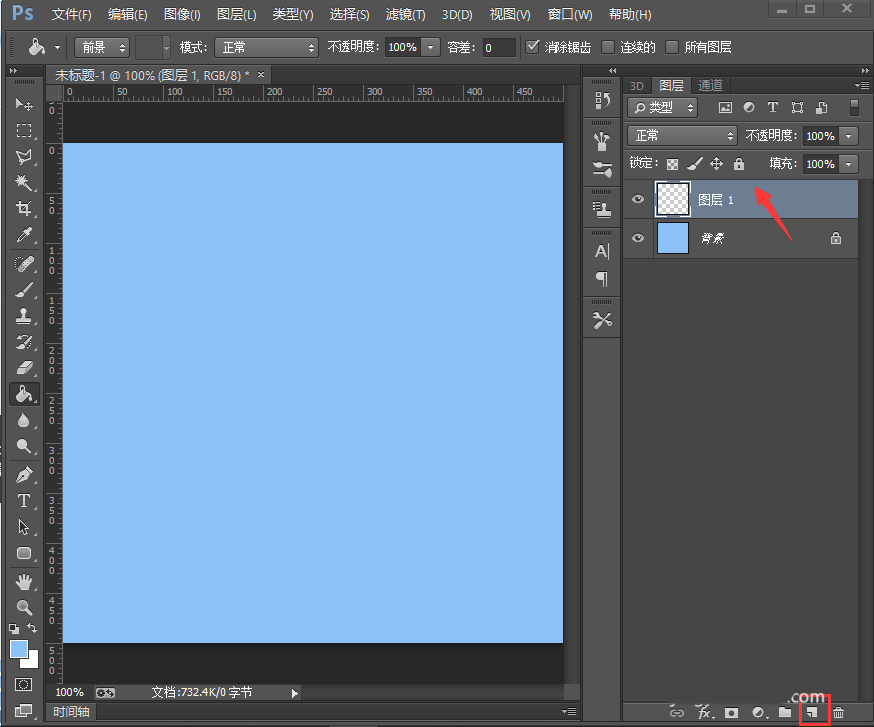
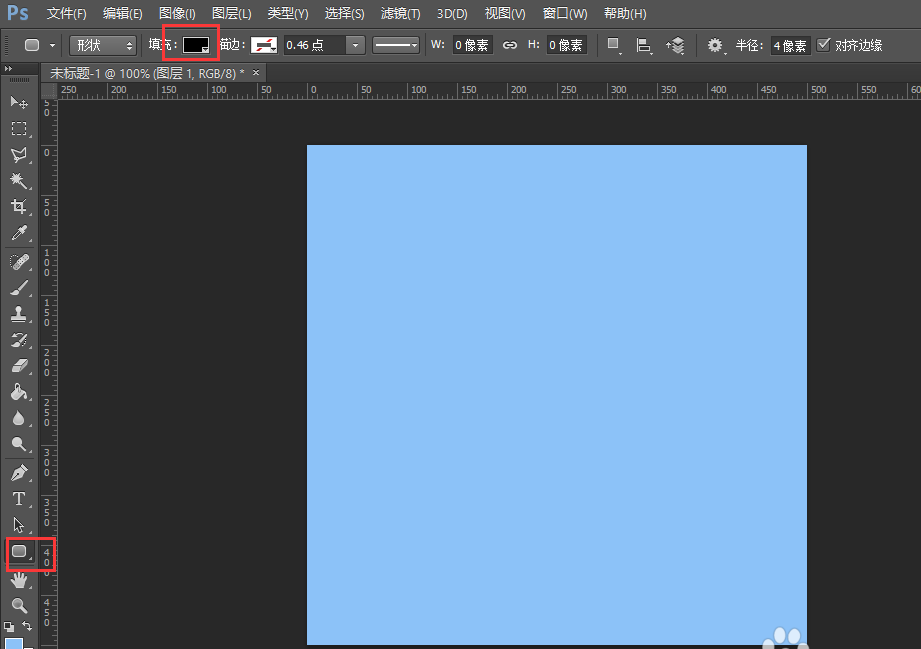
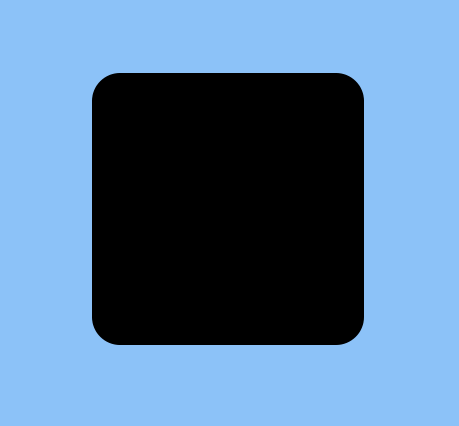
3、将新建的图层填充改为0,并添加图层样式--内发光。
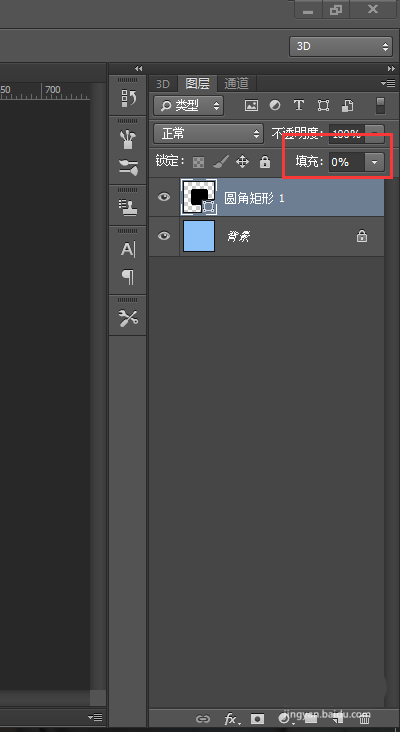
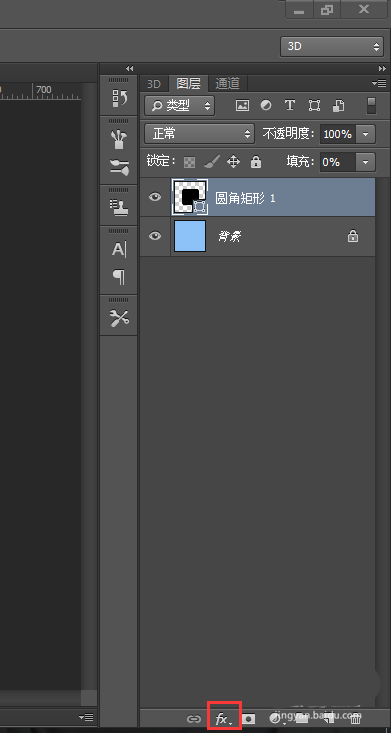
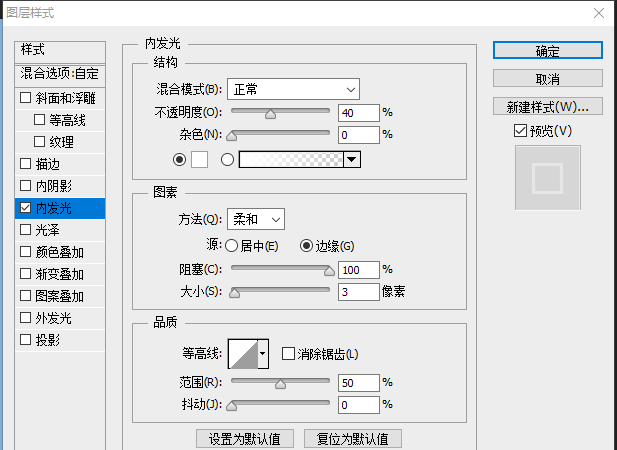
4、在圆角矩形图层下面新建一个图层,并在该图层画一个稍大一点的黑色正方形。
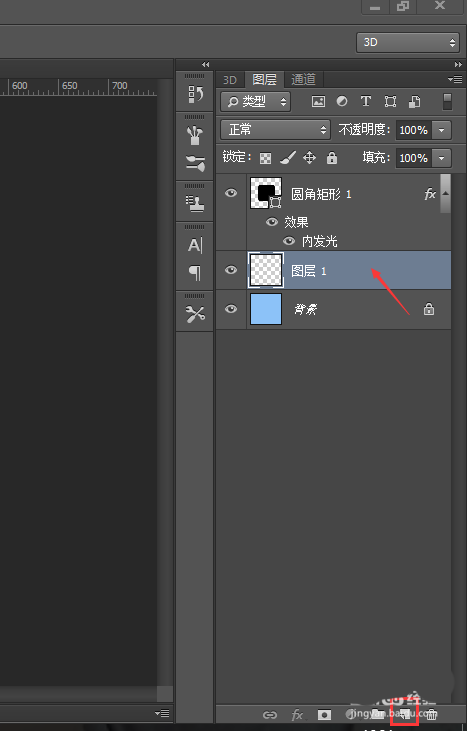
5、添加图层蒙版。

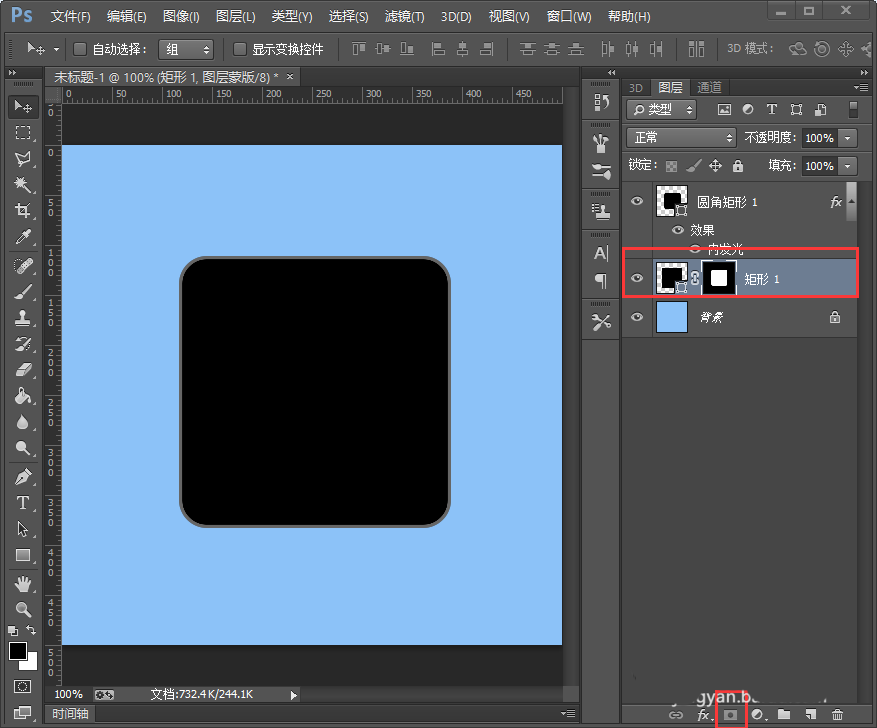
6、添加图层样式---渐变叠加。即可观察一下效果。
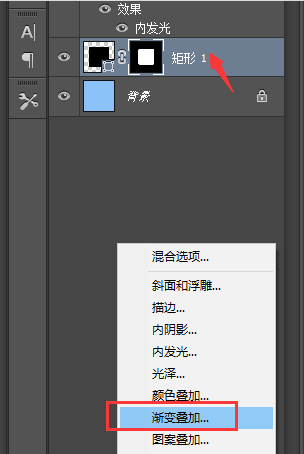
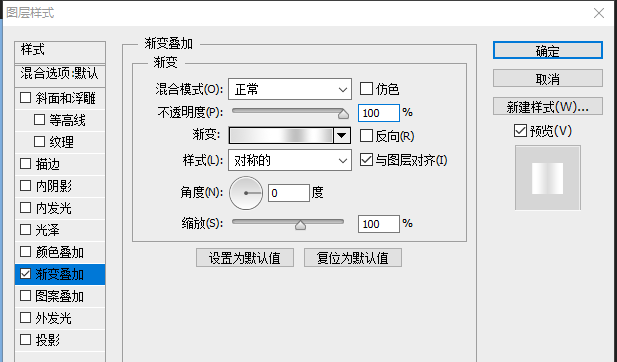
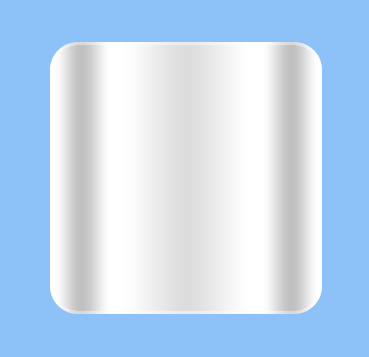
以上就是ps渐变叠加知识的一个实例教程,希望大家喜欢,请继续关注PSD素材网(www.PSD.cn)。
ps中想要通过渐变叠加给图形添加立体感,该怎么制作恩?下面我们就来看看详细的教程。
1、打开ps软件。新建画布。背景填充浅蓝色。
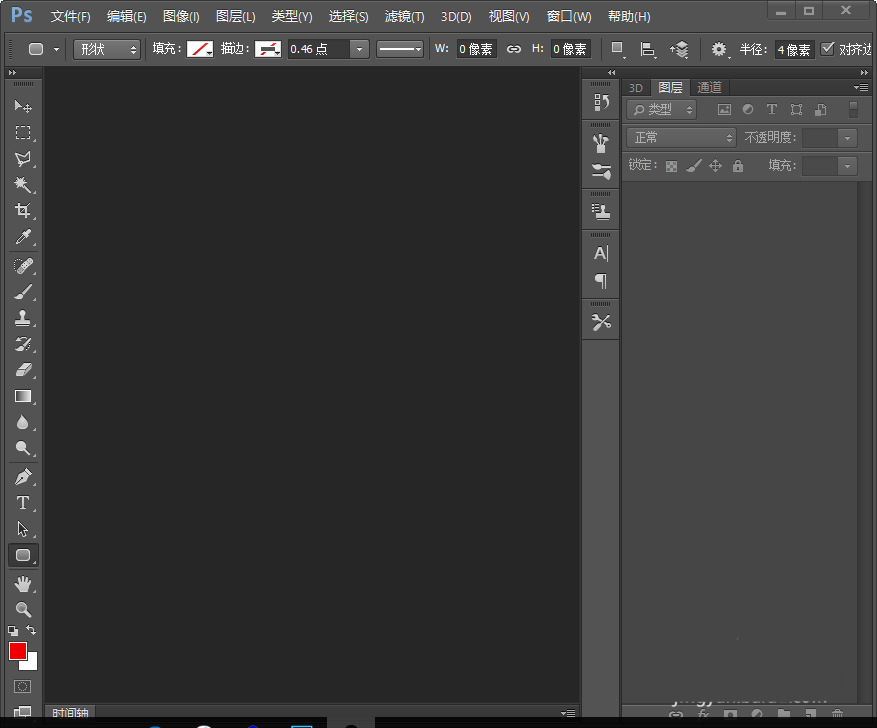
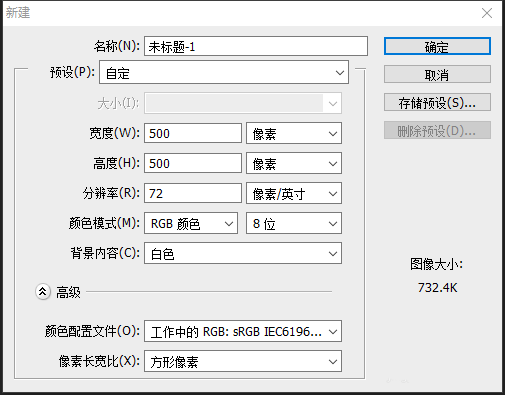
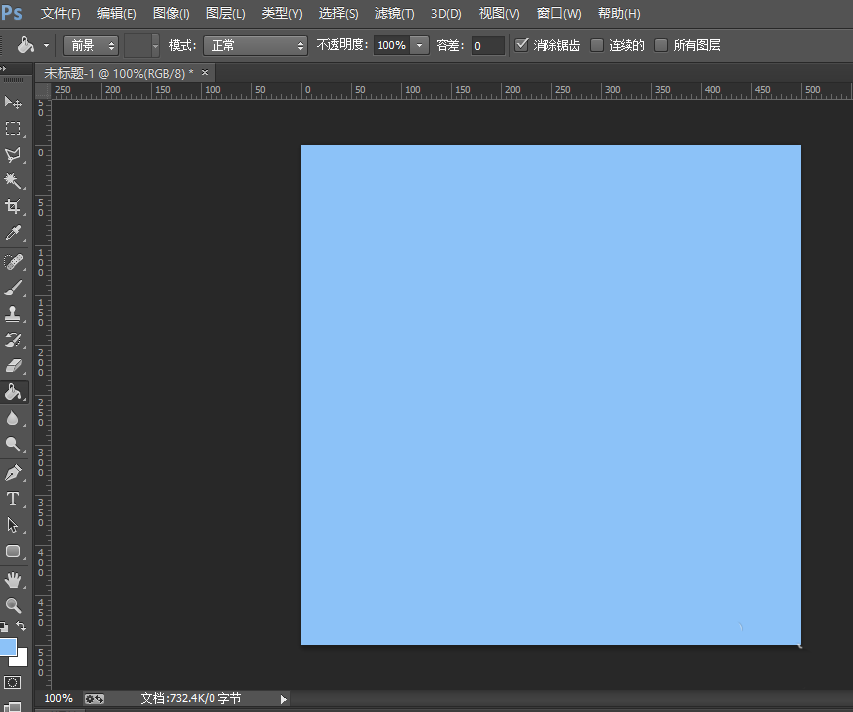
2、新建图层画一个圆角矩形。
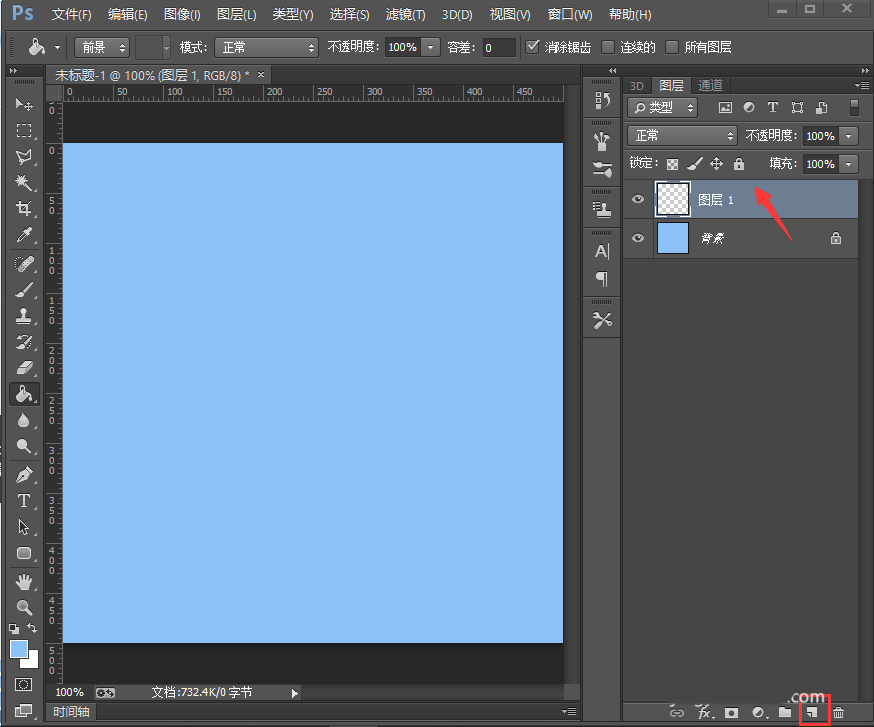
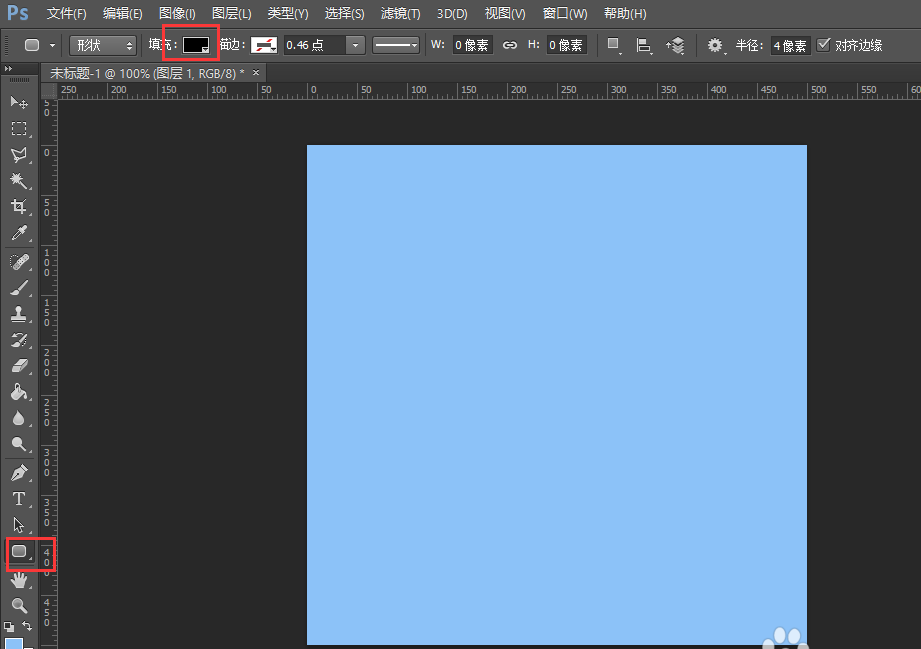
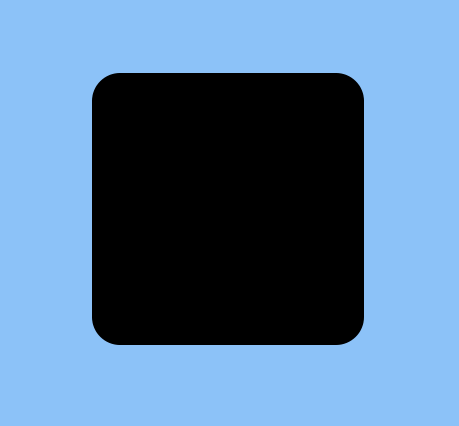
3、将新建的图层填充改为0,并添加图层样式--内发光。
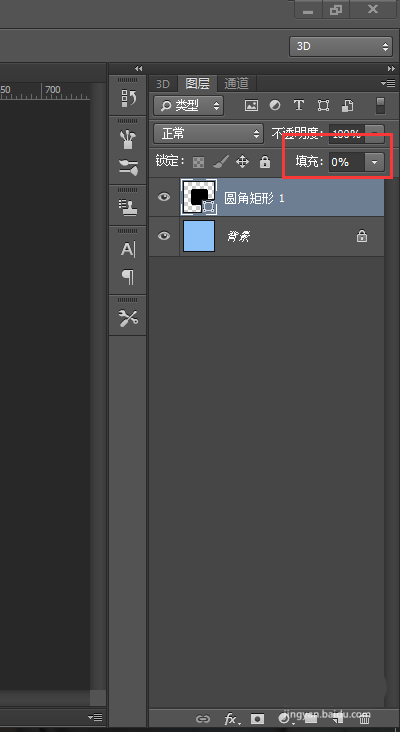
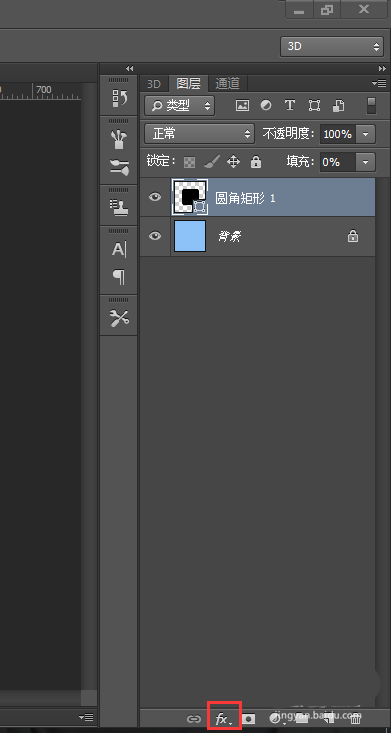
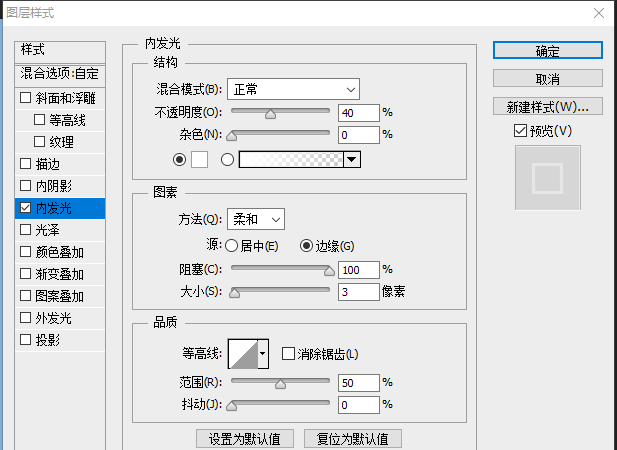
4、在圆角矩形图层下面新建一个图层,并在该图层画一个稍大一点的黑色正方形。
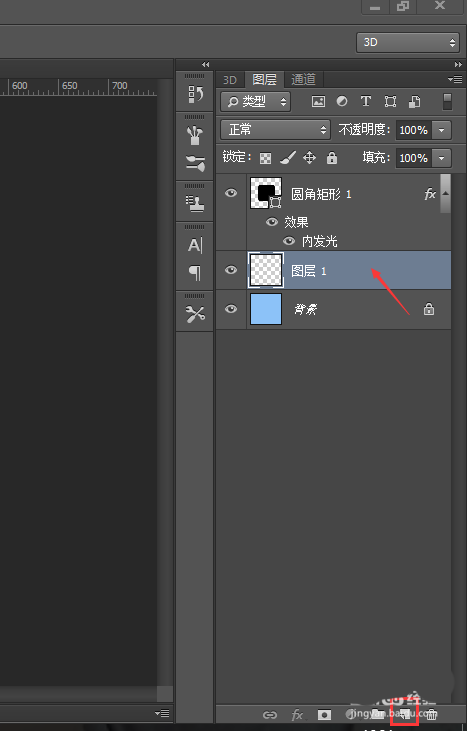
5、添加图层蒙版。

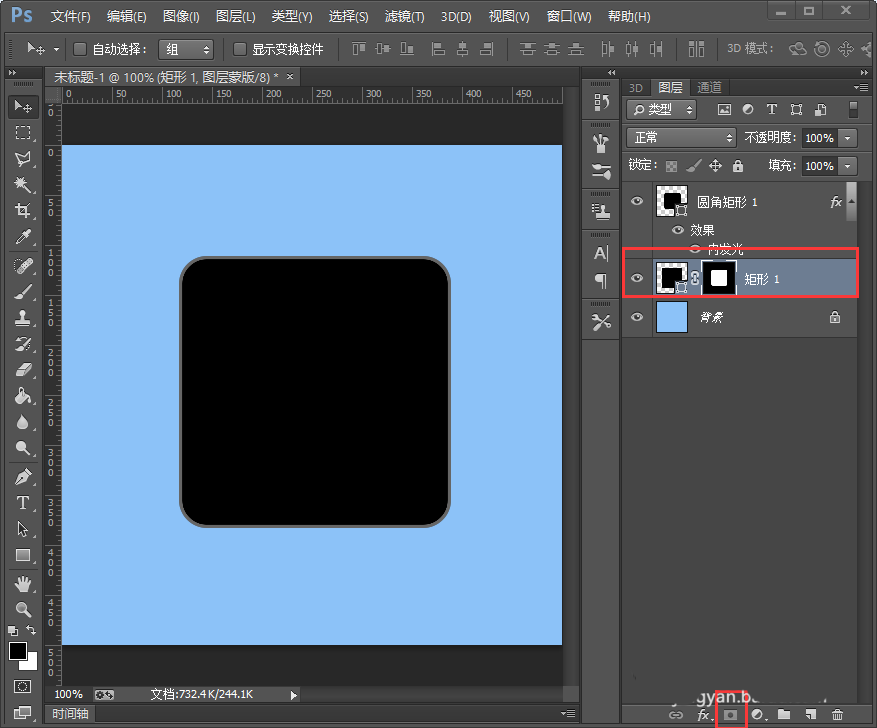
6、添加图层样式---渐变叠加。即可观察一下效果。
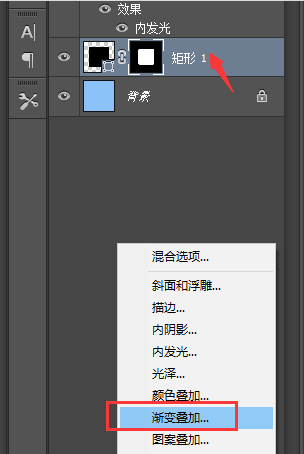
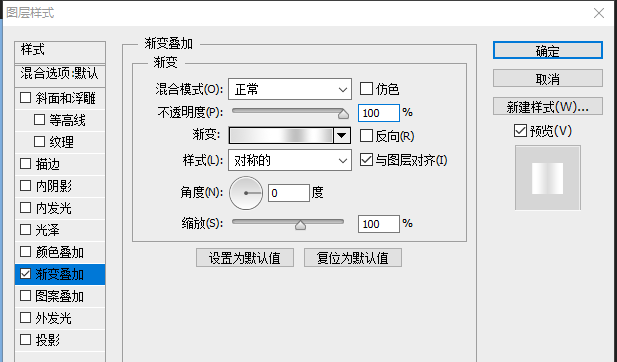
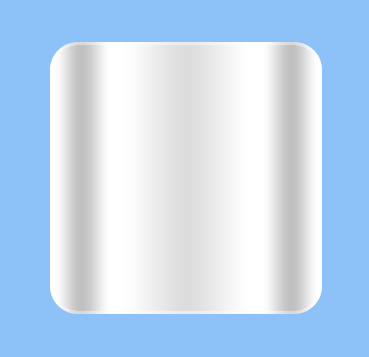
以上就是ps渐变叠加知识的一个实例教程,希望大家喜欢,请继续关注PSD素材网(www.PSD.cn)。