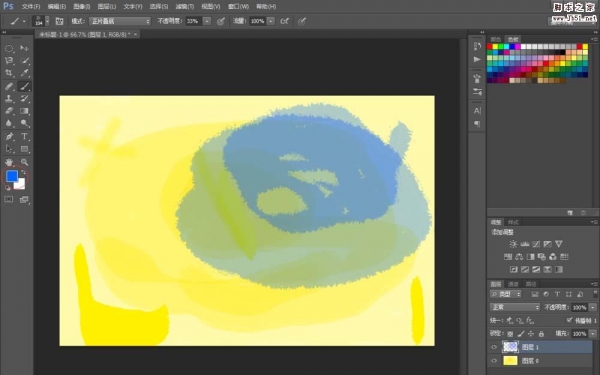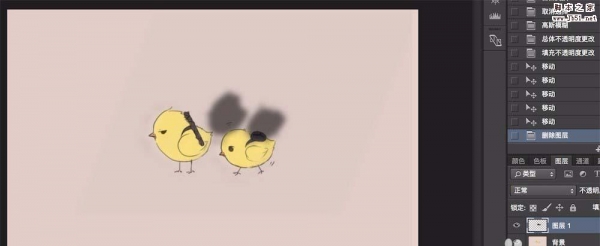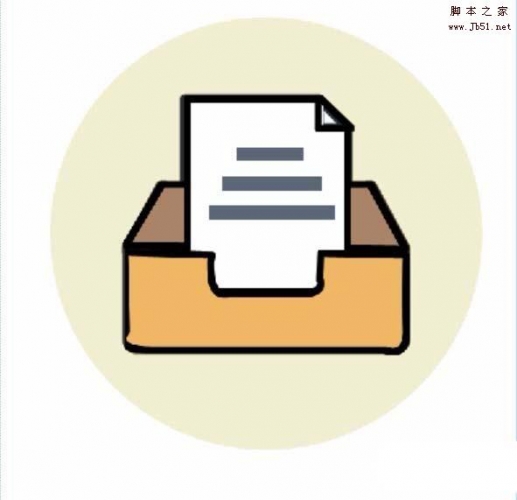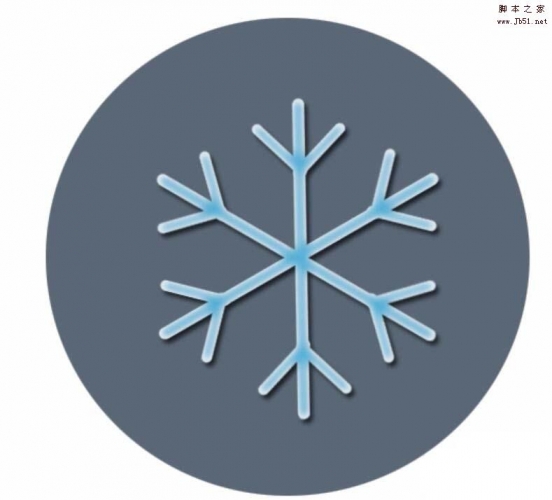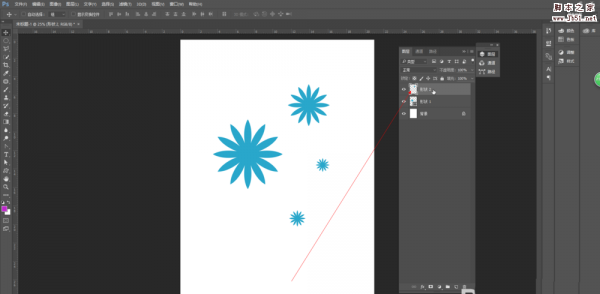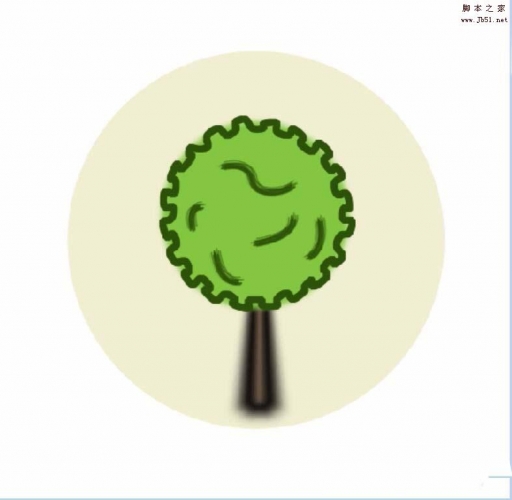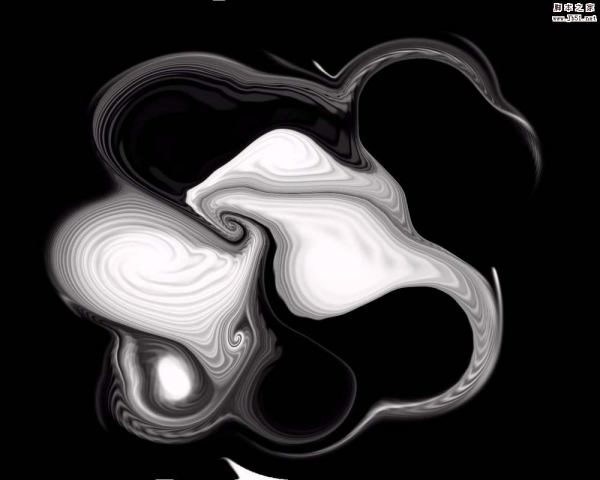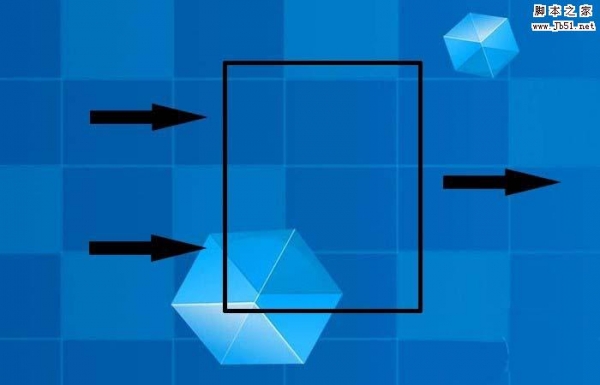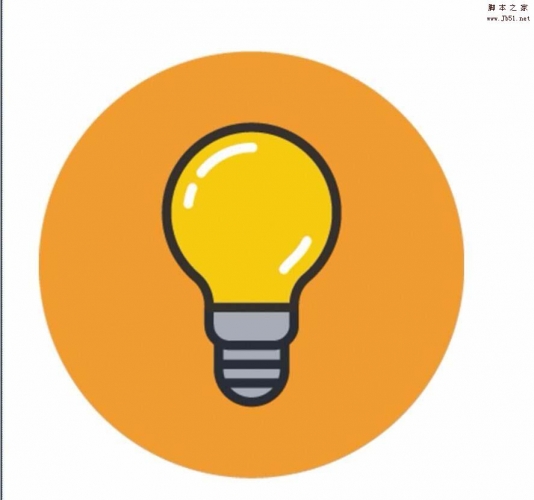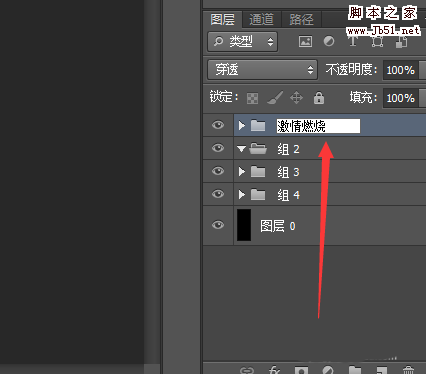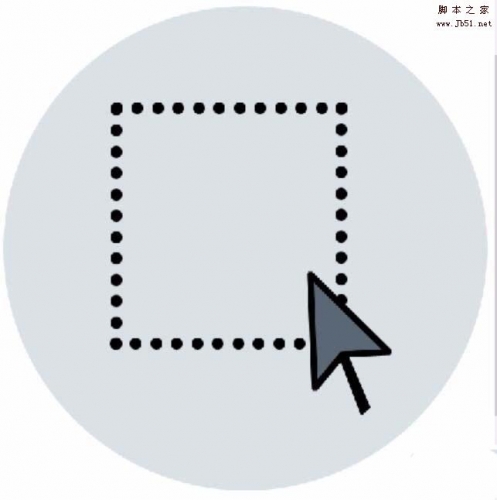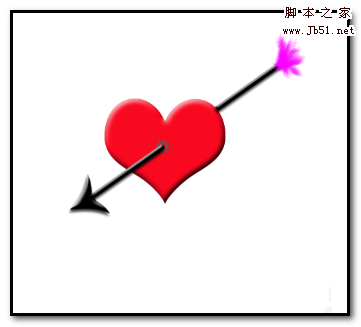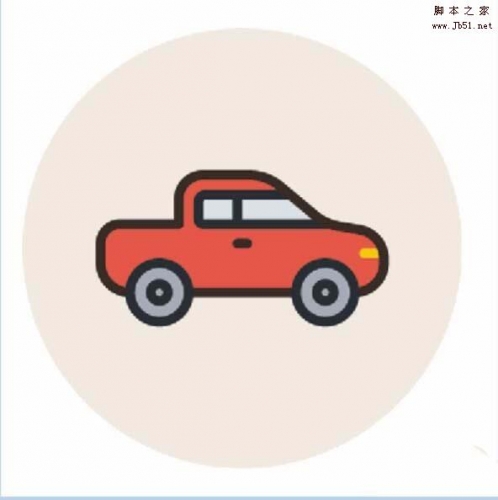ps中绘制插画很简单,今天我们就来看那看绘制风铃图标的教程,这样的一个图标需要多个工具来设计完成这个图形。下面我们就来看看详细的教程。
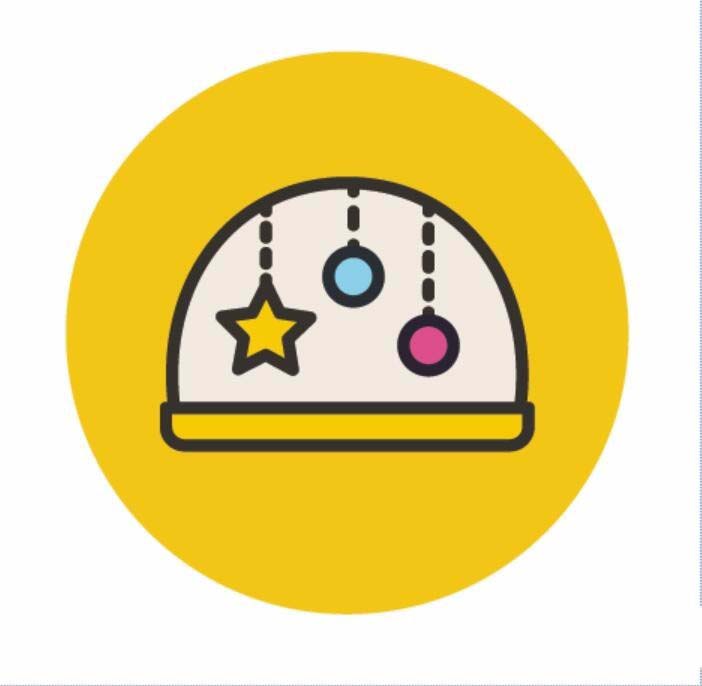
1、先选择一个圆形工具来绘制出橙色的圆形,让其保持一个正圆的形状,我们再填充一个橙色,从而让其成为一个橙色的小圆。
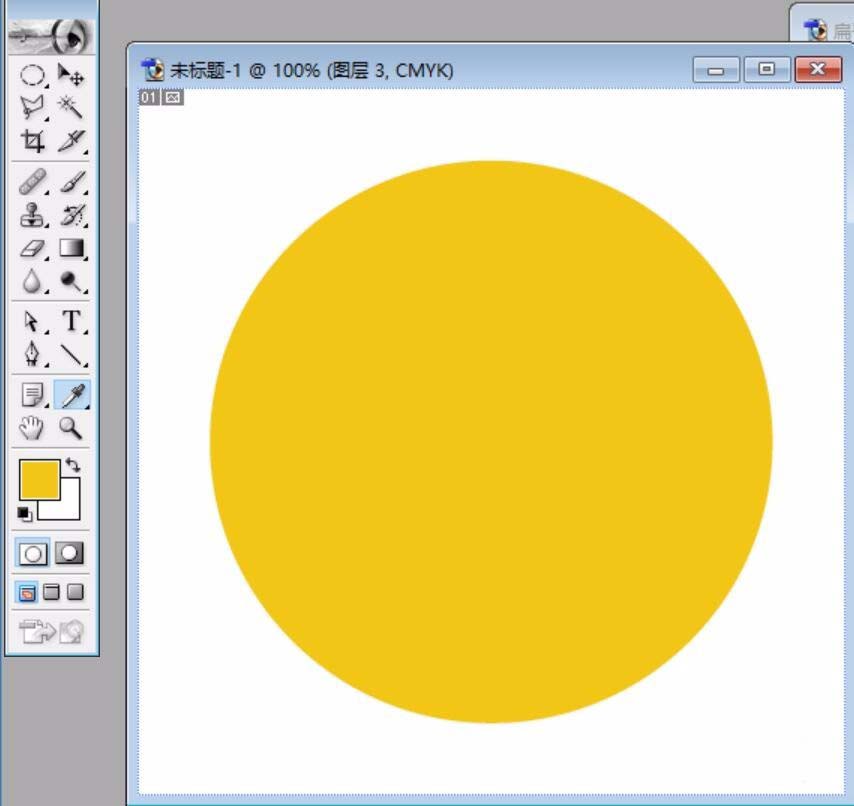
2、有了橙色的圆形背景之后,我们再用圆形工具绘制出一个半圆,内部填充一个白色,外边用黑色进行描边。这个半圆形所在的图层在背景图层的上面。
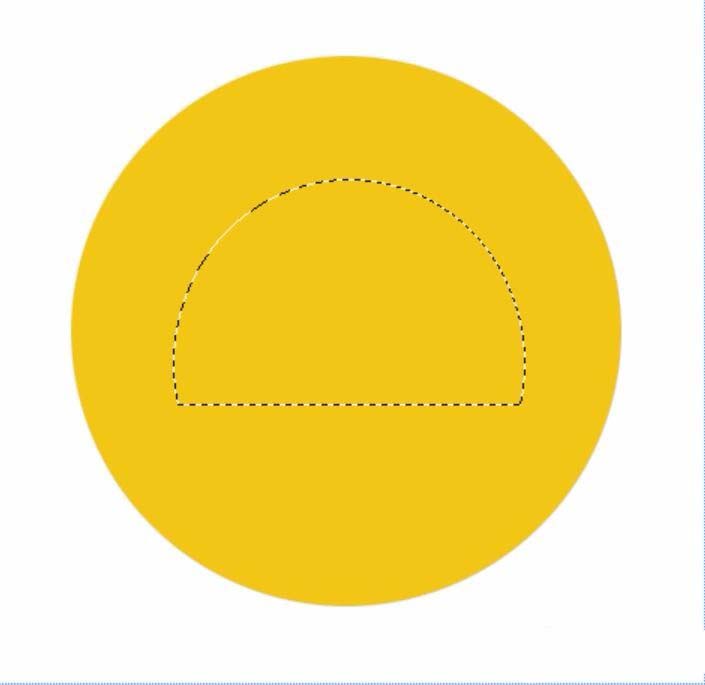
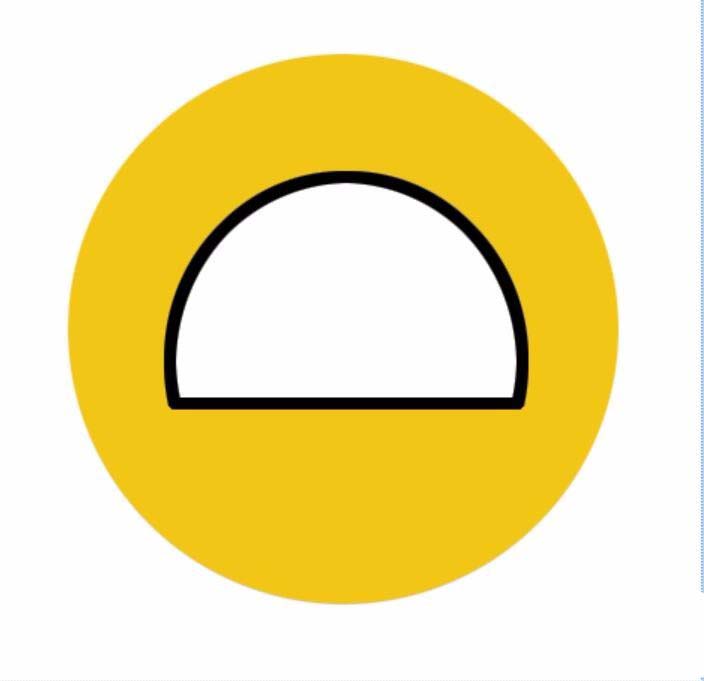
3、选择圆角矩形的工具,我们在半圆下面拉出一个长长的矩形,从而让半圆有了底座。
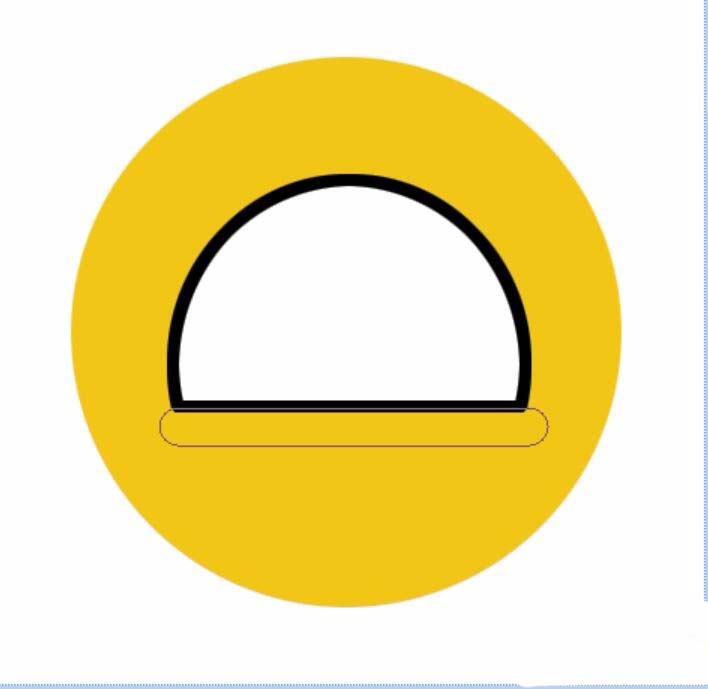
4、接下来,我们用钢笔工具绘制出一个漂亮的五角星,还有两个圆形,填充一个黄色,再进行一个黑色的描边,宽度为8个像素左右。
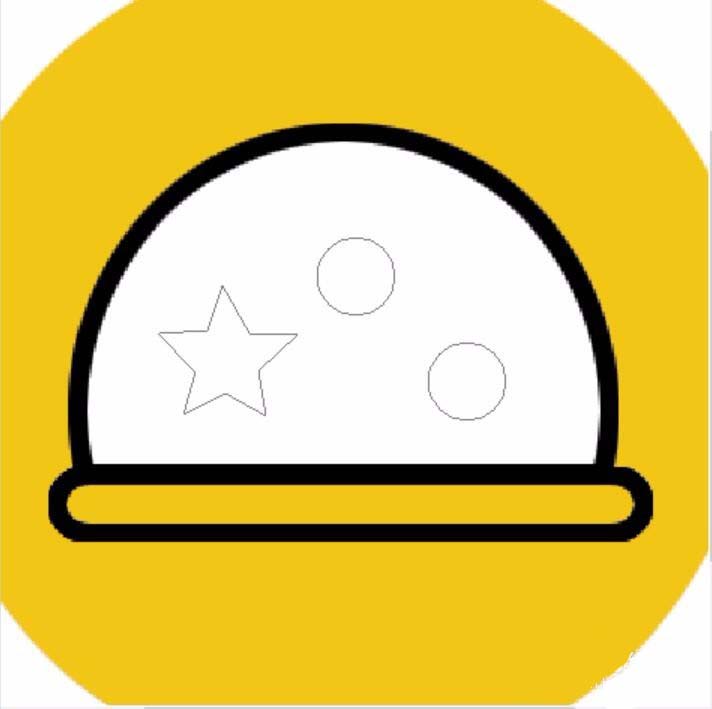
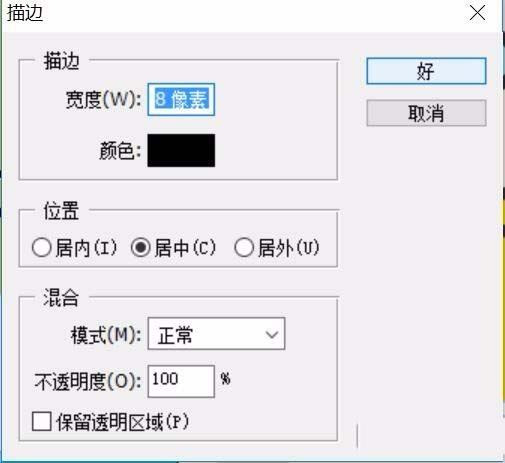
5、为了让这些不同的元素有不同的效果,我们给一个圆形填充一个蓝色,再给另外一个圆形填充一个粉红色。
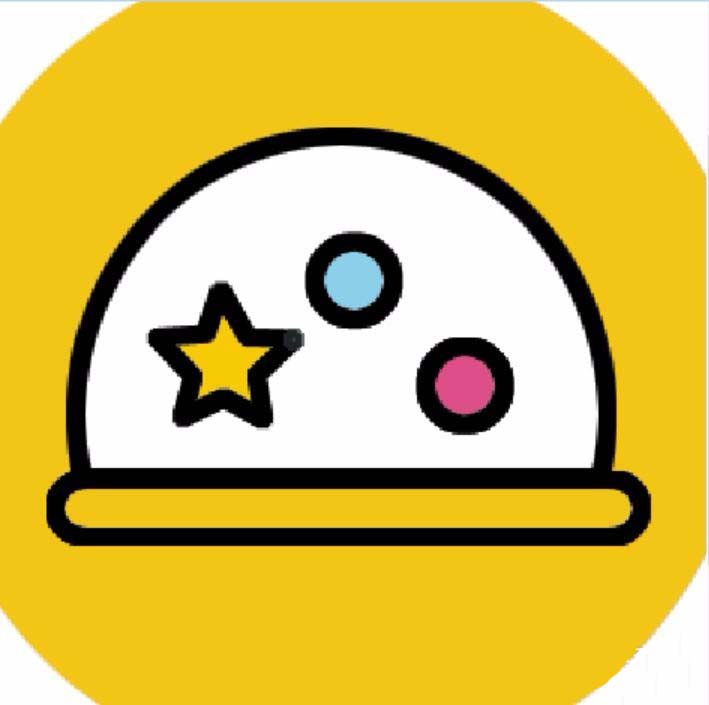
6、接下来,我们使用矩形工具,再拉出三条竖线,让竖线从上面到下面联接着上方的半圆与下方的图形。
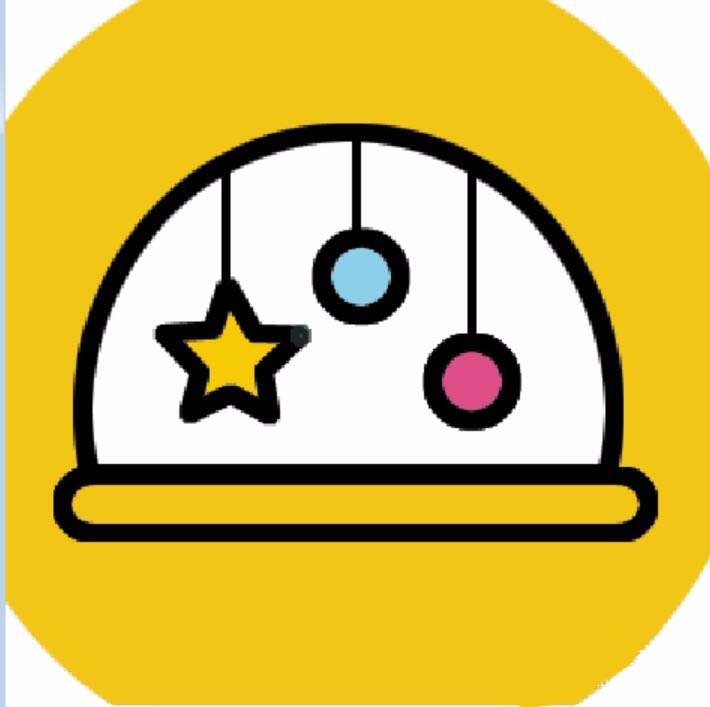
7、继续使用矩形选择工具,我们在这三条竖线上一一进行删除,从而让其成为一种虚线的状态。
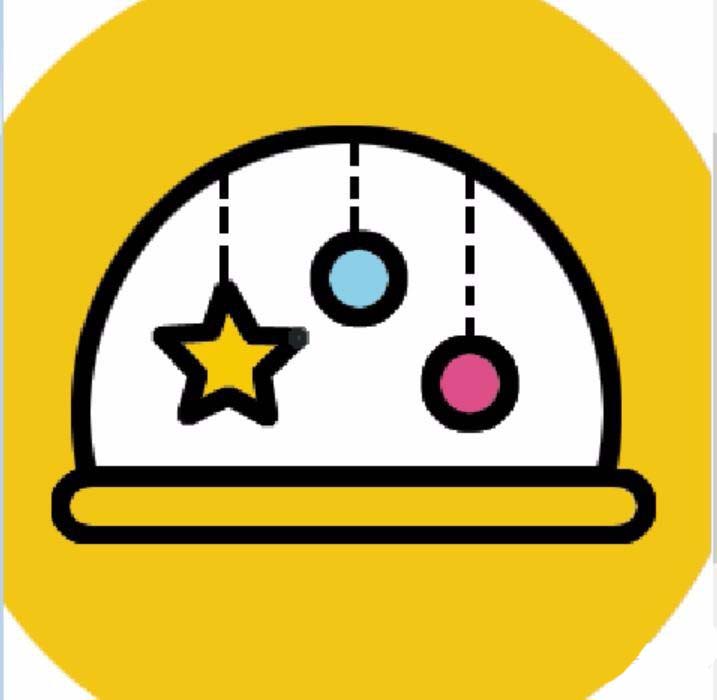
注意:在设计的过程当中需要注意图层之间的顺序。
以上就是ps画插画风格的小风铃的教程,希望大家喜欢,请继续关注PSD素材网(www.PSD.cn)。