ps如何用通道快速完美地抠出透明塑料矿泉水瓶子?前期先用钢笔工具把矿泉水瓶轮廓抠出,然后再用通道工具分步提取出瓶子的高光和暗部,这样就可以快速抠出瓶子,好了,下面我们一起去看看具体的抠图步骤吧!
最终效果:

原图:

主要过程:
1、打开原图素材,用钢笔工具把右侧的矿泉水瓶抠出。

2、按Ctrl + 回车把路径转为选区,按Ctrl + J 复制到新的图层,再把背景填充白色。然后调整好矿泉水瓶位置。

3、在图层的最上面新建一个空白图层。

4、按Ctrl + Alt + Shift + E 盖印图层,如下图。

5、按Ctrl + Shift + U 把当前图层去色,如下图。
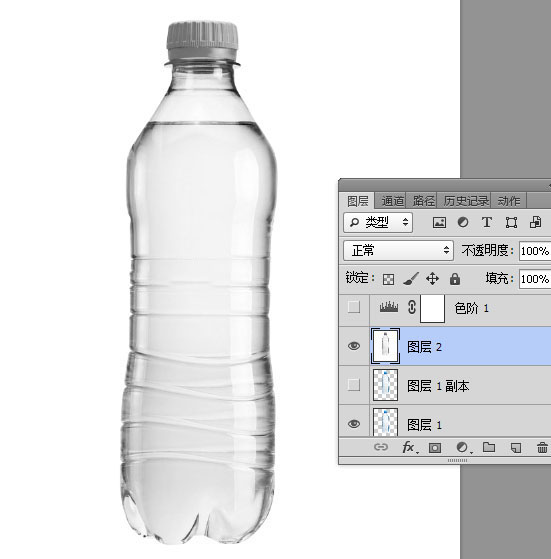
6、点图层面板下面的创建新的填充或调整图层按钮,选择色阶。

7、把高光区域稍微调亮一点,参数及效果如下图。
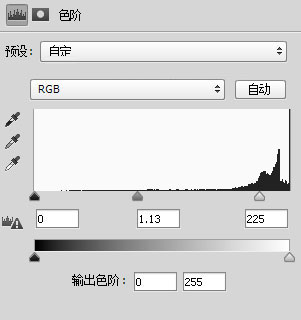
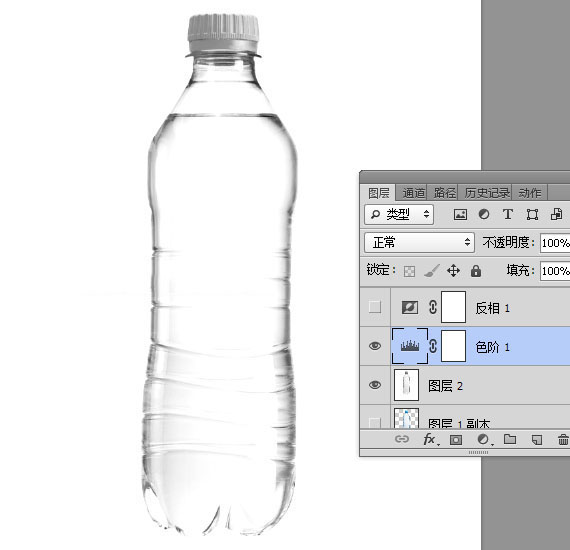
8、创建一个“反相”调整图层,效果如下图。

9、新建一个空白图层,按Ctrl + Alt + Shift + E 盖印图层,并命名为“暗部”,如下图。
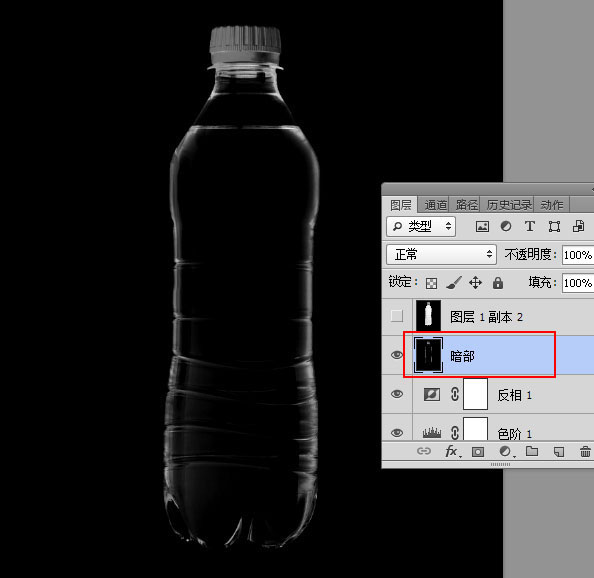
10、把底部抠出的矿泉水瓶图层复制一层,按Ctrl + Shift + ] 置顶,如下图。

11、在当前图层下面新建一个空白图层,用油漆桶工具填充黑色。

12、在图层的最上面新建一个空白图层,按Ctrl + Alt + Shift + E 盖印图层,并按Ctrl + Shift + U 去色,如下图。

13、创建色阶调整图层,把暗部及中间调颜色大幅压暗,参数及效果如下图。

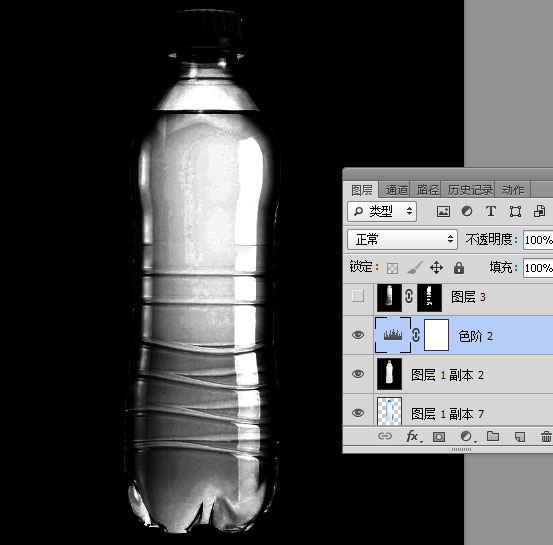
14、新建一个图层,盖印图层。

15、高光区域有很多噪点需要修复一下。选择菜单:滤镜 > 模糊 > 表面模糊,参数及效果如下图。
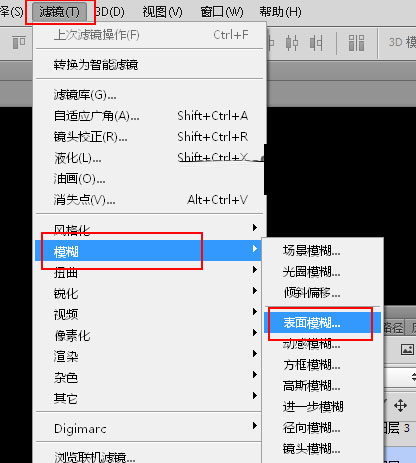
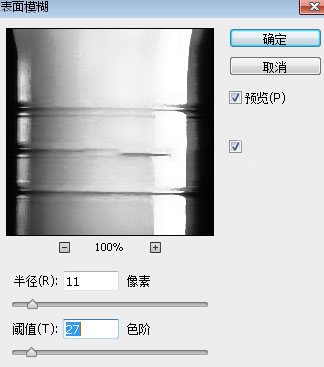
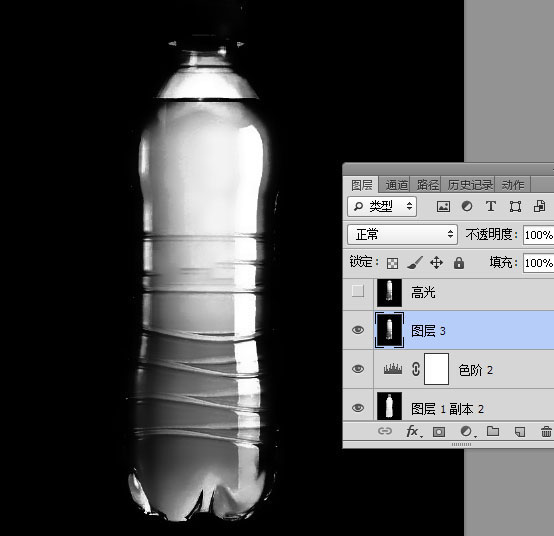
16、给当前图层添加图层蒙版,并把蒙版填充黑色,如下图。
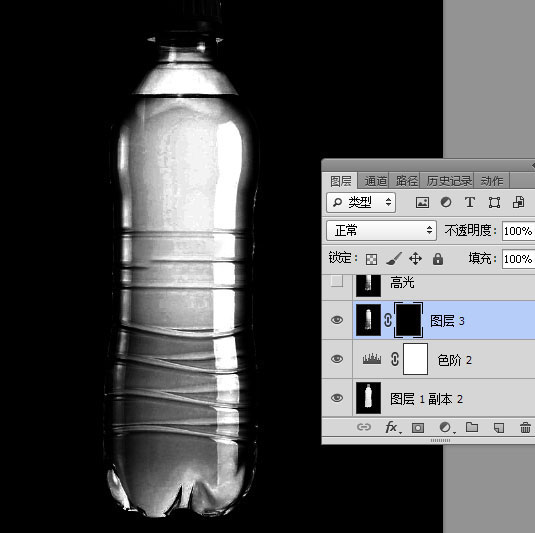
17、把前景色设置为白色,选择画笔工具,画笔不透明度改为20%,然后用画笔把高光有噪点的区域涂干净,如下图。
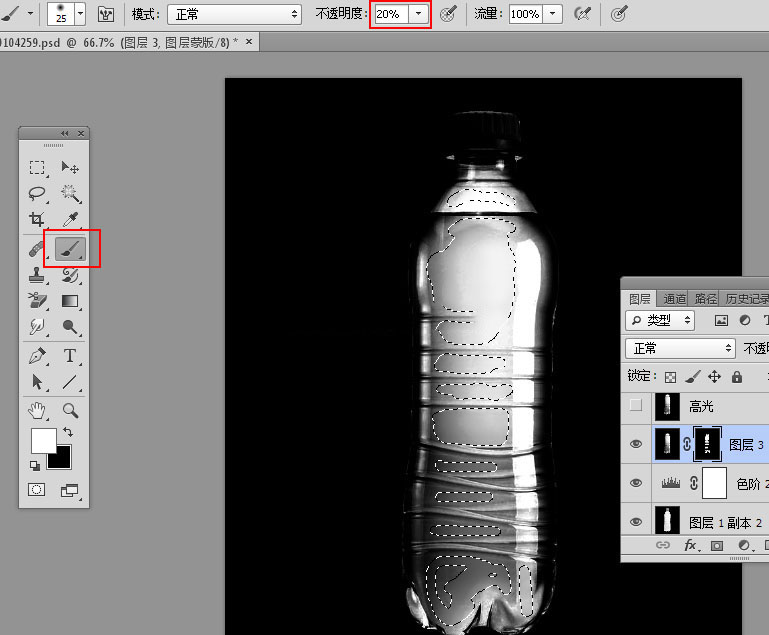

18、新建一个图层,盖印图层,并命名为“高光”,如下图。
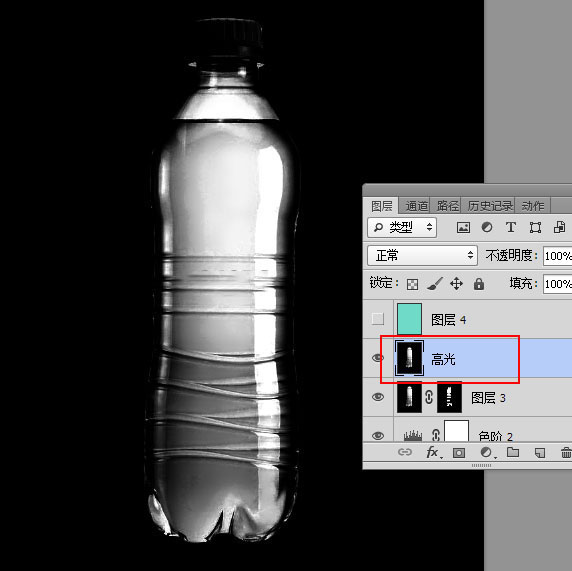
19、创建一个纯色填充图层,选自己喜欢的颜色作为背景。
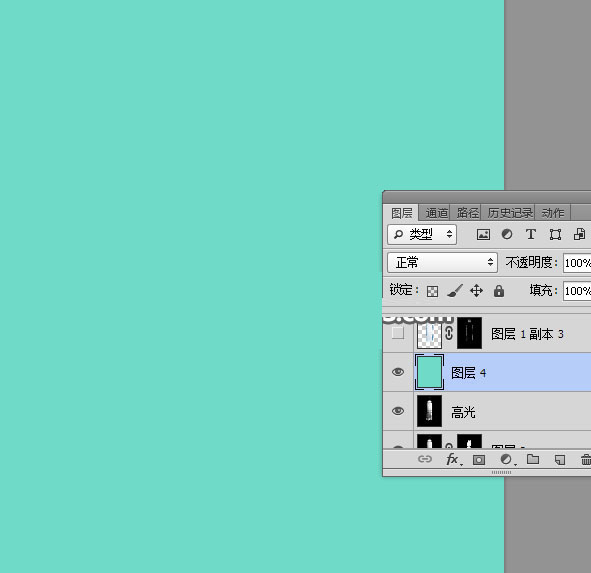
20、把底部抠出的瓶子图层复制一层,按Ctrl + Shift + ] 置顶。


21、把当前图层再复制两层,顶部一层暂时隐藏,如下图。

22、给这两个图层添加图层蒙版,如下图。

23、选择“暗部”图层,按Ctrl + A 全选,按Ctrl + C 复制。
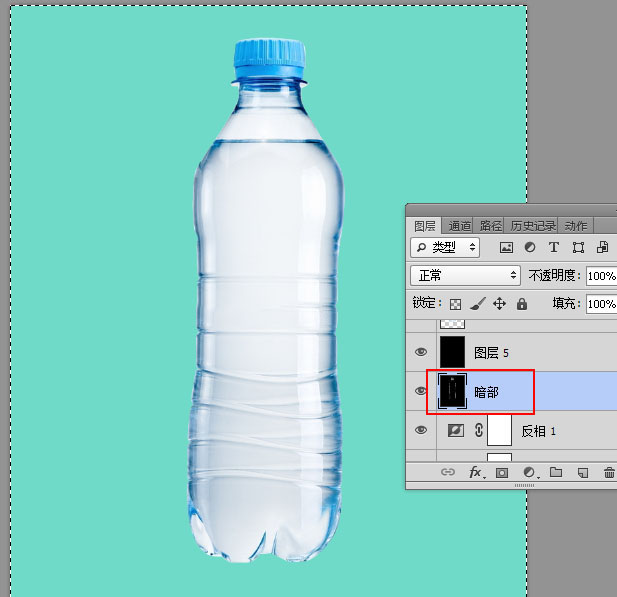
24、选择背景色图层上面的图层,把复制的图层粘贴到蒙版里面,如下图。

25、把图层混合模式改为“正片叠底”,如下图。

26、选择“高光”图层,按ctrl + A 全选,按Ctrl + C 复制。

27、选择背景色上面的第二个图层,把复制的图层粘贴到蒙版里面,如下图。

28、高光区域太亮的部分可以用柔边黑色画笔涂抹一下。
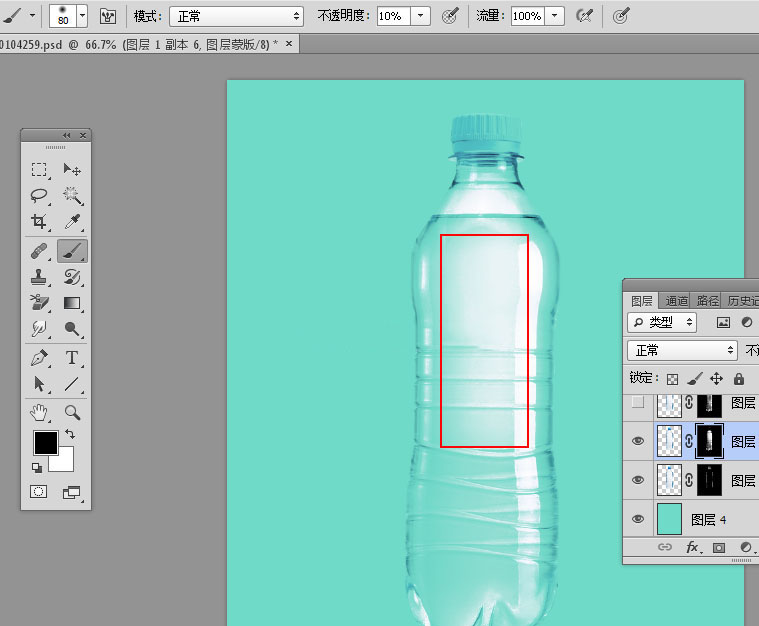
29、把隐藏的图层显示出来,用钢笔勾出瓶盖选区,然后添加图层蒙版。
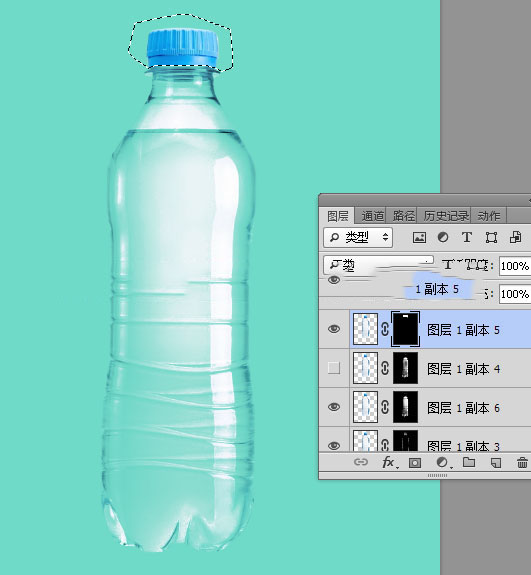
最终效果:

教程结束,以上就是ps如何用通道快速完美地抠出透明塑料矿泉水瓶子的方法步骤,你学会了吗?想要学习更多ps抠图教程,请继续关注PSD素材网(www.PSD.cn)网站!





















