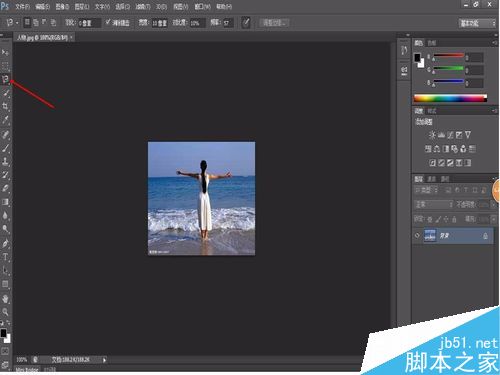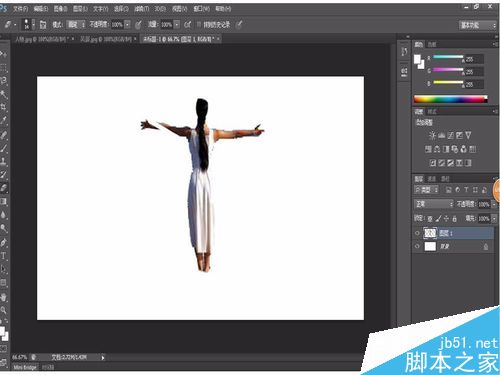现在摄影越来越受到众人的喜爱,PS技术也是风靡全球,为我们的生活增添着点点乐趣。今天小编就教大家如何利用Photoshop抠图换背景,大家一起来学习哦。
步骤
打开一张含有人物【可以是其他】的图片。
选择放大/缩小工具,将图片适当放大;
选择磁性套索工具,利用套索工具将人物选择出来,并点击右键选择“反向选择”,再选择填充,一般用黑白两种颜色进行填充,方式选择溶解。
新建一个纯色背景,如图白色,再次利用套索工具抠图,扣图之后用选择工具将人物拖拽至新背景中。
利用ctrl+T进行自由变换大小,将图片放大,再用橡皮工具进行修图,擦去边缘毛刺,注意擦除时先选择一点按住shift键后选择一点,这样擦除效果好。如果不小心擦坏了,可以在历史工具中选择删除。
打开一张新图片,如风景图片。
将修过的图片再次进行抠图,利用选择工具拖拽入另一图片中【风景】
利用ctrl+T进行自由变换大小,将人物放置在新图片中合适的位置上,抠图换背景就完成了。
以上就是利用Photoshop抠图更换图片背景方法介绍,操作很简单的,大家学会了吗?希望能对大家有所帮助!