当我们处理婚纱照时,如何从复杂环境中扣出照片中新娘子的白纱呢?下面小编就为大家如何利用PS来实现这个效果的,请看小编下面的讲解:


方法/步骤
1、选择【文件】/【打开】命令,打开素材照片如图1所示

2、单击【钢笔】工具,然后沿着人物的身体部分绘制路径,如图2所示

3、按Ctrl+Enter将路径转换为选区,按Ctrl+J将选区中的图像复制到新的图层“图层1”如图3所示

4、单击背景图层,使其成为当前的活动图层,再使用【钢笔工具】将人物的白纱绘制出来,如图4所示

5、按Ctrl+Enter转换为选区,按Ctrl+J复制选区图像生成“图层2”如图5所示

6、将“素材2”拖动到“素材1”窗口中,生成“图层3”如图6所示

7、选中“图层2”,单击选择【套索】工具,然后绘制白纱透明区域,如图7所示

8、执行【选择】/【修改】/【羽化】,在打开的“羽化”对话框中设置参数,如图8所示,然后单击【确定】
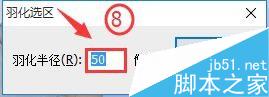
9、选择【滤镜】/【模糊】/【高斯模糊】,然后设置参数,如图9所示,单击【确定】
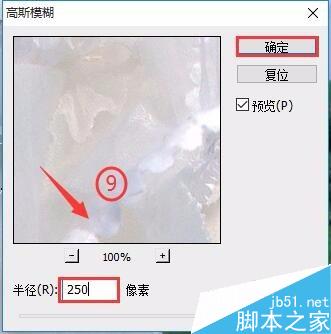
10、按Ctrl+D取消选区,即可得到最终效果如图10所示

以上就是用PS从复杂环境中扣出照片中新娘子的白纱过程,你学会了吗?希望能对大家有所帮助!





















