下面为大家介绍用PS对白色背景的jpg格式图片进行一键抠图的方法,此方法仅适用于白色背景的图片。
使用此方法,可以简单高效的把一些jpg格式的素材,制作成为png格式的素材,如网上下载的发簪jpg图片,鲜花jpg图片及耳环jpg图片等。
此方法不适应透明流质的图片。
工具/原料
Photoshop系列软件
一张白色背景的jpg图片
一台电脑
方法/步骤
1、在电脑端,打开photoshop这款软件,在这里,我选择的是photoshop cs6这一版本
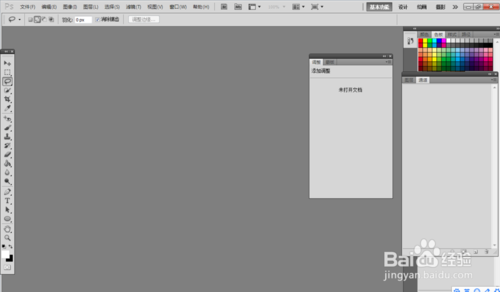
2、打开我一张白色背景的jpg图片。
在这里,我选择的是一张白色背景的发簪图片
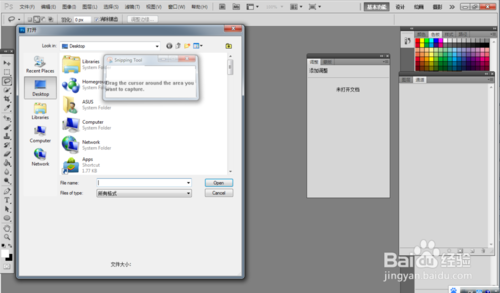
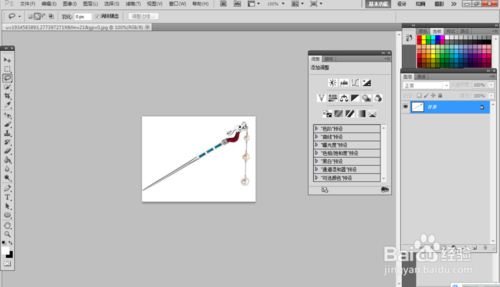
3、选中该图片的背景图层,并将其背景图层解锁
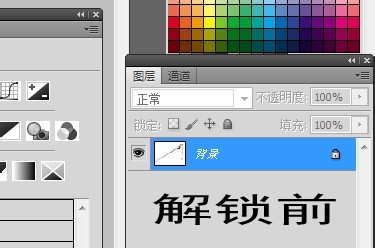

4、图层解锁的方法是:用鼠标把图层上的锁标识,拖动到垃圾箱里就可以了
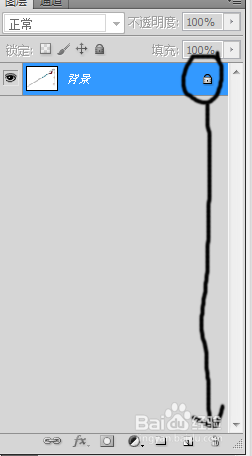
5、图片解锁成功以后,点击”通道“,将图层视图切换到通道视图
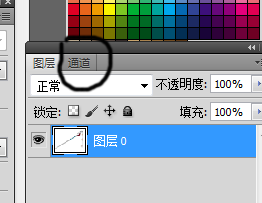
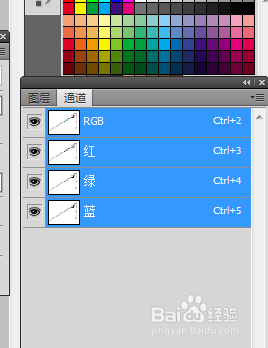
6、从”红“”蓝“”绿“这3个通道里面,选择其中一个通道。
ps:通道的选择与所要扣取的图片的颜色有关,如果图片蓝色信息多一些,那么选择蓝色通道;如果红色信息多一些,就选择红色通道;如果图片绿色信息多一些,就选择绿色通道
ps:觉得不能选择RGB通道
7、按住Ctrl,鼠标选中刚刚选择的那个通道。接下来,会发现图片中所要扣的那部分内容,已经自动被ps选择了
PS:有的时候,自动选择的是相反的图片部分,于是我们还需要反选一下
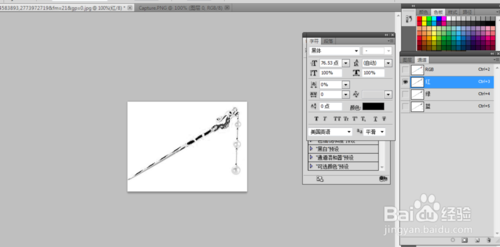
8、接下来,松开Ctrl键,鼠标点击”RGB“通道,然后再点击”图层“

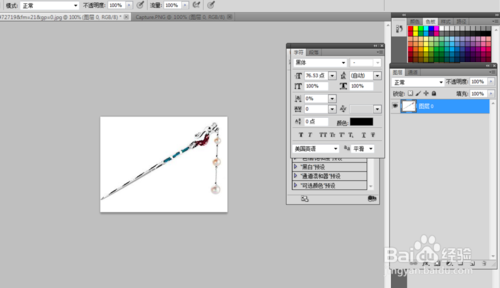
9、鼠标选中”图层0“,键盘按住Ctrl,键盘敲击字母”J“数次。
会发生,每敲击一次字母”J“,就会多一层图层
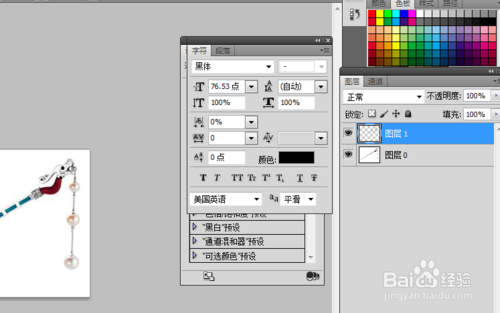

10、把之前的背景图层隐藏掉(点击原背景图层的眼睛)。之后,就会发现,在刚才新建的数个图层的效果下,看到的不再是白底的图片了,而是一张无背景的图片
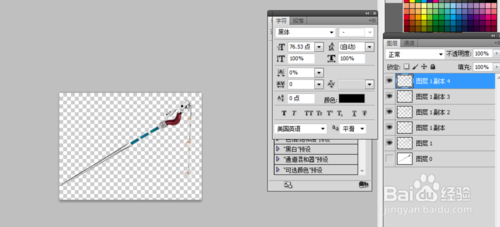
11、接下来,鼠标选中其中一个可见图层(图层有眼睛标志),右键,选中”合并可见图层“

12、最后,直接另存为png格式的图片就可以了。
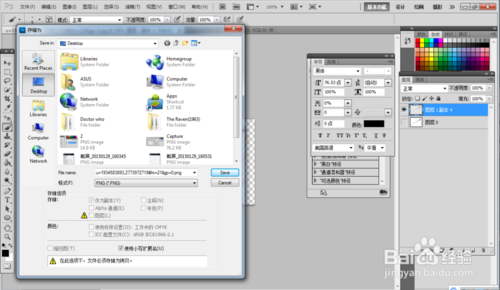
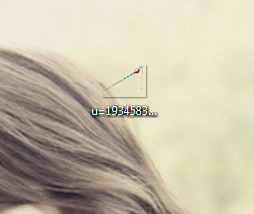
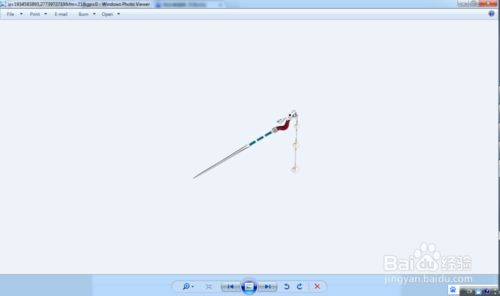
13、另外,再配上我之前发布的制作qq透明头像的教程,感觉更加妙哦!!!
注意事项
此方法仅适用于白色背景的非透明流质的jpg图片
以上就是用PS对白色背景的jpg格式图片进行一键抠图方法介绍,希望能对大家有所帮助!





















