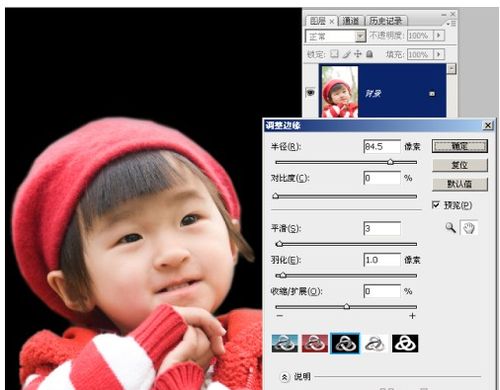在用Photoshop抠图的时候,有些照片边缘部分非常模糊。抠出的图片边缘或头发位置有一些残留白边。这些非常影响照片的美观。大家可能有很多办法消除白边,不过PS自带有快速消除白边的工具既“调整边缘”。利用它可以高效的去除白边。下面的教材将非常详细的介绍这款工具的使用方法。
1.用Photoshop抠图时最常遇到一个问题
由于无法完全准确建立选择区,抠完后的图像会残留下背景中的杂色。我们常统一称此类现象为白边。对于这类讨厌的白边,现在我们有没有什么简单快捷的方法来处理呢?
2.抠出的图像周围有白边。
在较低的版本中,我们可以使用“消除锯齿”命令和设置羽化半径的方法直接建立出带有渐隐边缘的选择区。但选择区一旦建立好,就不能直接更改了。想要更加细致的修改就必须借助通道、蒙版或者快速蒙版这样的复杂操作。而在Photoshop CS3及以上的版本中,有一个非常可爱的选择辅助工具“调整边缘”。运用它上面一系列的滑块和显示模式,我们就可以解决白边问题了。
3.初识调整边缘工具。
对于调整边缘工具,想必有很多朋友都比较陌生。我们有必要在用它进行去白边前对它有个简单的认识。以抠出主角女孩为例,我们先使用套索工具建立出主角女孩的选区,单击属性栏中的“调整边缘”按钮,弹出调整对话框。现在我们来看一下它的界面(图2),可以看到,调整边缘工具分为左上角的调整滑块区、中间的显示模式区、下部的说明区、右上角的按钮与预览区四个大的区域。调整滑块区:使用滑块改变选区的边缘,使它更加软或者硬、平滑或者细致,也可以改变选区的扩展与收缩量,使它更小或者更大,最终符合我们的要求。
显示模式区:使用各种方式显示出选择区的范围,以屏蔽选择区外图像对我们操作的影响,便于观察抠出图像与各种背景的混合效果。
说明区:类似于帮助,它显示当前设置工具的简单介绍,对我们的操作起到提示作用。
按钮与预览区:它们和别的工具一样,可以对当前的操作进行确认、复位,以及预览调整结果。
4.如何去白边。
认识了调整边缘工具后,我们该如何运用这些选项除去那些讨厌的白边呢?事实上去除白边,我们主要是运用调整边缘工具的调整滑块区和显示模式区,它们可是调整边缘工具的核心哟!
半径选项的作用是,通过调大它的数值,将选区边缘变得更加柔和,特别适合调整具有柔软边缘的角色,比如本例中女孩穿的毛衣、毛茸茸的帽子以及柔软的头发。如果边缘太过于生硬,在合成时会显得很假。用这个选项可以很简单地解决这个问题。
对比度则和半径选项相反,增大它的数值可以将边缘变得非常硬。如果我们抠取的是边缘十分清晰的主体,可以利用这个选项增加边缘的清晰程度。增加平滑值可以将选区中的细节弱化,去除毛刺或者缝隙,使选择区更加平滑。
羽化选项可以将选区边缘进行模糊处理,它和半径选项是不同的,半径选项是向选区内部渐隐,而羽化选项则向边缘两侧软化。相比来讲,半径选项更不易引起白边或者黑边现象。
收缩/扩展选项可以将选区变大或者变小,如果你的选区框选得过大,会露出一部分背景,那么将它缩小一点,就可以改善啦!
我们再来看看五种显示模式。
第一种为标准模式,即我们做出选区后,不做任何设置时的默认模式,我们可以看到背景与选择区的内部。
第二种为快速蒙版预览模式,它可以将选区以外的部分用半透明的颜色盖起来,从而强化我们的选区,让我们更容易观察到选区的形状。
第三种和第四种分别是黑背景和白背景模式,我们可以利用这两个模式观察到我们抠取图像放在暗背景和亮背景中时,边缘是否融合正常。
最后一种为蒙版预览模式,我们可以利用它观察到选区的边缘情况。它是最为直观的选区观察工具,适合对通道和蒙版非常熟悉的用户使用。
图3为设置了半径选项和平滑选项的边缘调整效果。我们使用蒙版预览模式来看一下选区的情况,可以看到,经过调整之后,选择区变得更加平滑,渐隐的边缘使主体可以与背景更加柔和地融合在一起。
总的来说,Photoshop的调整边缘工具是用于提高工作效率的工具,如果想做出十分复杂的选区来,我们还是需要对通道、蒙版、计算等知识进行更进一步的了解,才能真正掌握较复杂的技术。