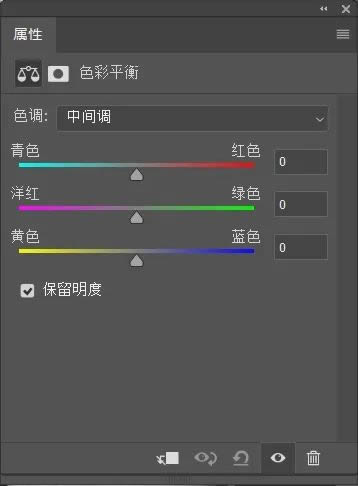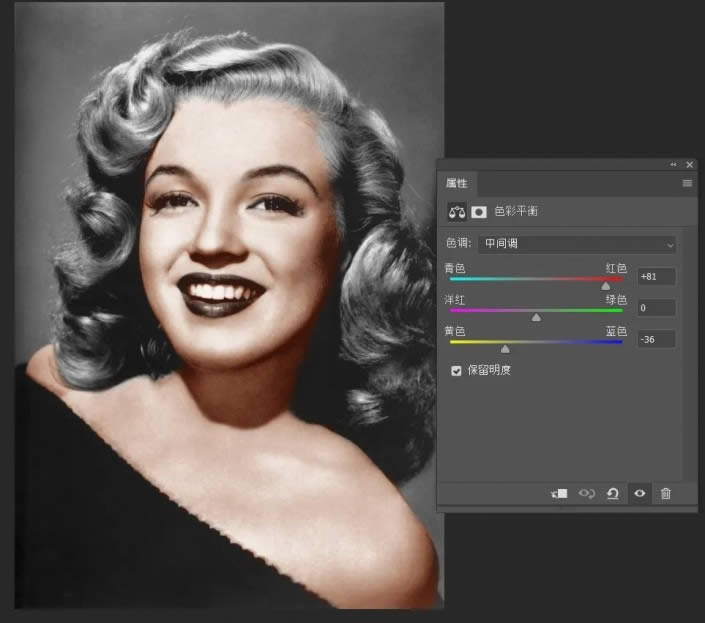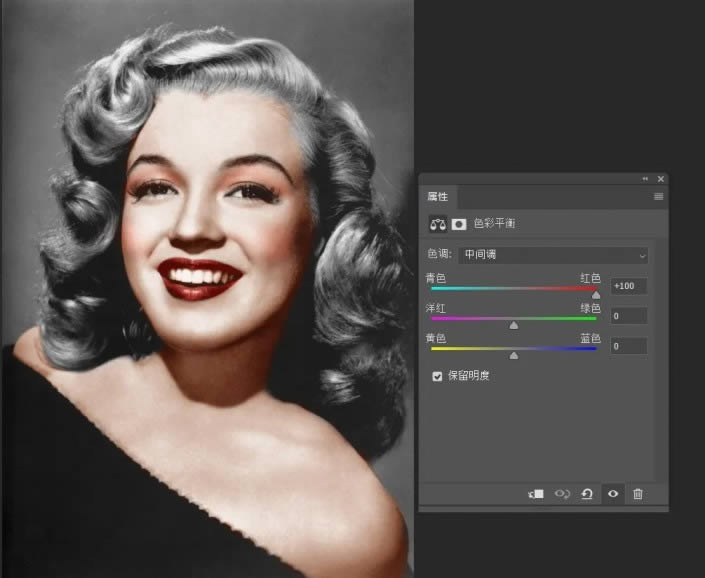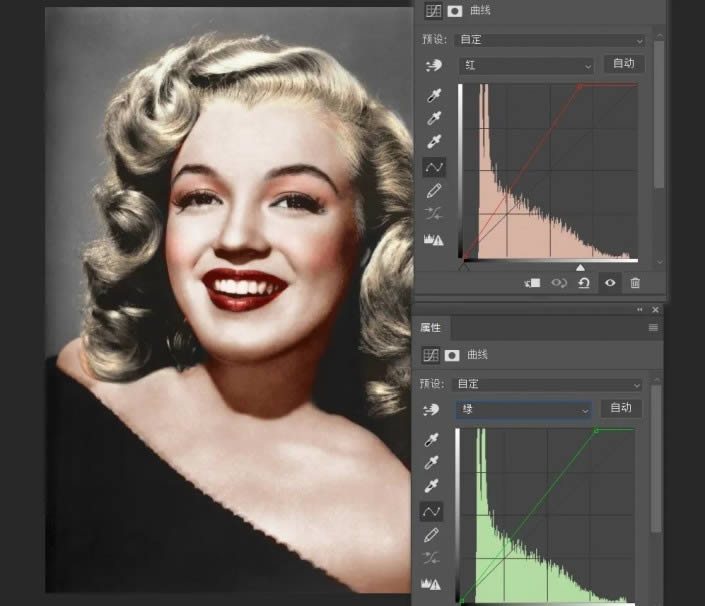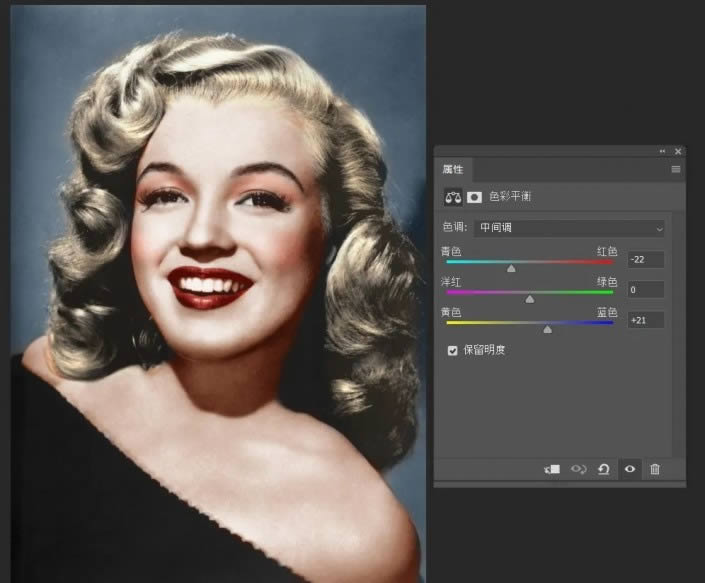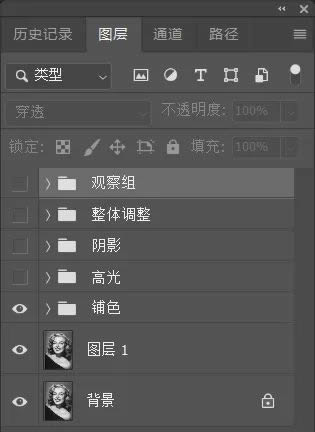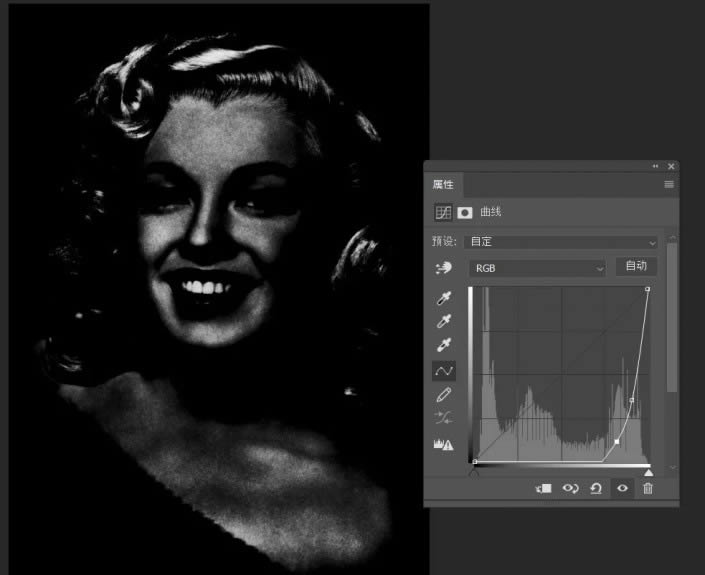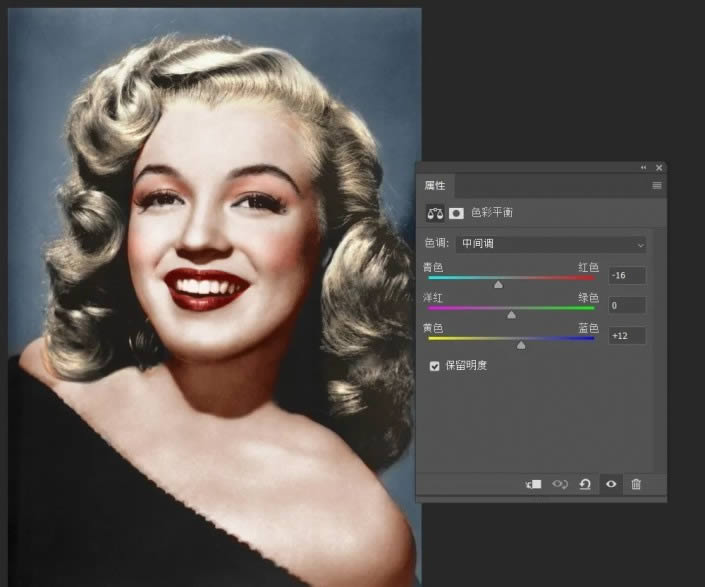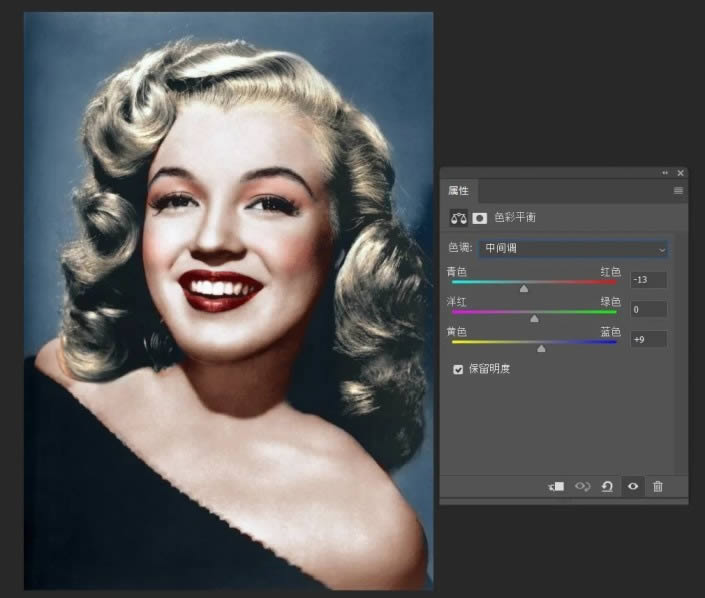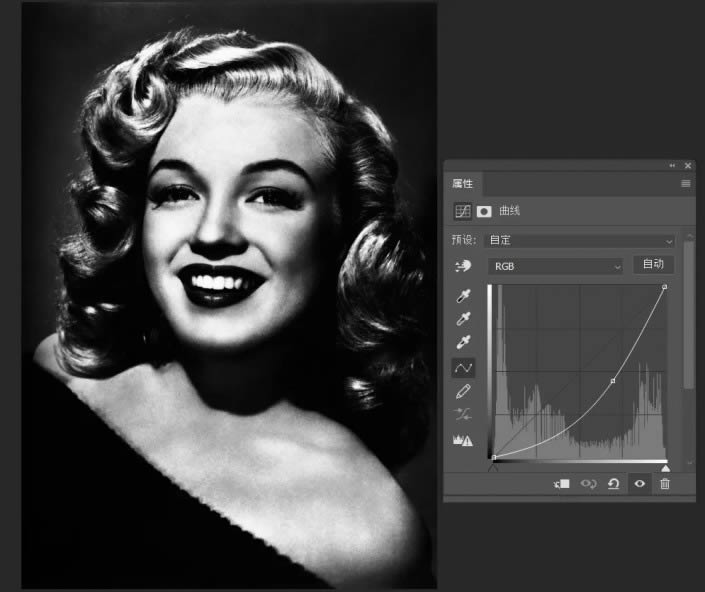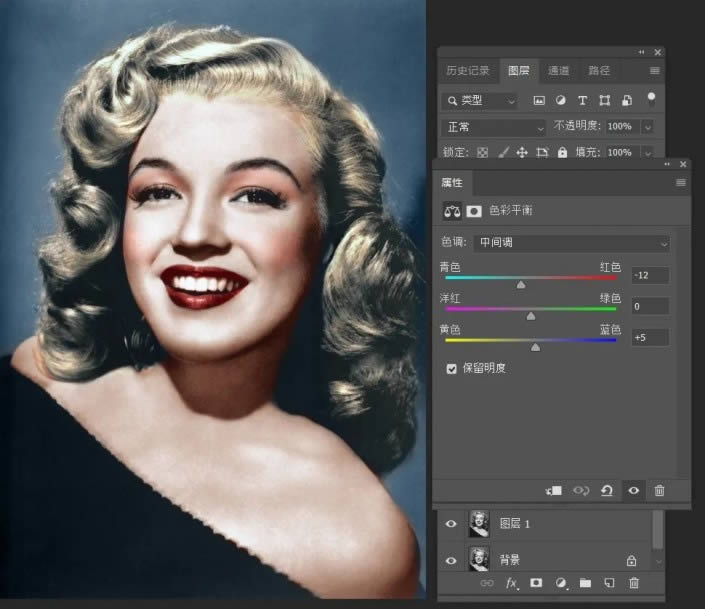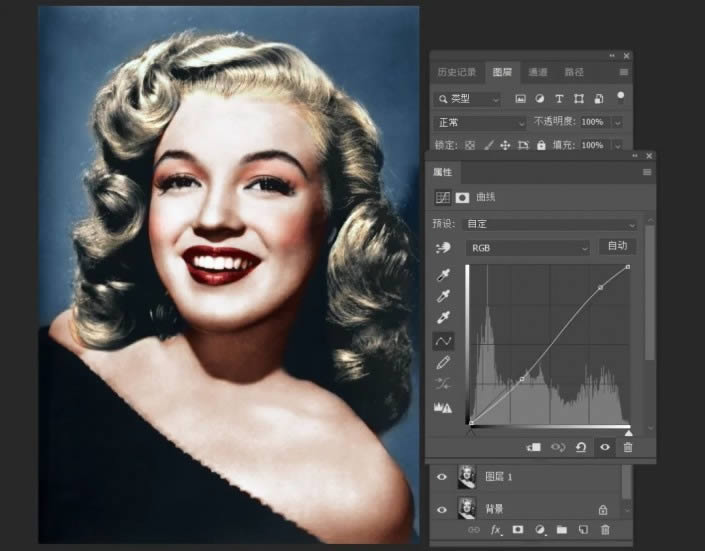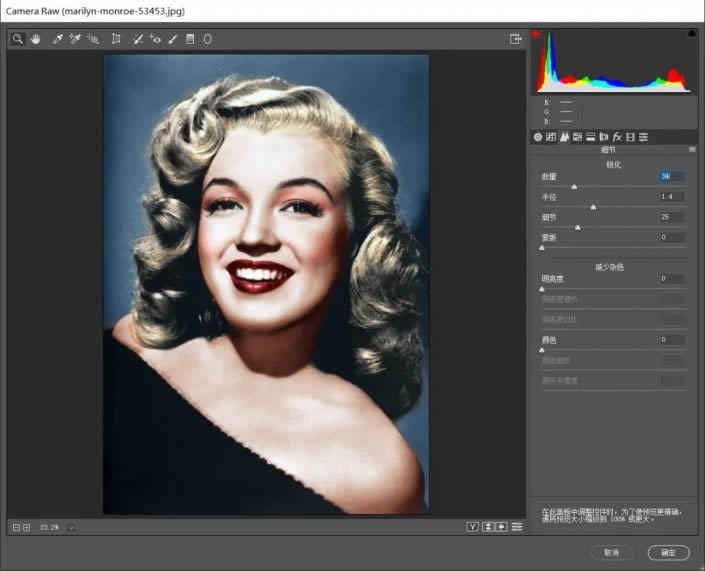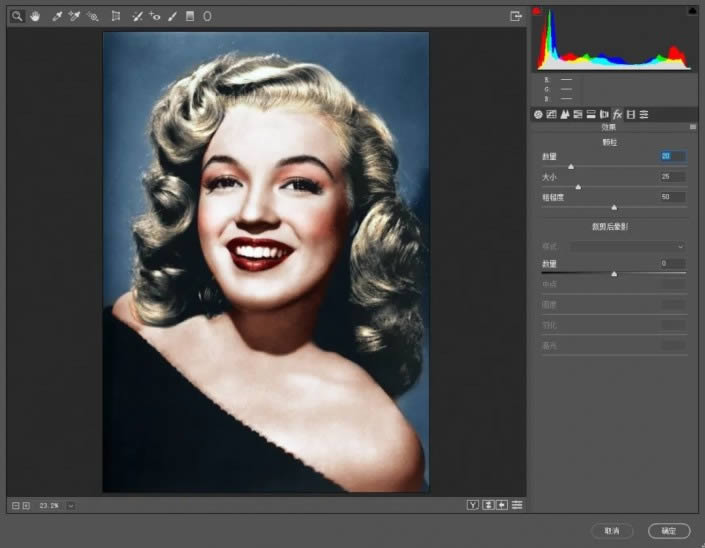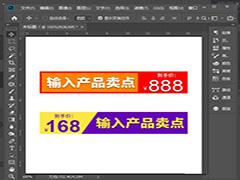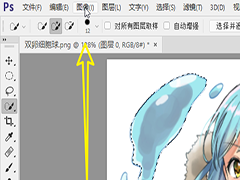效果图:
原图:
操作步骤
1.这里我打开一张黑白照片素材
2.首先我们对照片先进行简单的分析,光线的角度是在左前方,下巴的和脸部的阴影我们尽量保持住,先进行合适的铺色即可。
这里我们先给人物的皮肤上个色,我们使用色彩平衡进行上色,色彩平衡是上色最常用的工具之一,用它上色会比较的自然,因为他的高光、阴影中间调正符合我们黑白图像的黑白灰。
3.人的脸一般都是黄里透红,所以此时,我们只需要把色彩平衡中的红色和黄色数值增大,色调自然会形成偏黄红色系。
匹配好颜色后,我们只需要用画笔在蒙版上进行涂抹即可,如下图
4.嘴唇的颜色灰度值比较的高,说明人物肯定用的是深色的口红,这里我们将色彩平衡设置为深红色
同样的方式我们对嘴唇上色、降低画笔流量给人物添加一些眼影和腮红
5.接下来对人物头发进行上色,我想给他弄一个偏黄色系的发色
新建曲线调整图层,调高红绿通道曲线,然后画笔涂抹蒙版
6.最后是对背景进行上色
新建色彩平衡调整图层,这里我选择的是偏冷的色调
7.到现在为止,整幅图像的铺色基本完成,下面就是我们要做对细节的处理,我这里新建了4个组,并把它命名高光/阴影/整体调整/观察组
8.首先我们先在观察组新建一个黑白的渐变映射,建立观察组的原因就是能够显现出人物的更多细节,方便我们对她进行调节
9.然后我们在观察组新建另外一个曲线调整图层,设置如下图
10.回到高光组,Ctrl+Alt+2提取高光,新建色彩平衡调整图像,关闭观察组,调整高光,这一步是让人物皮肤的高光显现出来,因为我们之前涂抹的时候是整块铺上去的
11.回到阴影组,Ctrl+Alt+2再次提取高光,然后Ctrl+shift+I反选,新建色彩平衡进行调整
12.回到观察层,修改刚才的曲线
13.回到整体修饰组,新建一个图层,填充为中性灰,并把图层混合模式改为柔光,降低画笔不透明度和流量,修改图像的明暗对比,过亮的减低,该暗的暗下去,该亮的亮起来
14.这里我又新建了一个色彩平衡调整图层,目的对他的发丝颜色进行追加
15.新建曲线调整图层,增加图像对比度,稍微调低暗调,调高亮调
16.Ctrl+shift+Alt+E键执行盖印图层命令,接下来Ctrl+shift+A打开camera raw滤镜,进行锐化和颗粒效果
17.效果完成,保存图像
整体来说上色的技巧就是适合的肤色放到适合的背景中去,只要看起来舒服都是可以成立的 。如果我们在调色或者上色中不自然,实际上就是因为你的环境色光源色和我们的固有色没有形成统一。
以上就是如何用ps给黑白照片上色操作步骤教程的详细内容,更多关于ps给黑白照片上色的资料请关注PSD素材网(www.PSD.cn)其它相关文章!