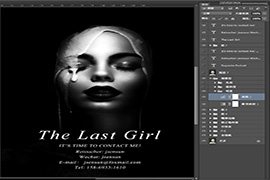清冷艳丽冷色调婚纱总是深受大家的喜爱,今天的这篇教程就教大家如何使用Photoshop调出外景蓝色婚纱照片惊艳冷色调效果,教程重点是把蓝色婚纱变为白色,难度不是很大,只要几步即可快速完成,好了,话不多说,下面让我们一起去看看具体的操作步骤吧!
原图:

效果图:

主要过程:
1:复制图层,然后选择通道,点击图片下面左边的“将通道作为选区载入”
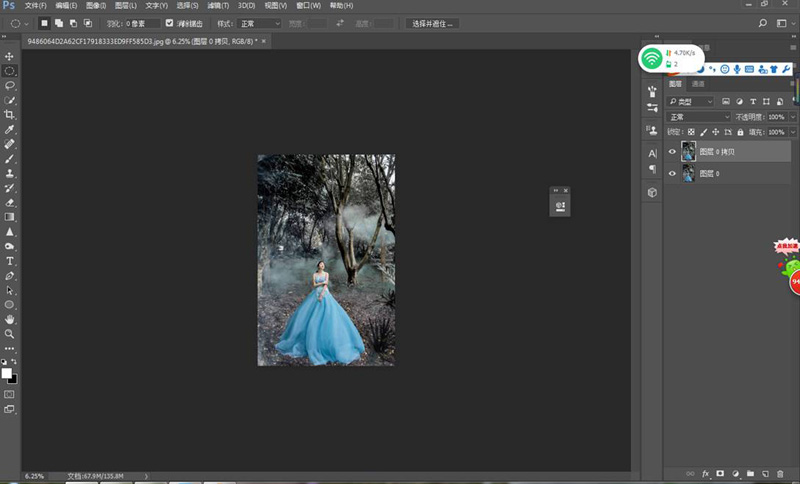
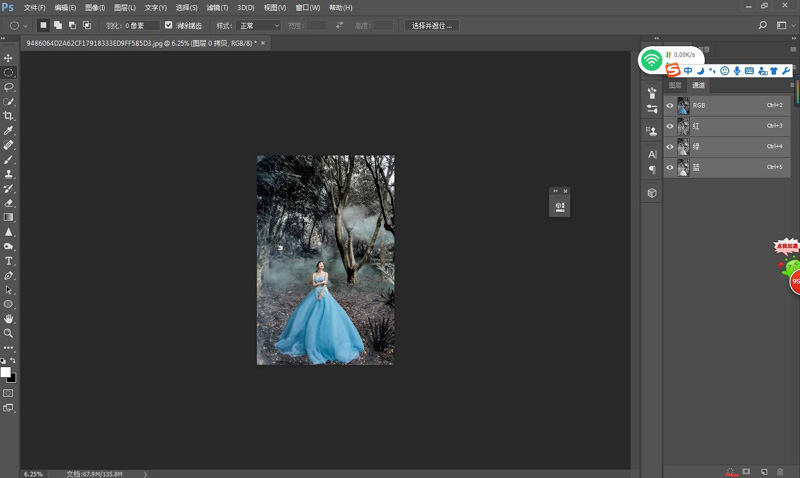
2:回到图层,按快捷键“shift+ctrl+i”反向选择,再按“ctrl+j”复制图层,最后在图层里面选择“滤色”,这时候整张图片会变得透亮很多。
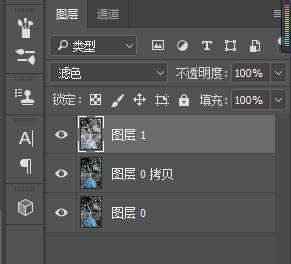
3:点击面板创建新的填充和调整图层,创建色相/饱和度调整层,弹出下图,这时候我们重点调整婚纱为白色
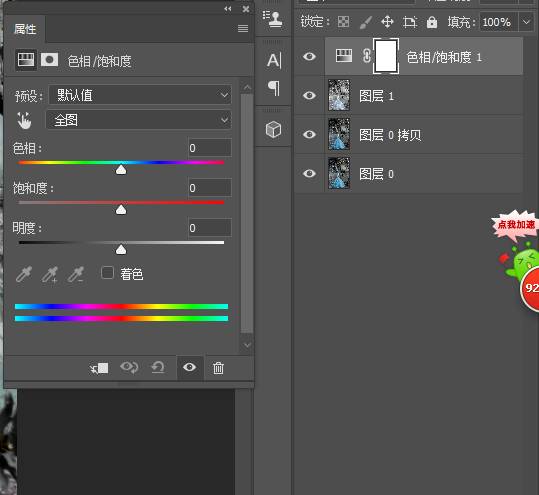
4:在“编辑”里面选择青色,然后把明度调大,直到模特的衣服变白为止,边调整变观察图片上面的色彩变化,如果还有青色没有变白,可以使用中间的吸管进行点击该青色部分。确定退出。
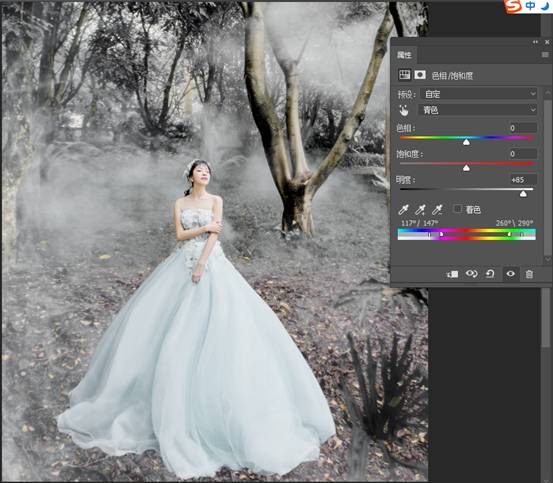
5:回到软件界面,找到“图像——调整——反相
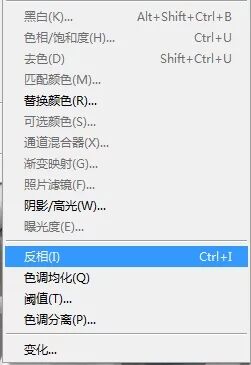
反相后得到如下图(注意观看右边的图层变化)反向后多出了“色相饱和度的图层”
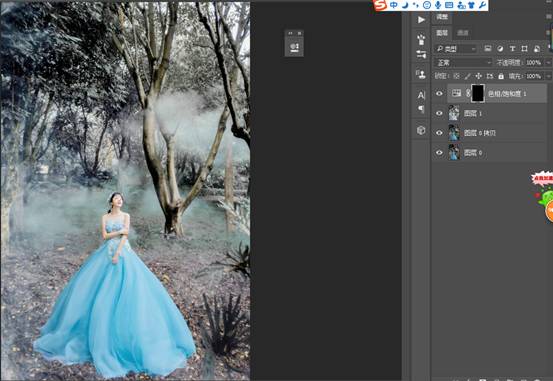
6:前景色为白色,背景色为黑色。点击画笔工具,画笔大小调大,硬度调小。
7:放大图片,用画笔在模特婚纱上涂抹(把红色涂成白色,也可以理解为去色)
这一步要仔细涂抹,因为是最关键的一个步骤,决定着最后出片的整体效果

8:去色后整体效果。
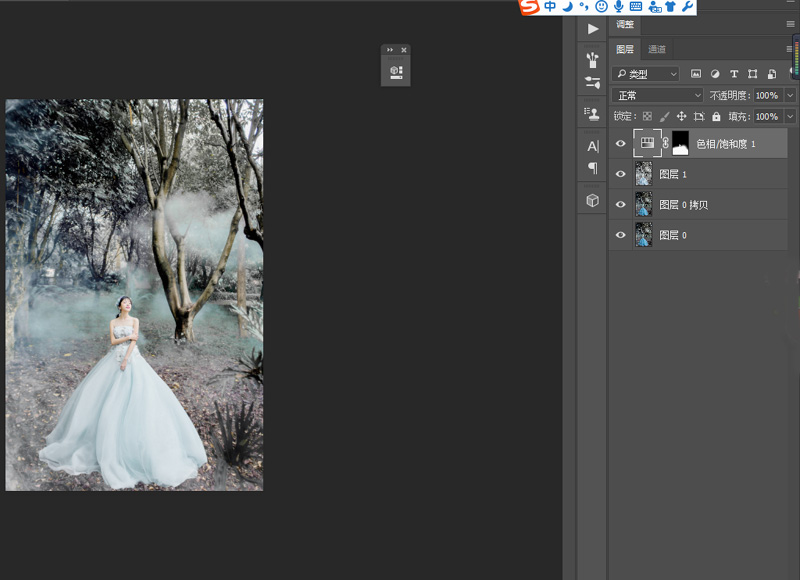
最终效果:

教程结束,以上就是关于Photoshop调出外景蓝色婚纱照片惊艳冷色调效果教程的全部内容,希望大家喜欢!文章来源于 设计前沿,感谢作者 天使之翼 给我们带来经精彩的文章!