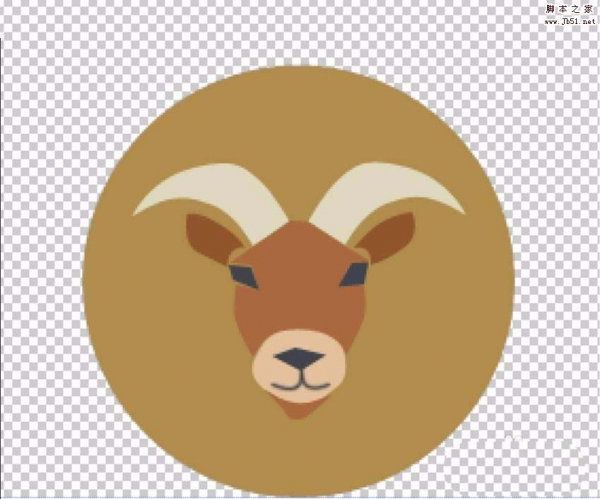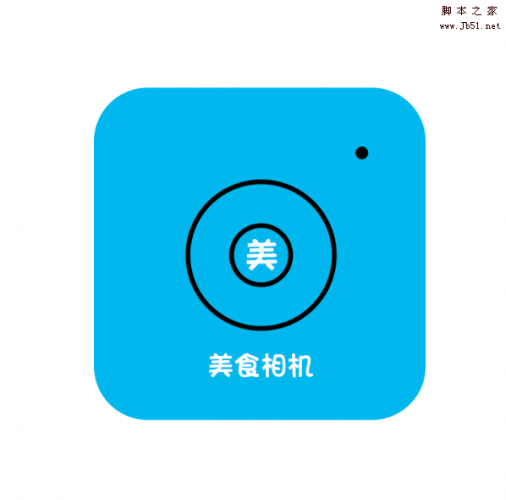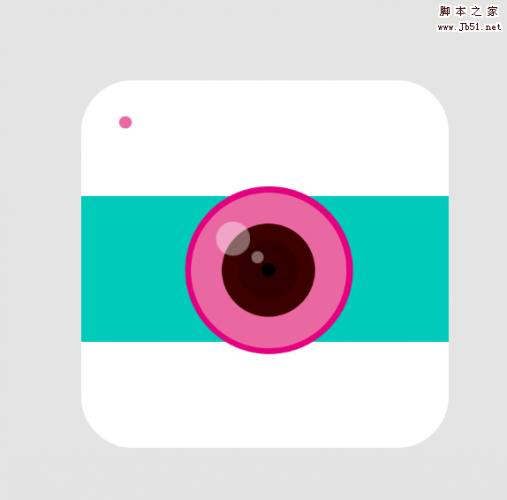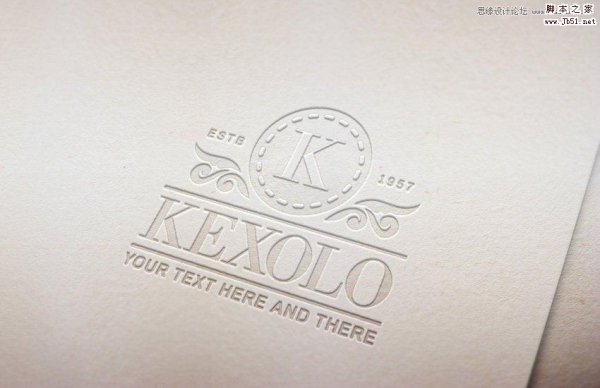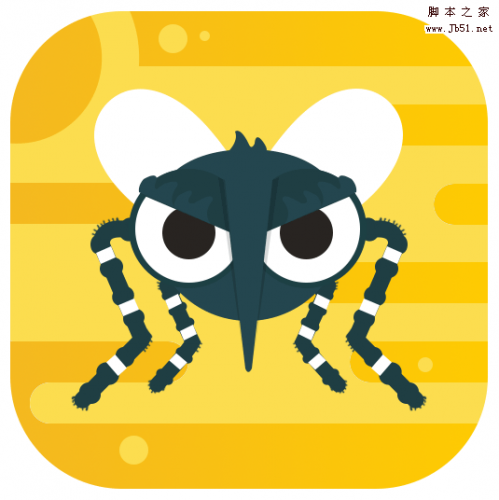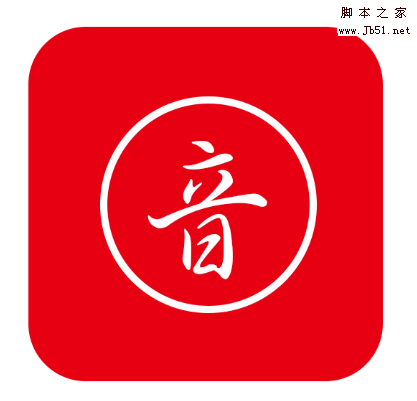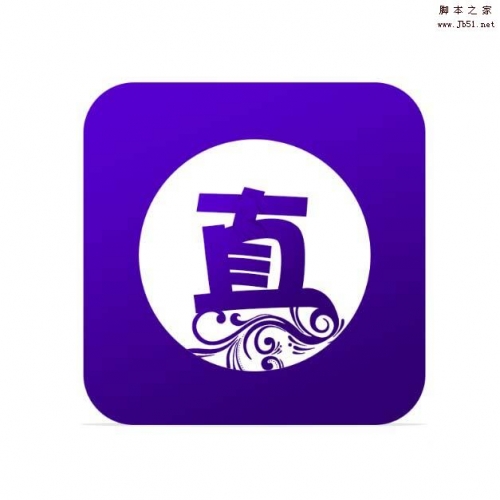ps怎样制作一个好看的礼盒图标?运用PHOTOSHOP软件,可以很简单的制作大家想要的照片,下面和小编一起来看看具体步骤吧。
具体步骤:
新建文件,给背景填充你喜欢的颜色,简单把大体轮廓画一下,做到心里有个数
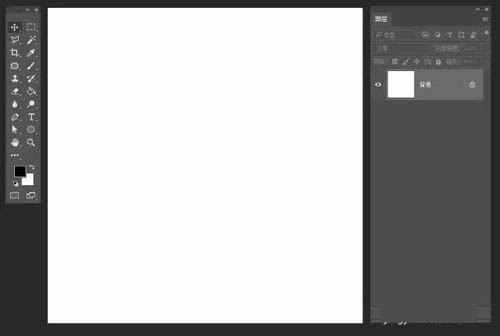
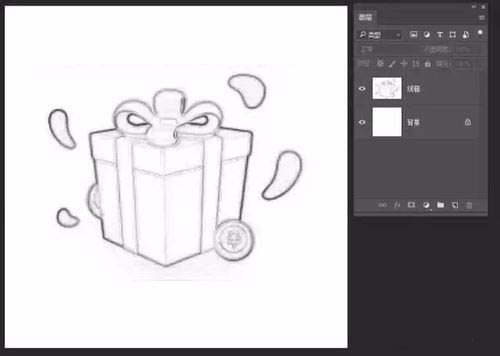
选择钢笔工具,把礼物小图标的各个部份形状给勾勒出来,钢笔工具不是很熟练的小伙伴,可以借此机会多练习练习钢笔工具的使用,尽量每个部份单独一个图层,各个图层命好名字,方便后面添加样式,修改等
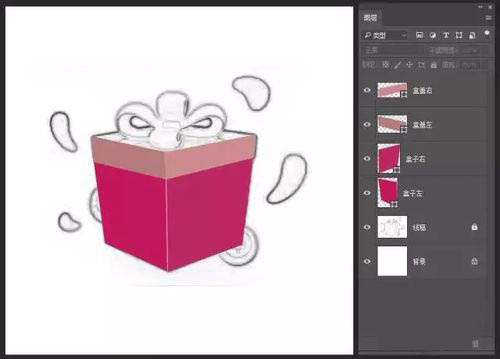
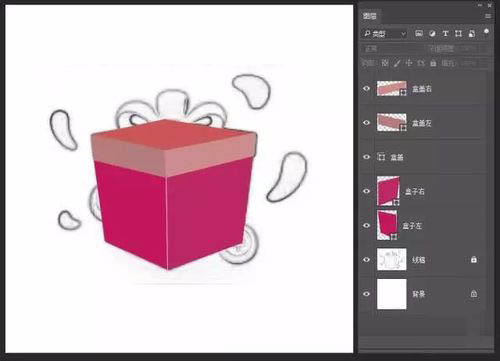
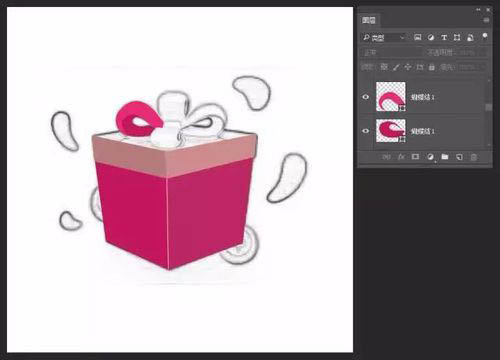
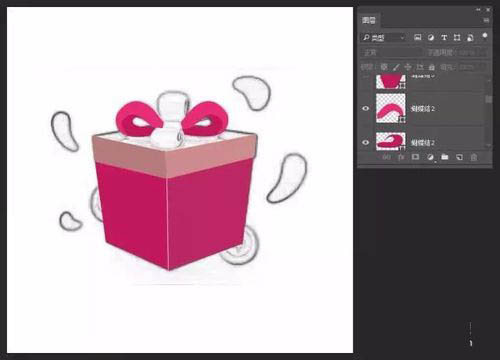
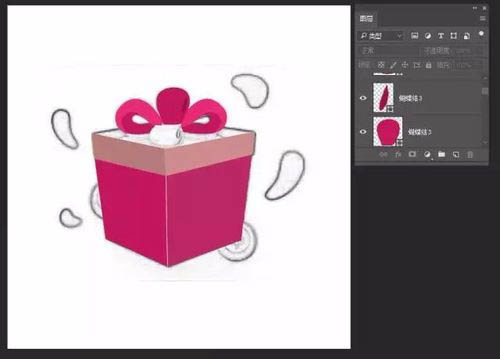
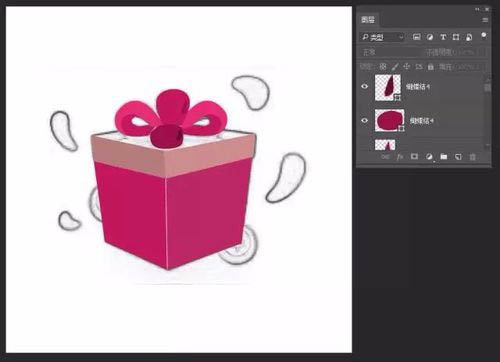
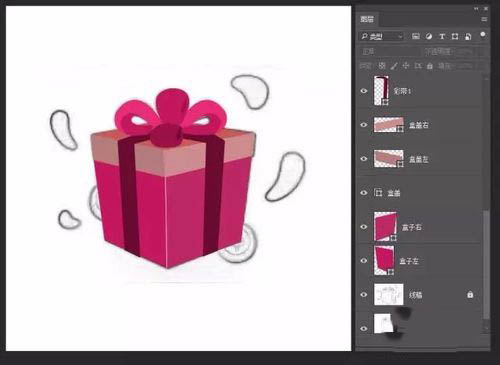
根据自己的需求确定好主体色彩,确定明暗关系(如图)
小编这里想选盒子为红色,彩带用黄色,铺色,我就不多说了,就是一个一个给它填充本应该属于它的色彩就行
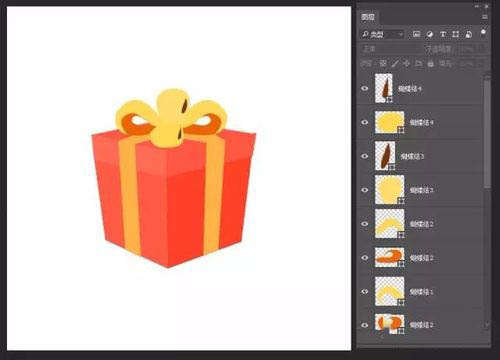
慢慢添加细节(如图)
新建剪切蒙版,使用深色,浅色表现它的明暗变化关系,深色、浅色分开建立,方便控制,可以多建立,几个图层来表达关系
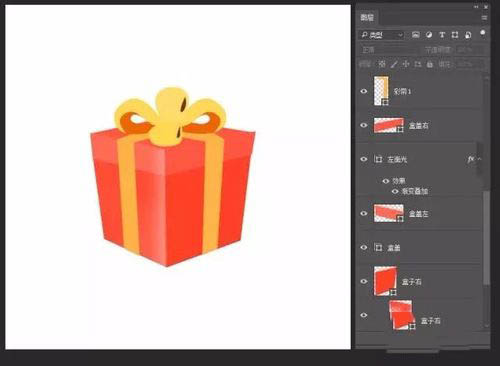
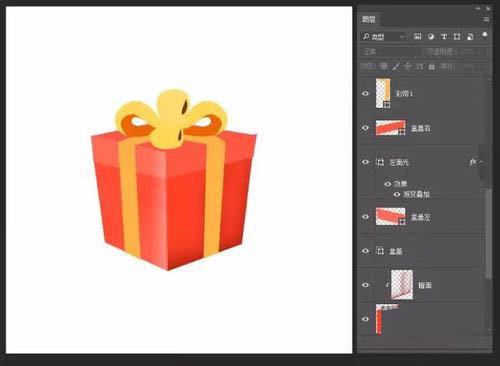
处理盒盖投影
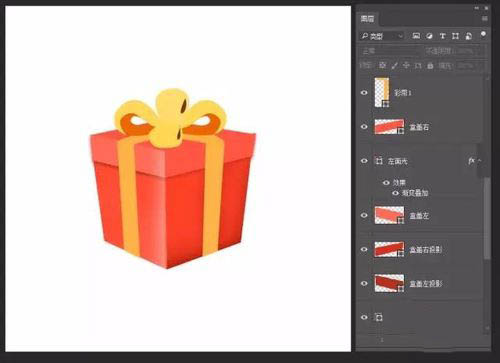
处理蝴蝶结细节
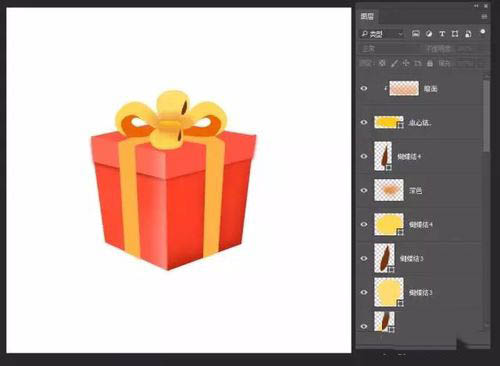
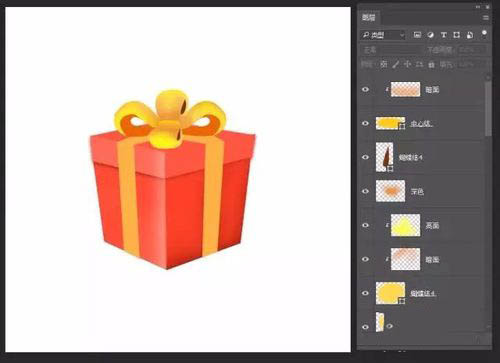
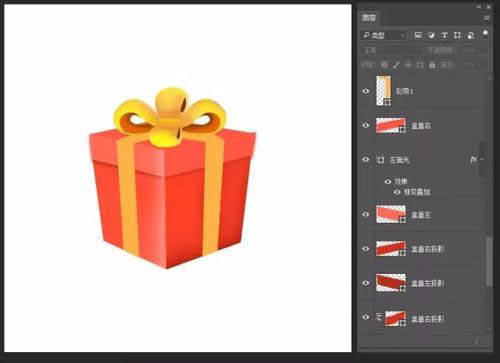
处理蝴蝶结投影
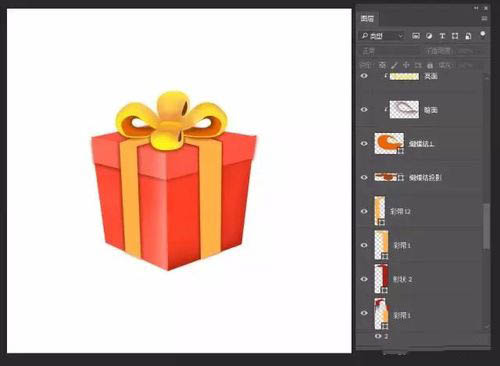
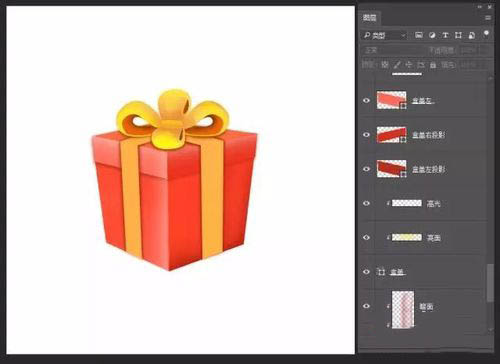
添加纹理
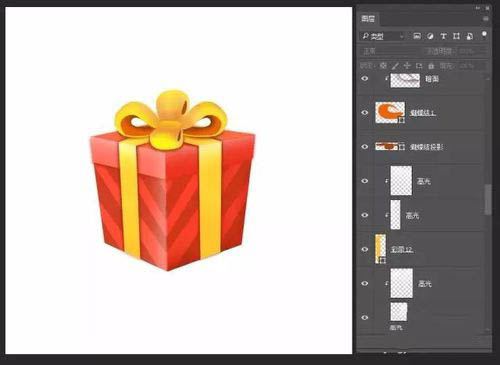
添加装饰
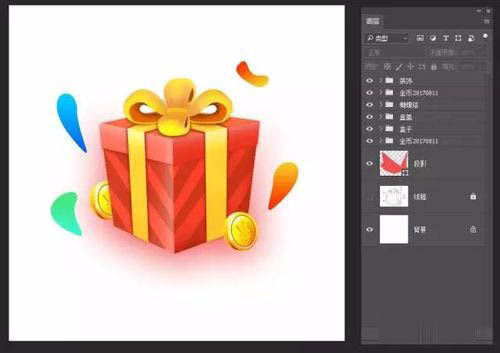
最后保存导出
最终效果

教程到此结束,小伙伴是不是有所启发,何不自己动手尝试一下呢。