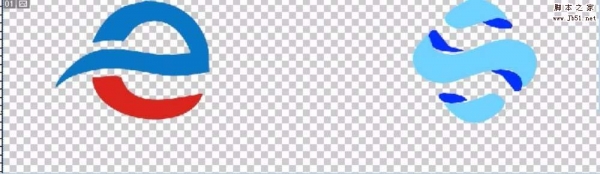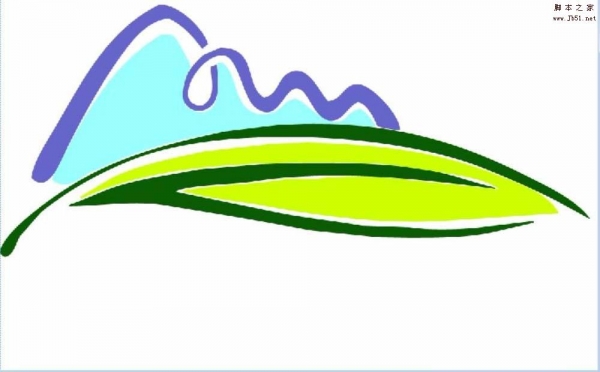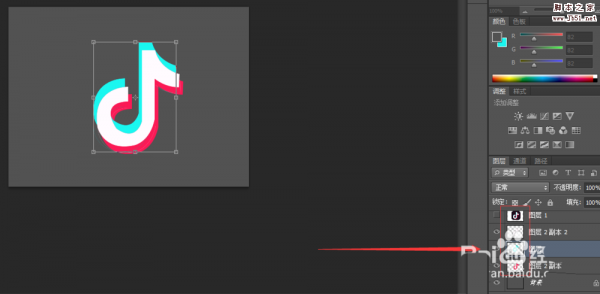怎么用PS制作按钮形状效果?用PS制作按钮形状效果的方法有很多,今天小编为大家整理了一篇,和小编一起来学习一下吧。
用PS制作按钮形状效果的教程:
1.鼠标双击打开桌面上Photoshop软件。
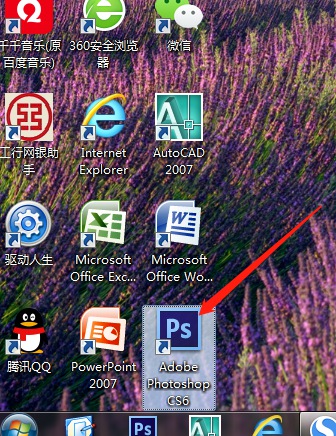
2.单击文件菜单→新建,或按Ctrl+N,如图设置,单击确定。
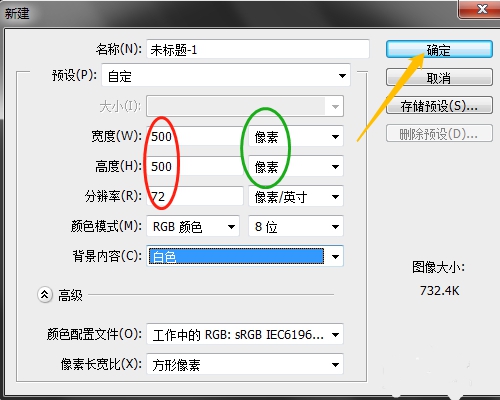
3.单击椭圆选框工具,属性栏中羽化是零。
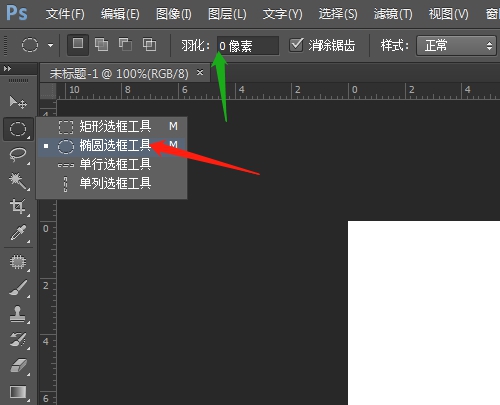
4.新建图层1,画出椭圆选区。
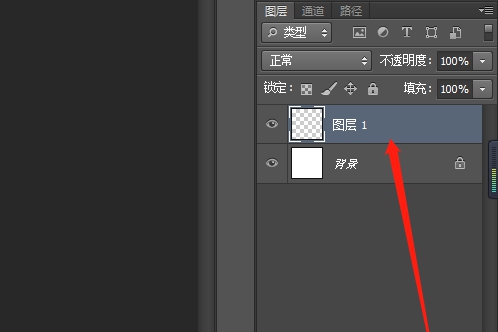
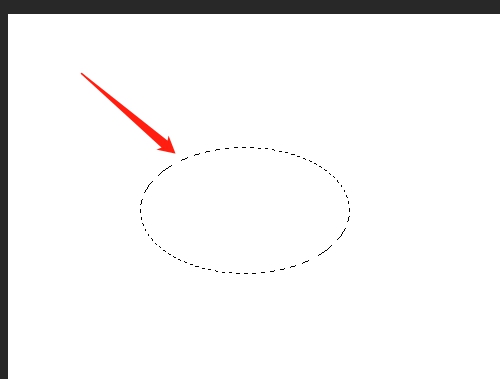
5.设置前景色为白色背景色为绿色,单击渐变工具,对话框选白色到绿色渐变。
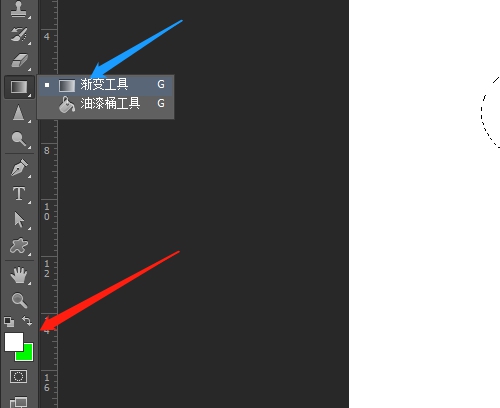
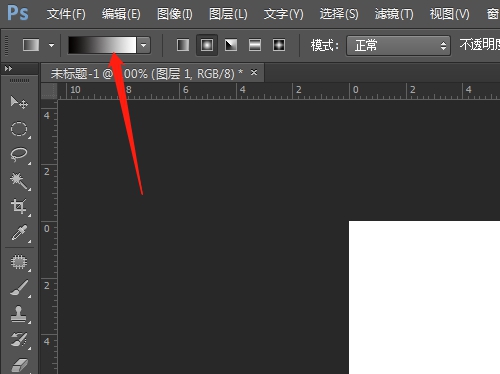
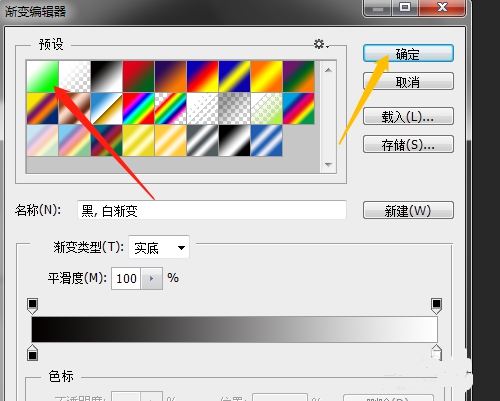
6.属性栏中选径向渐变,在圆形选区偏左上往右下拖动。拖动范围不超出选区。
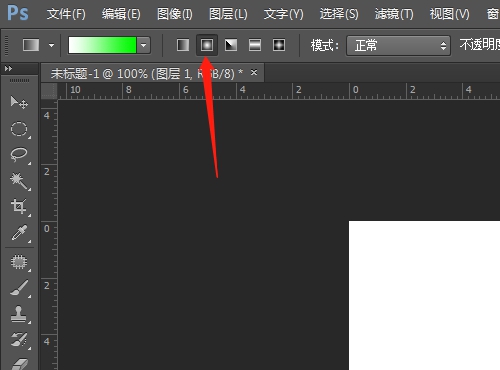
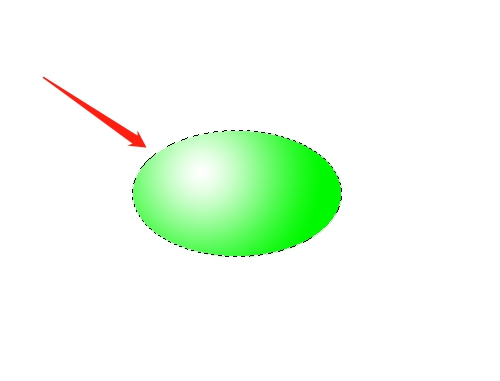
7.单击选椭圆选框工具,编辑区右击选变换选区,按Alt+Shift键变换选区,按回车键完成。
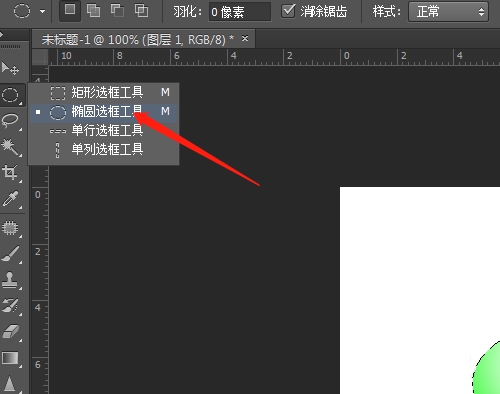
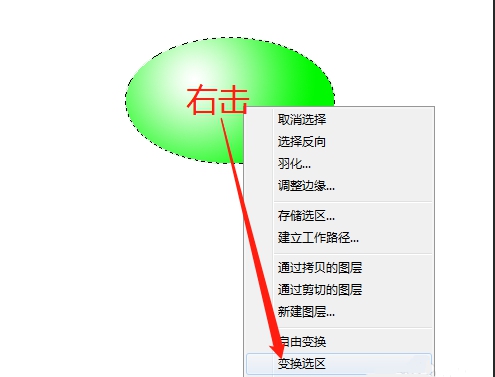
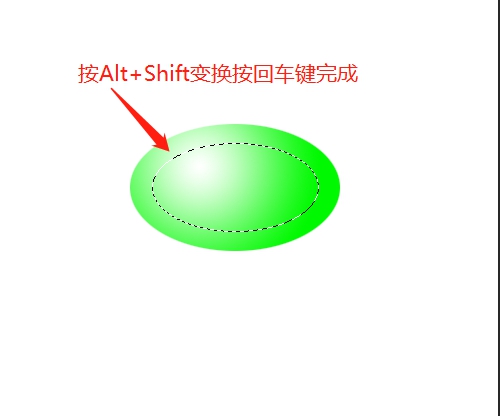
8.新建图层2,选渐变工具,选区中从右下向左上拖动。按Ctrl+D取消选区。
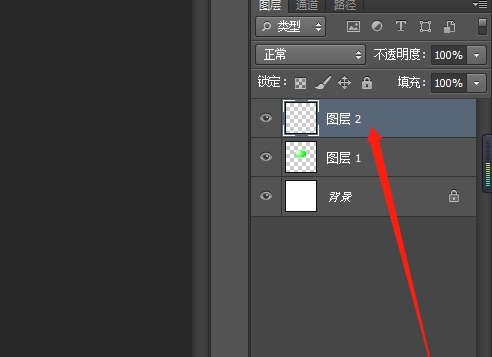
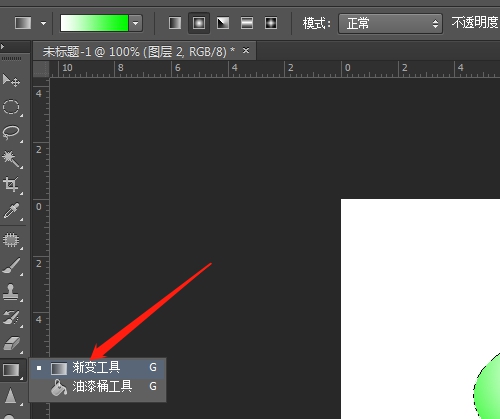
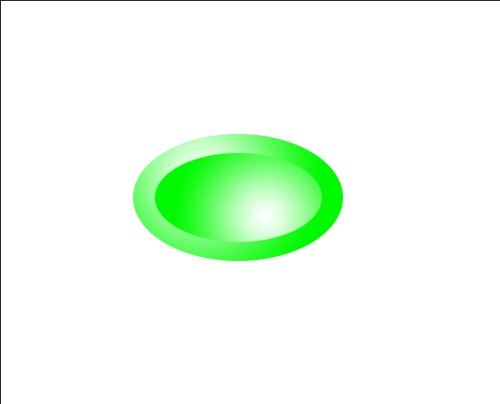
以上就是小编给大家带来的用PS制作按钮形状效果的教程,更多精彩内容请关注PSD素材网(www.PSD.cn)网站。