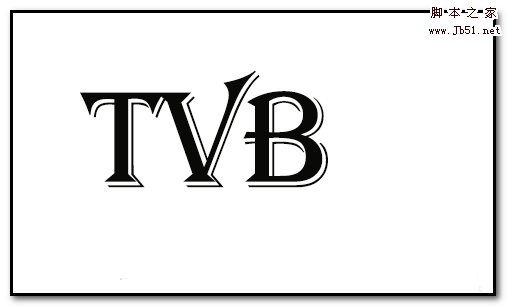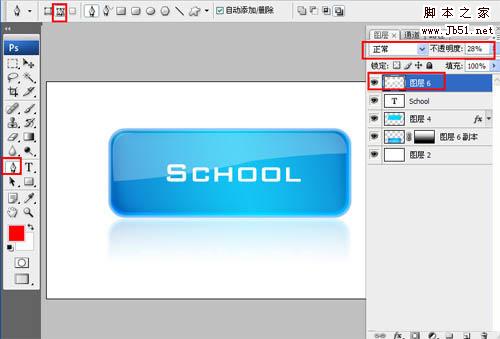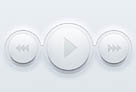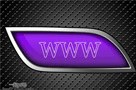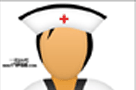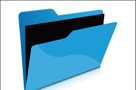最终效果
1、打开下图所示的背景素材。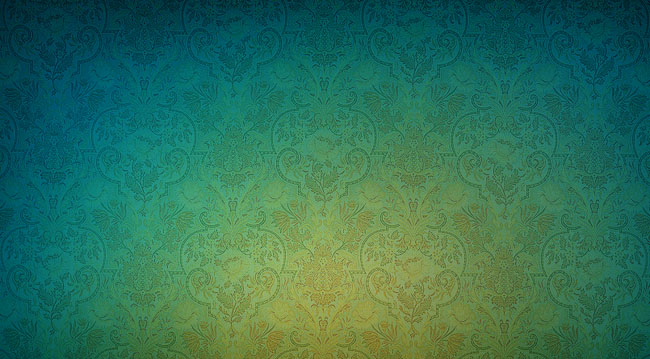
2、选择“椭圆”工具进行绘制。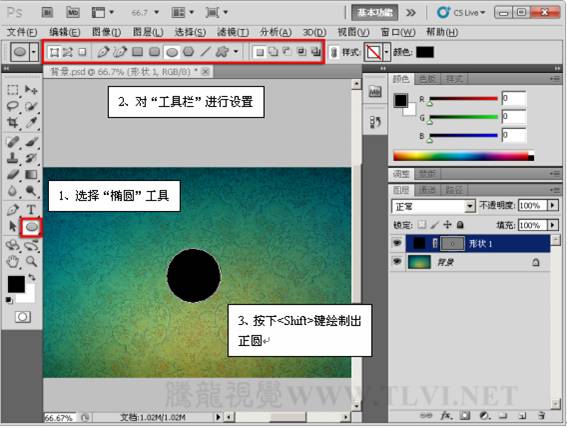
3、双击图层缩览图,设置打开的“拾取实色”对话框。
4、执行“编辑”→“变换”→“变形”命令。
5、为“形状 1”添加“内阴影”图层样式效果。
6、设置“图案叠加”图层样式。
7、新建“图层 1”,选择“矩形选框工具”绘制选区。
8、设置渐变色,并填充选区。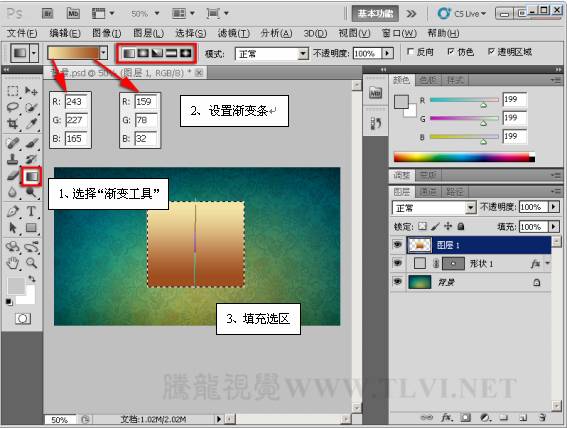
9、新建“图层2”,设置渐变色并填充选区。
10、设置“图层2”的混合模式为“柔光”。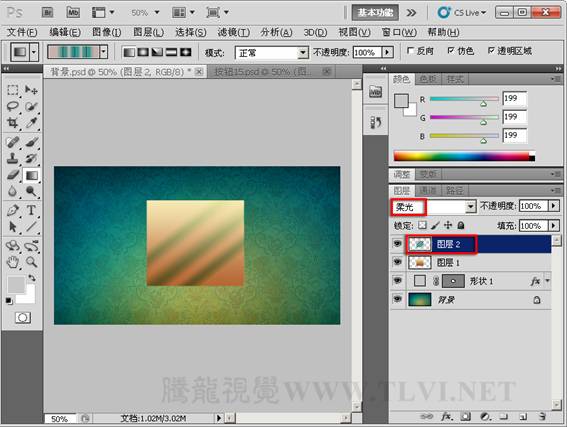
11、设置“图层1”的混合模式为“强光”。
12、选择“图层 1”图层,执行“图层”→“创建剪贴蒙版”命令。
13、为“图层 2”创建剪贴蒙板。
14、选择“椭圆”工具进行绘制。
15、切换到“路径”调板将路径作为选区载入。
16、切换回“图层”调板,新建图层并填充渐变色。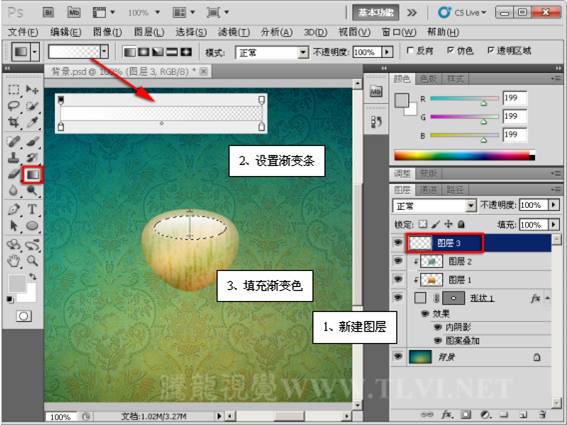
17、使用横排文字工具,创建文字。
18、为文字添加“外发光”图层样式效果。
19、设置“斜面和浮雕”图层样式。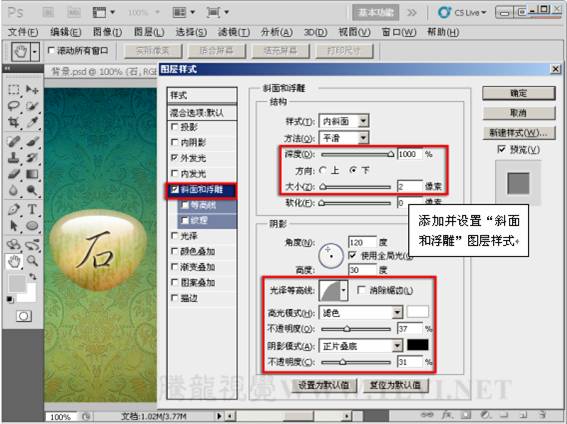
20、设置“等高线”。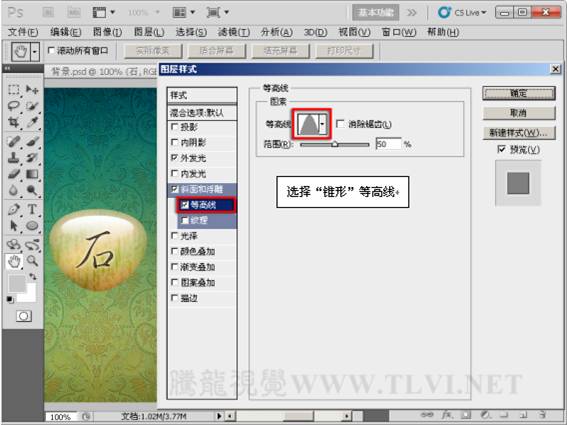
21、设置“描边”图层样式。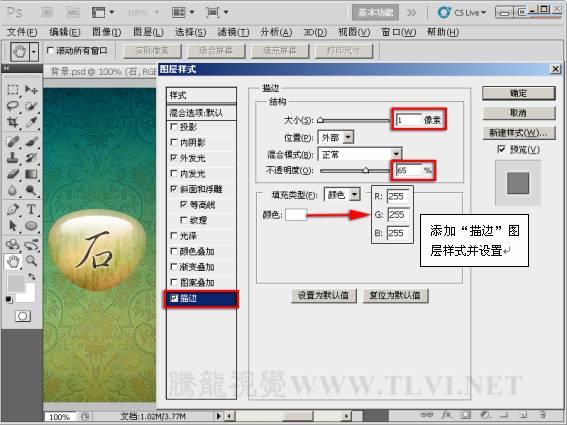
22、为图像添加阴影。
23、参照以上方法制作出其他图像,完成最终效果。