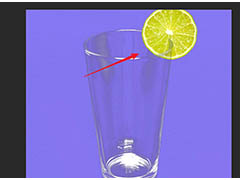Photoshop如何制作卡通少女人物的碎片化效果呢?想学习的话就来看看下面的教程吧。

PS制作卡通少女碎片化效果教程
01、图片导入与增添图层
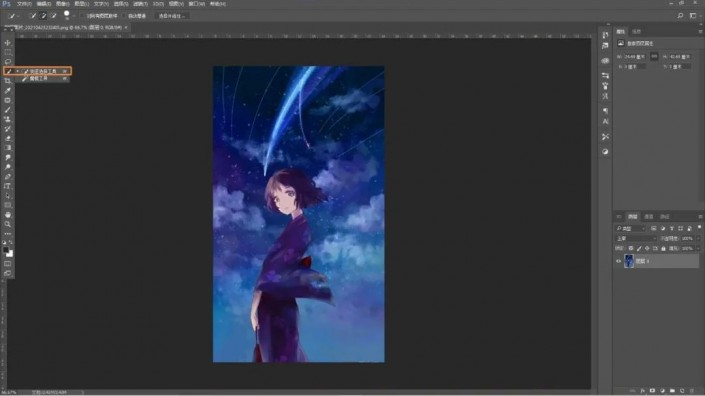
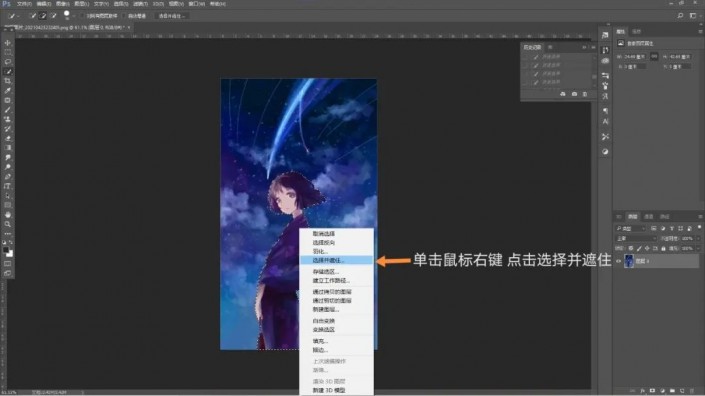
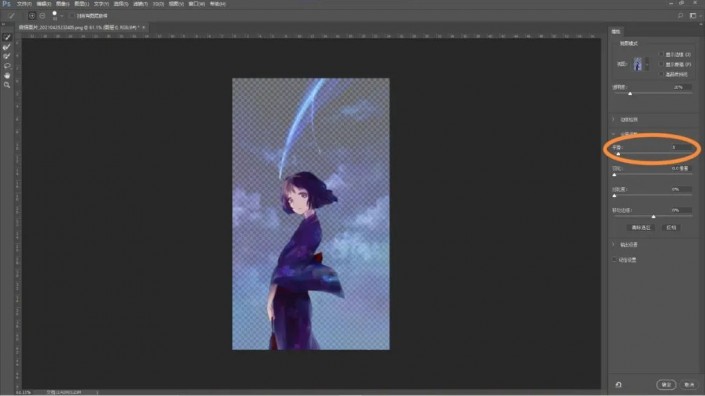
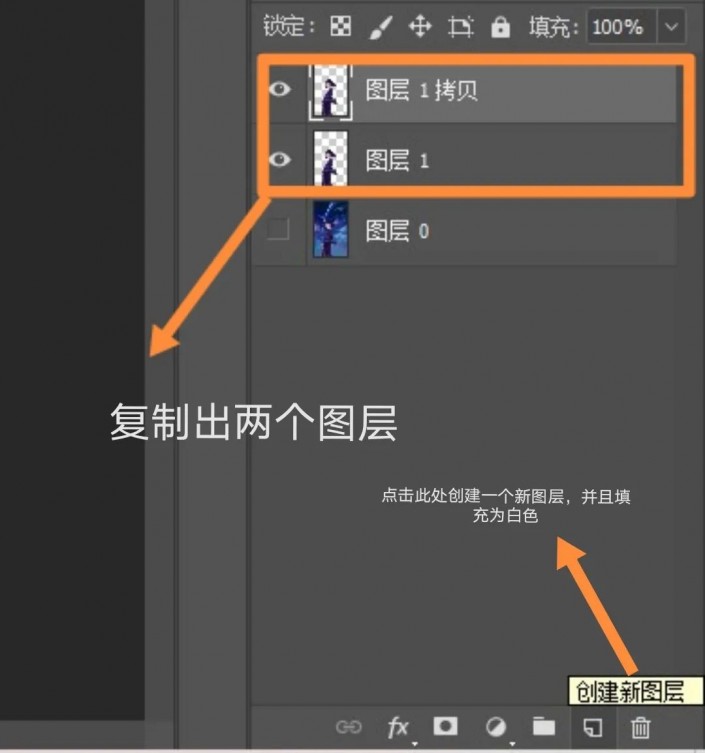
1、首先打开准备好的人物素材,用快速选择工具将人物抠出,点击即可选中(不需要部分按住alt点击去掉)
2、抠完后按右键选区点击【选择并遮住】,因为图抠的比较完整所以只需调整平滑(参数如图)
3、根据上面的最后一张图操作,复制快捷键【Ctrl+J】填充背景色快捷键【Ctrl+Delete】
02、液化图层
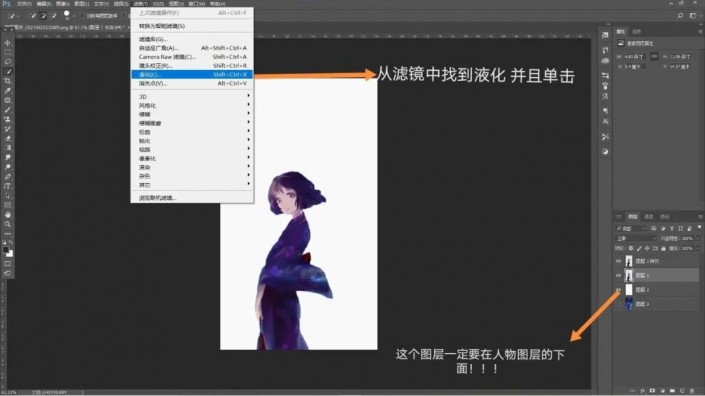
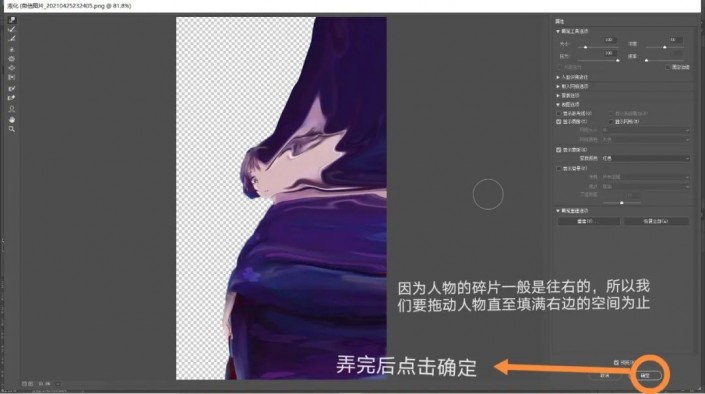
1、在完成背景色的填充之后我们要把填充好的那个图层移动到复制好的两个人物图层下面
2、选择一个人物图层根据第一张图的指示找到液化,然后点击按图操作
03、液化后
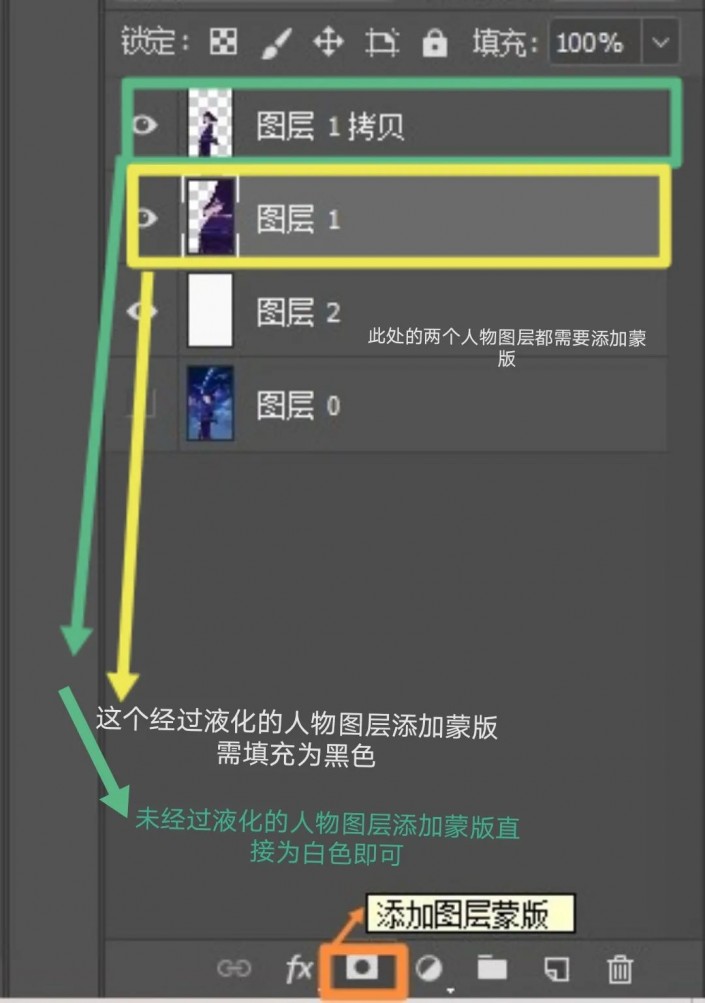
(PS:前景色填充快捷键Alt+Delete)
04、碎片化
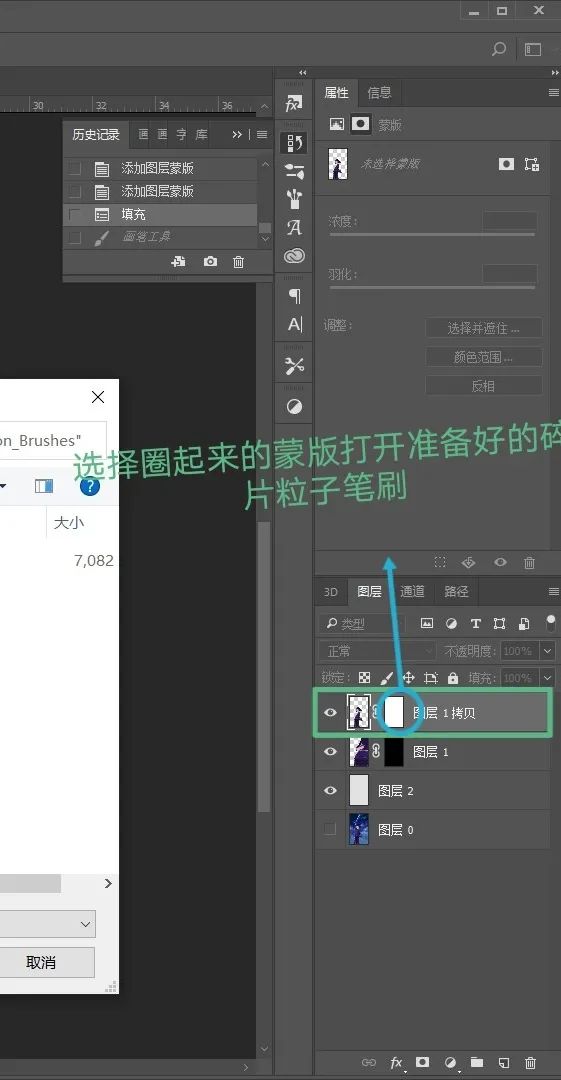
01
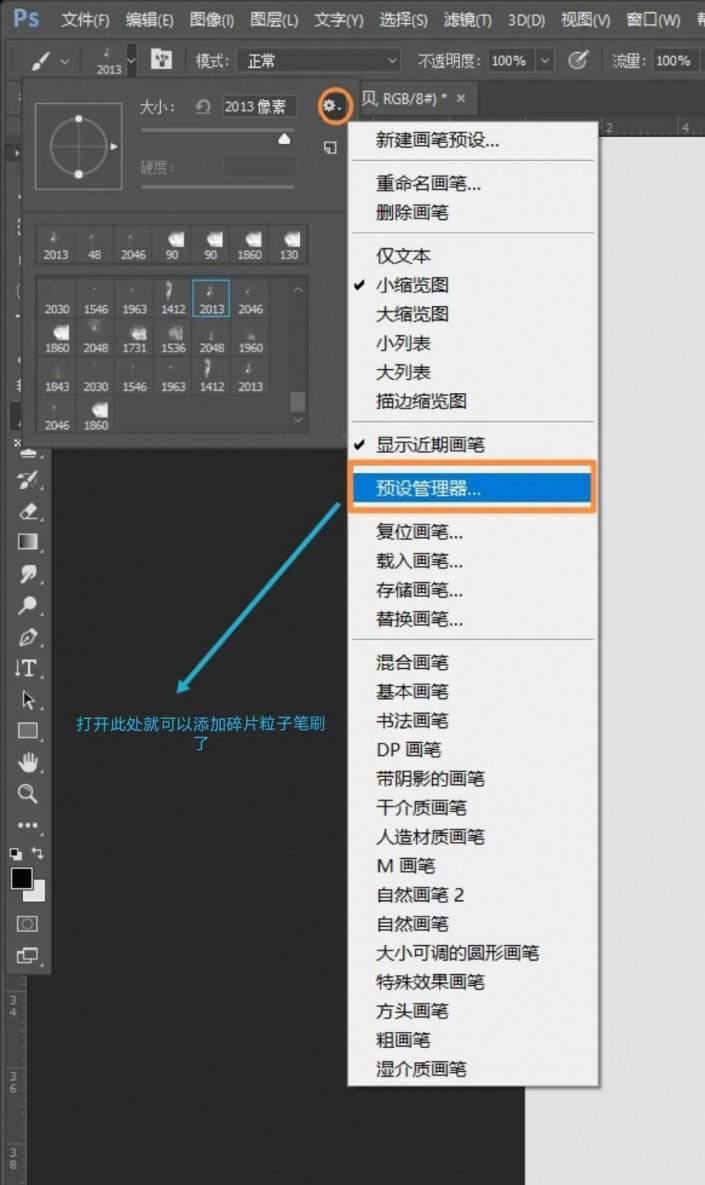
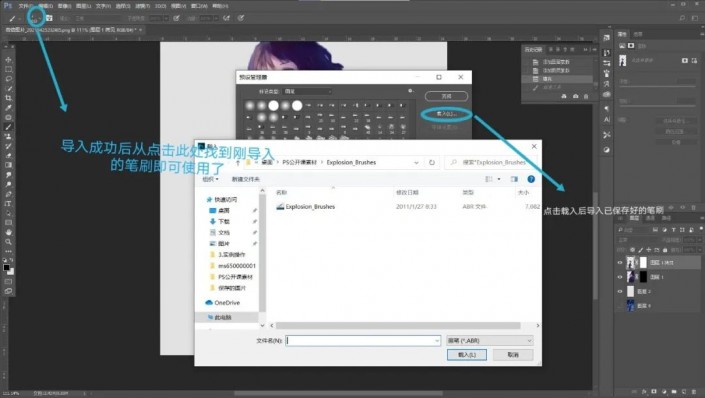
02

完成: