最终效果

1、首先我们来看一下这次用到的素材。
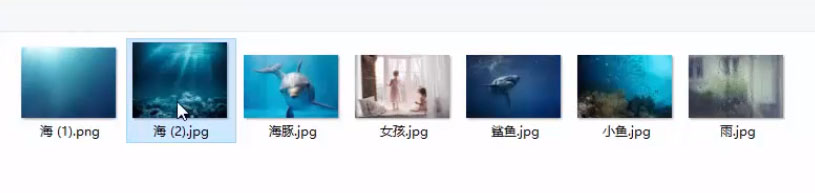
2、我们打开女孩素材,这是一张完整的照片。

3、我们要做的是将图片中玻璃的部分都抠除,因为图形相对比较规则,我们可以用“钢笔工具”来抠。



4、以此为例,将画面中所有的玻璃部分抠除即可,也可以将海底素材也导入到这个文档中将它放置在女孩图层下方,这样当我们就能更清楚的预览到抠除的效果。
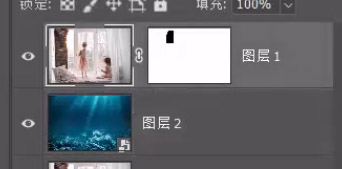


5、这里门框上有一些灯条的部分,由于与背景色近似所以不太方便抠,只能使用“画笔工具”一地那一点抠出来了。

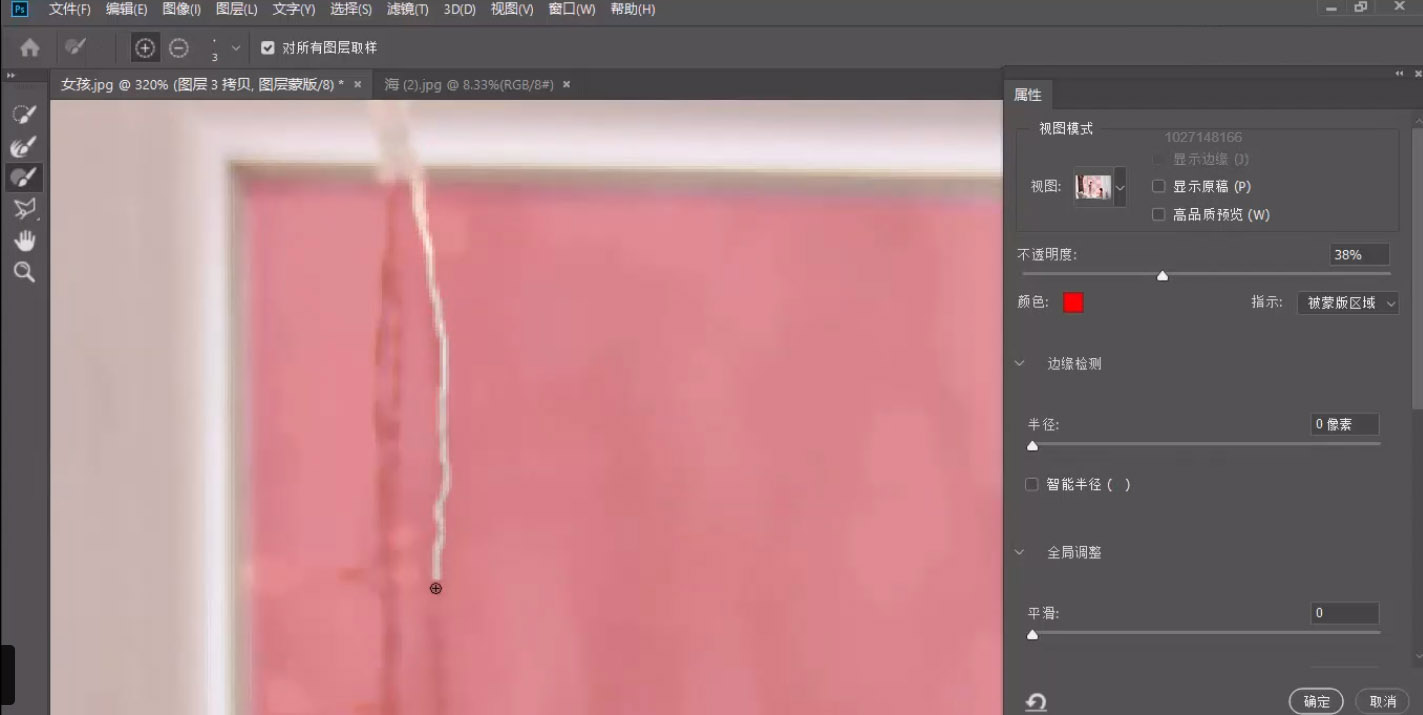
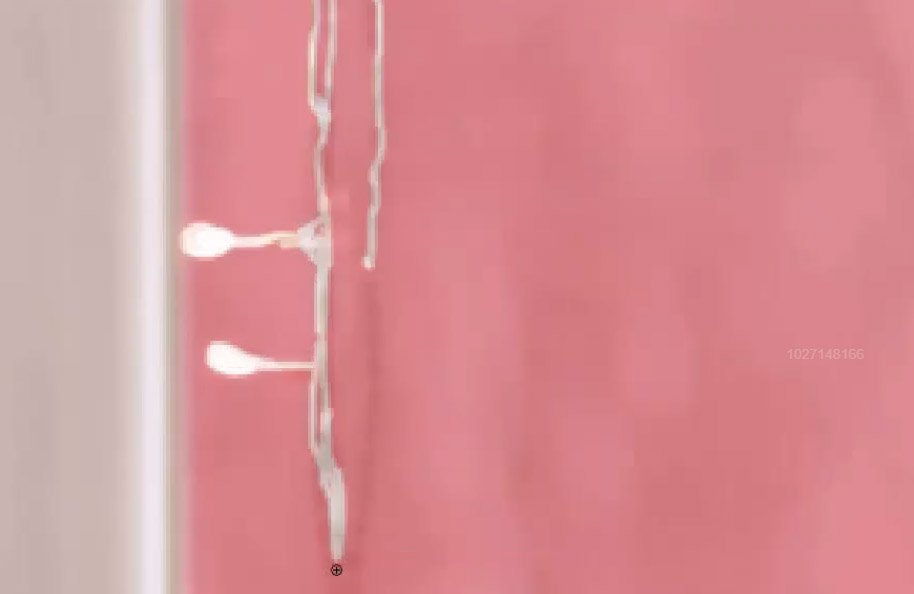

6、完成照片的抠图后,我们适当调整海底图层的大小。
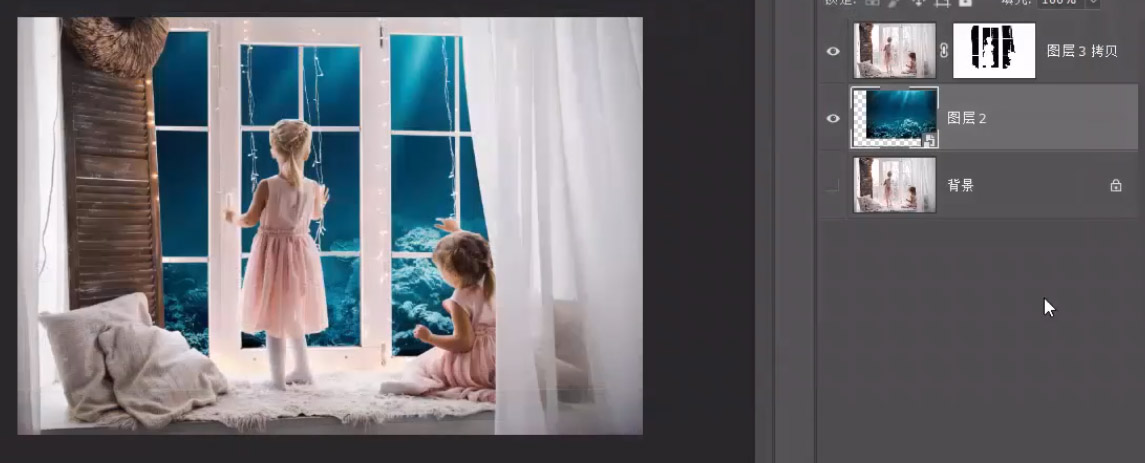
7、让海底的画面多显示一些出来,完成后我们继续处理其他素材比如鲨鱼。
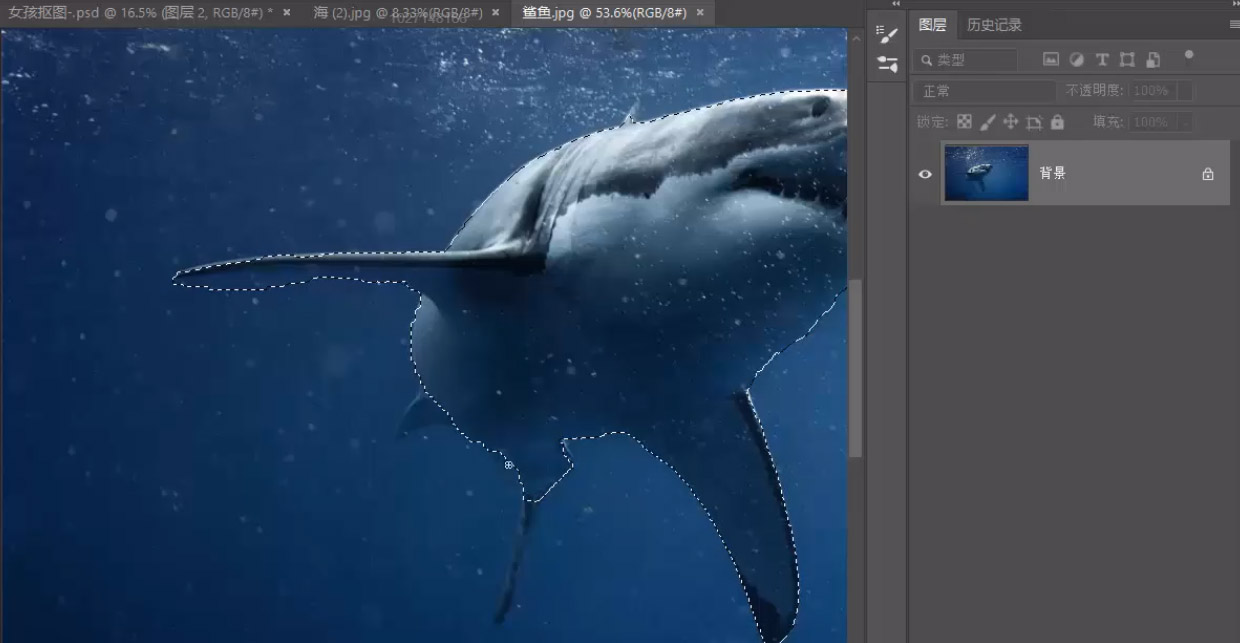
8、由于颜色与背景还是有差别的,所以可以使用“快速选择工具” 配合“调整画笔”抠出来,抠好后当然是复制粘贴到主文档。

9、再来处理另外一个海水文档。
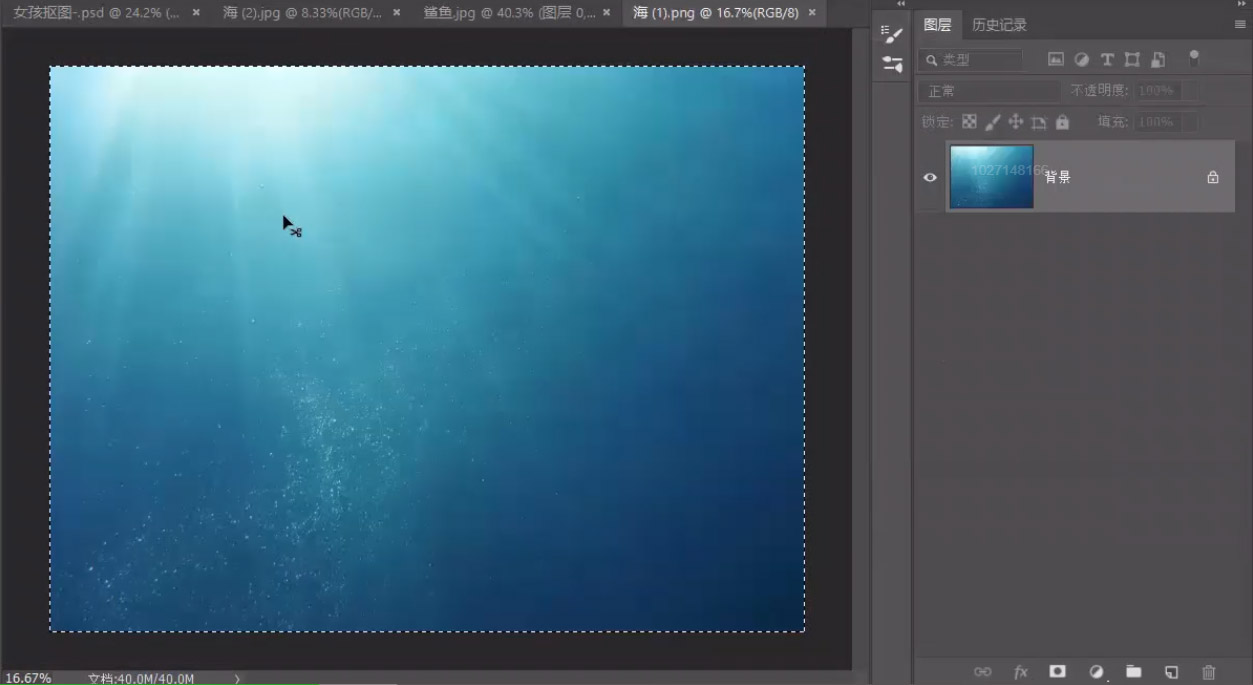
10、导入这个海水素材,为了为海底画面中添加一些气泡效果。

11、将图层“混合模式”设置为“叠加”即可。
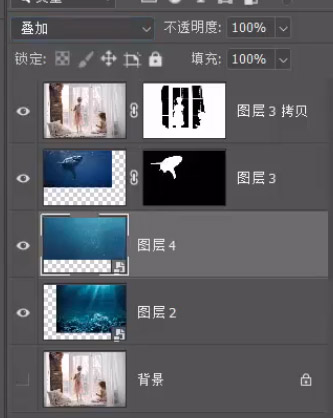

12、下面还要处理一个海豚文档。
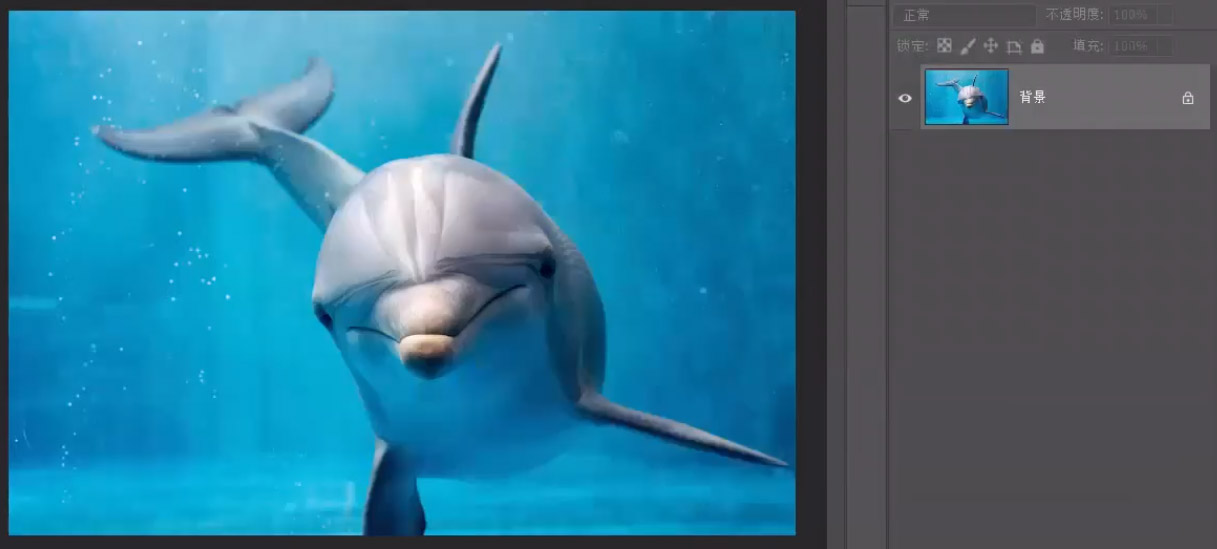
13、同样是抠图加复制粘贴的操作。

14、这样场景中的素材就算到齐了,咱们进入到明度调整的环节,老样子先在顶端新建一个“黑白调整图层”。

15、这样画面就临时变为了黑白状态。

16、我们可以观察到女孩这个图层,整体明度都是偏亮的,由于是海底世界所以肯定不能这么亮。我们为女孩图层创建一个“色阶调整图层”。
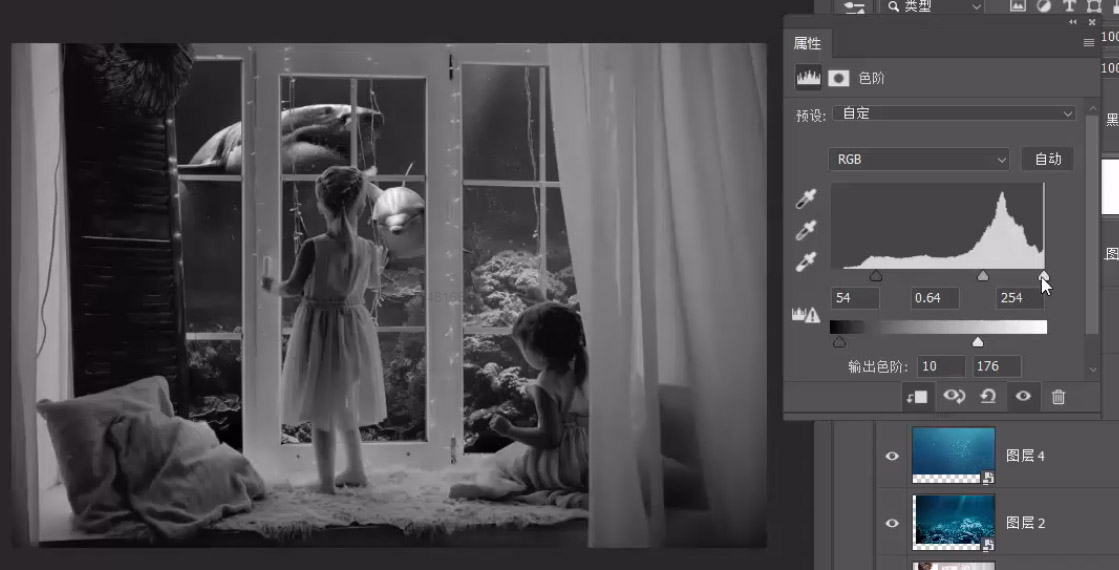
17、整体降低它的明度与对比度,海豚图层也偏亮了,所以对海豚图层也做相同处理。
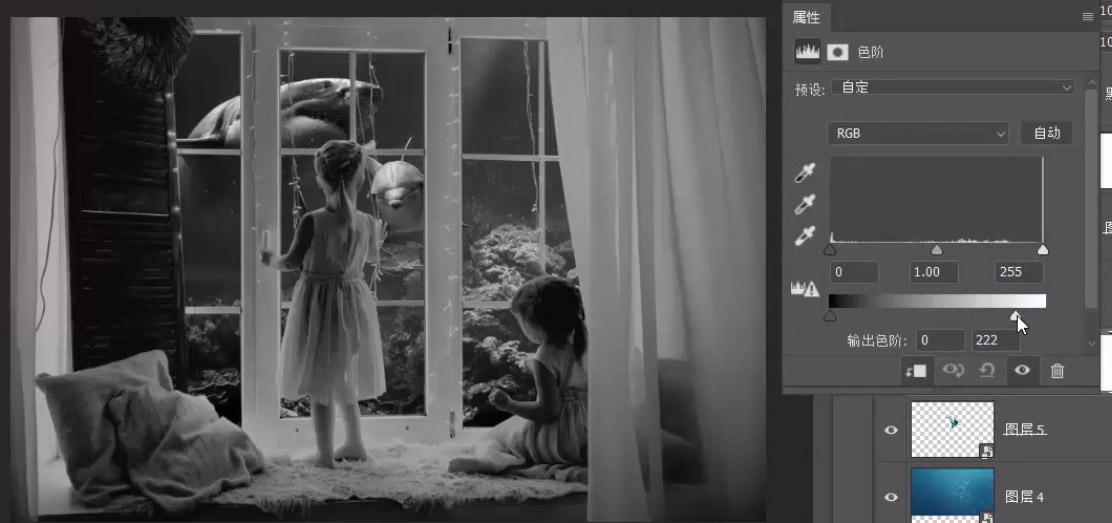
18、适当降低海底的对比度。
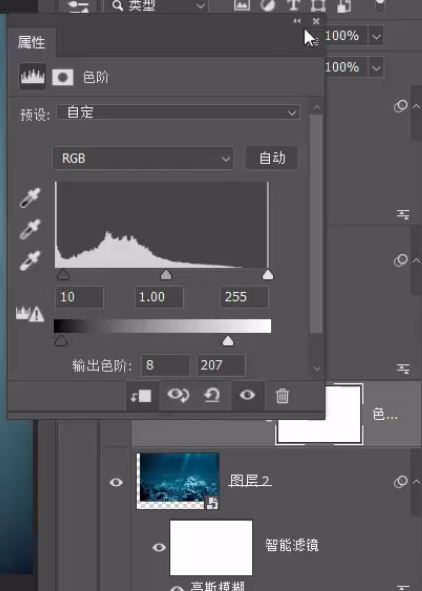
19、完成后关闭“黑白调整图层”的可见性。

20、可以看到降低明度后的女孩图层,色彩饱和度相对较高了。我们为它添加一个“色相饱和度调整图层”降低它的色彩饱和度。
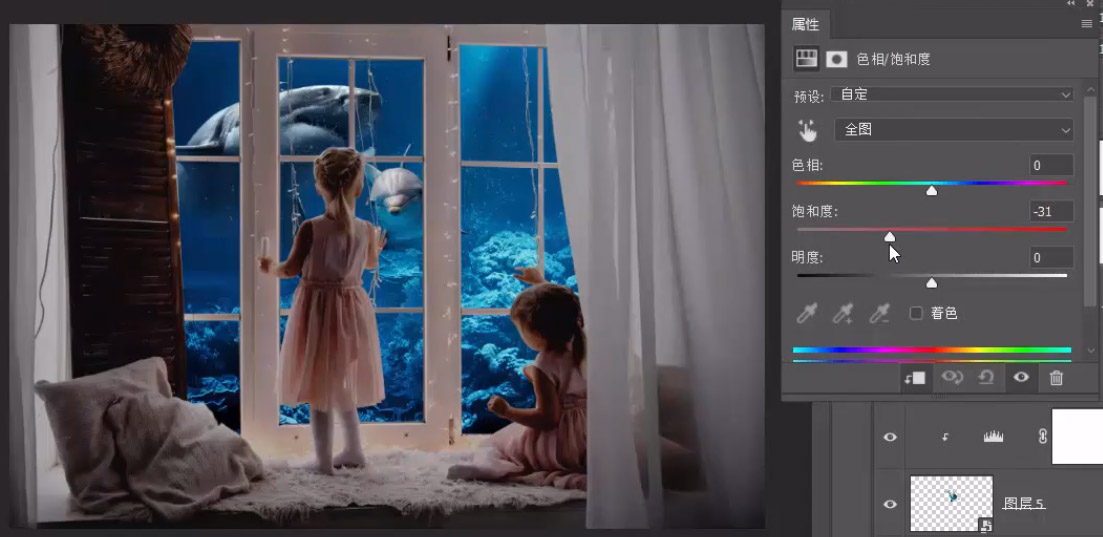
21、同时也要降低一些海水的饱和度。
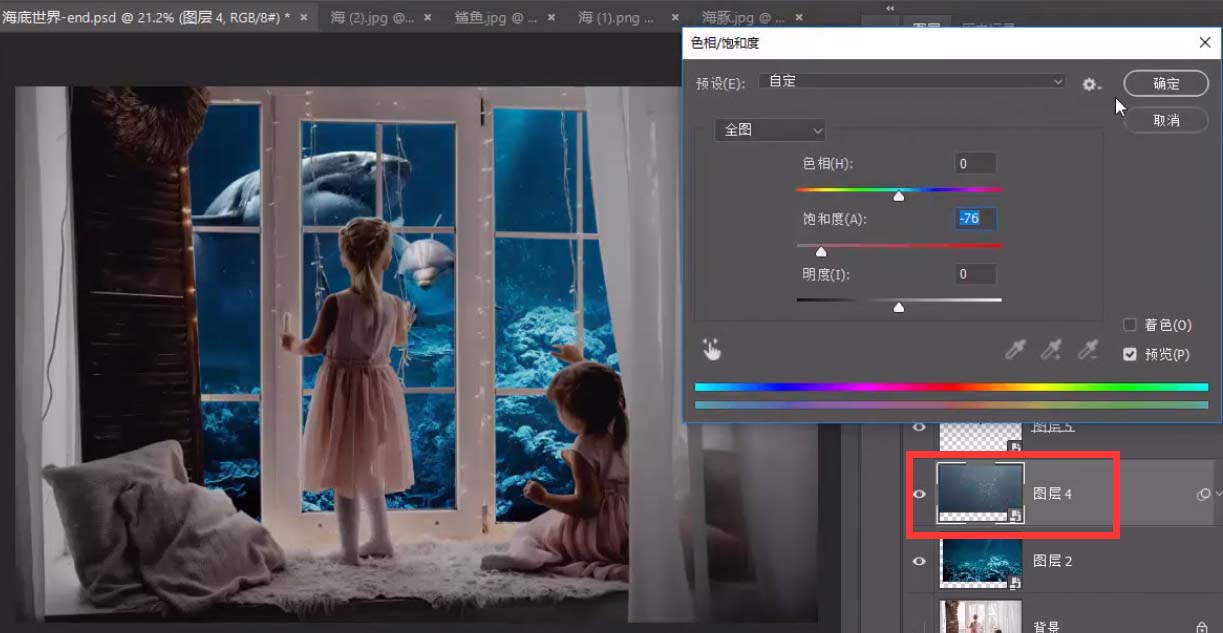
22、调整好饱和度后,我们来为房子添加一些环境色。首先在女孩图层上方新建一个“空图层” 并加上“剪切蒙版”效果。
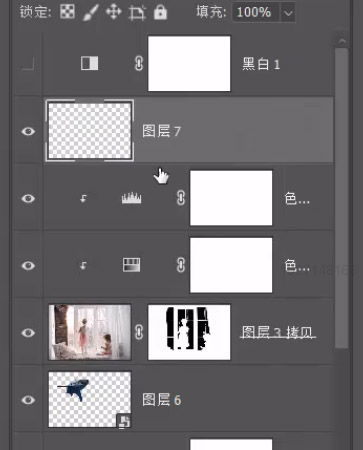
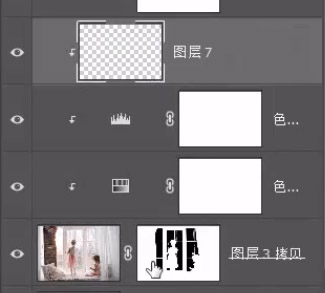
23、使用“拾色器”吸取一种海水的颜色。
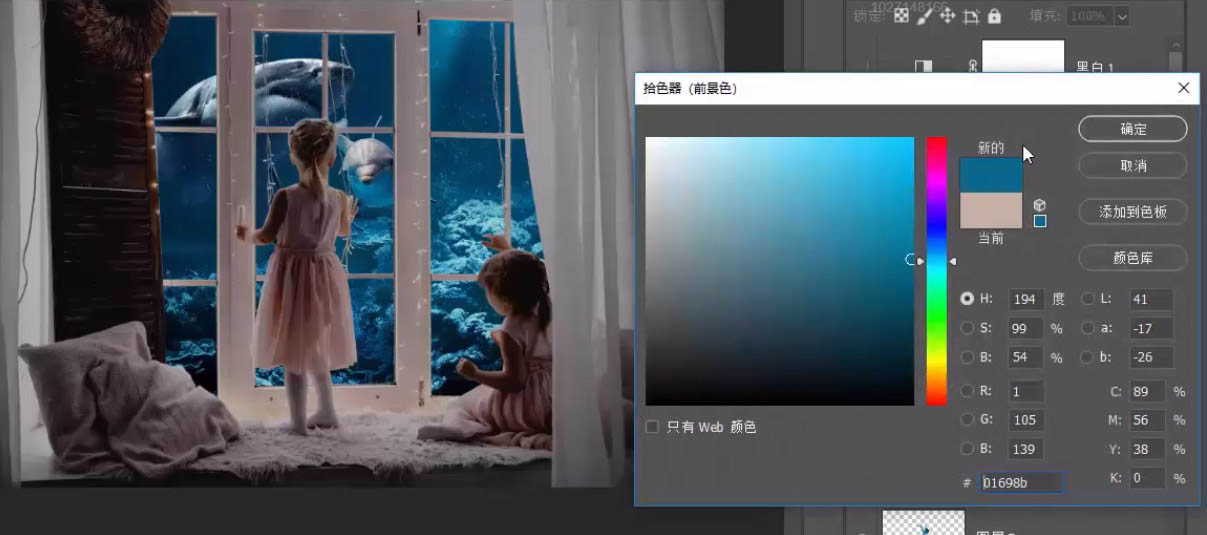
24、按键盘上的“Alt+Delete”使用前景色填充。
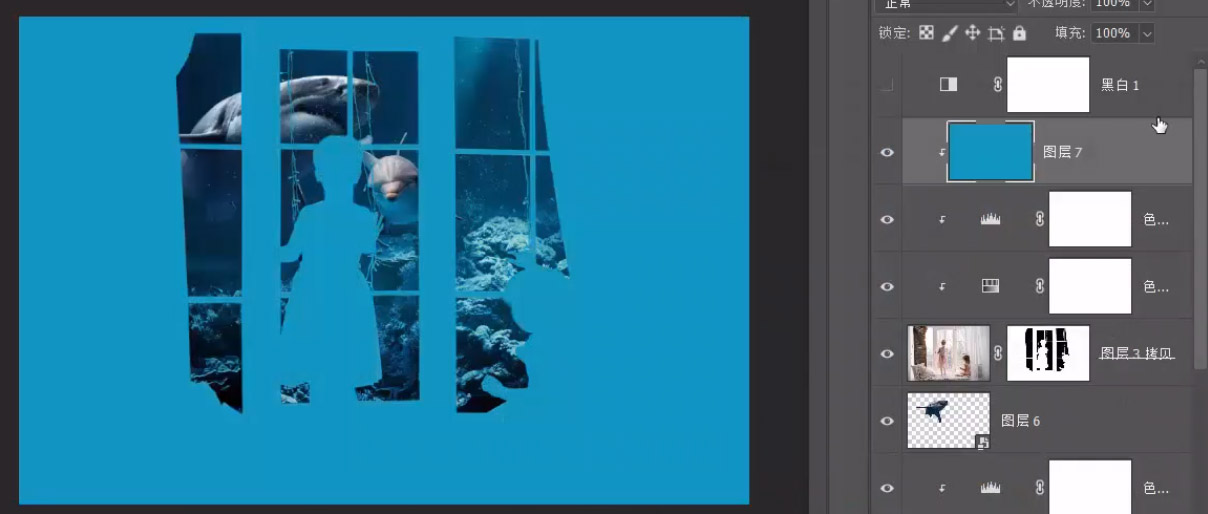
25、由于添加了“剪切蒙版”效果,所以可以看到蓝色图层只针对女孩图层生效了,将“图层混合模式”设置为“柔光” ,降低“不透明度”。
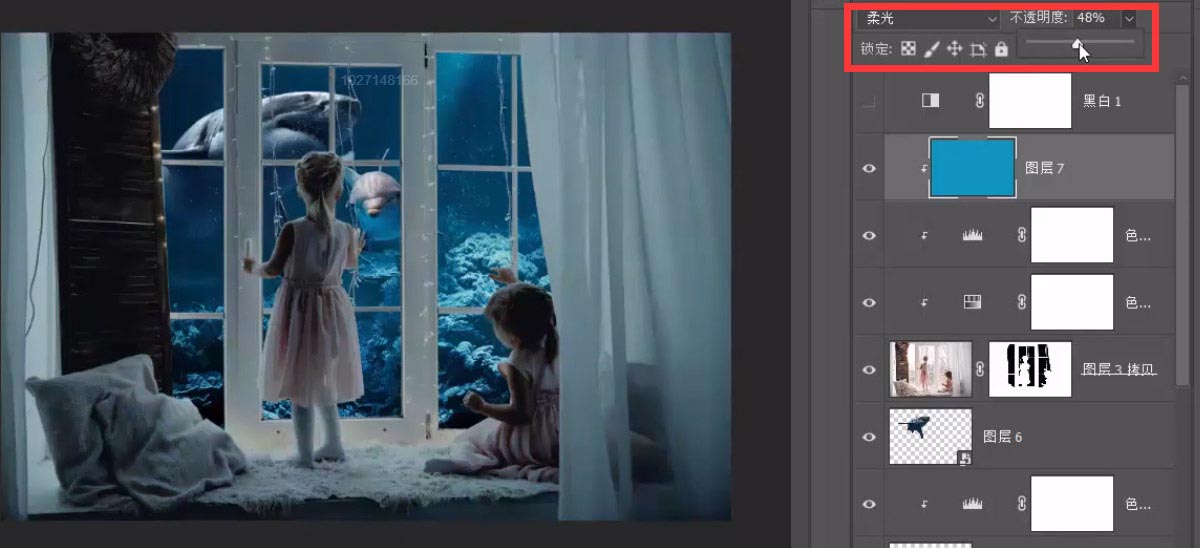
26、到了这一步画面就比较真实了,我们精益求精,自然是要进行更加深化的调整的。首先虚化背景为海水图层添加“高斯模糊”。
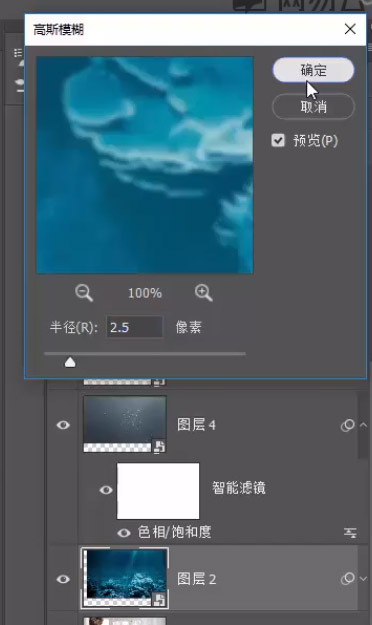
27、对海豚也添加“高斯模糊”。
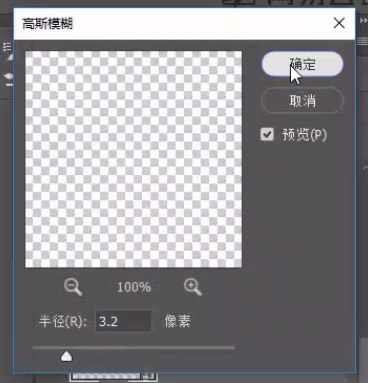
28、由于鲨鱼离镜头比较近,所以可以添加一个“动感模糊”。
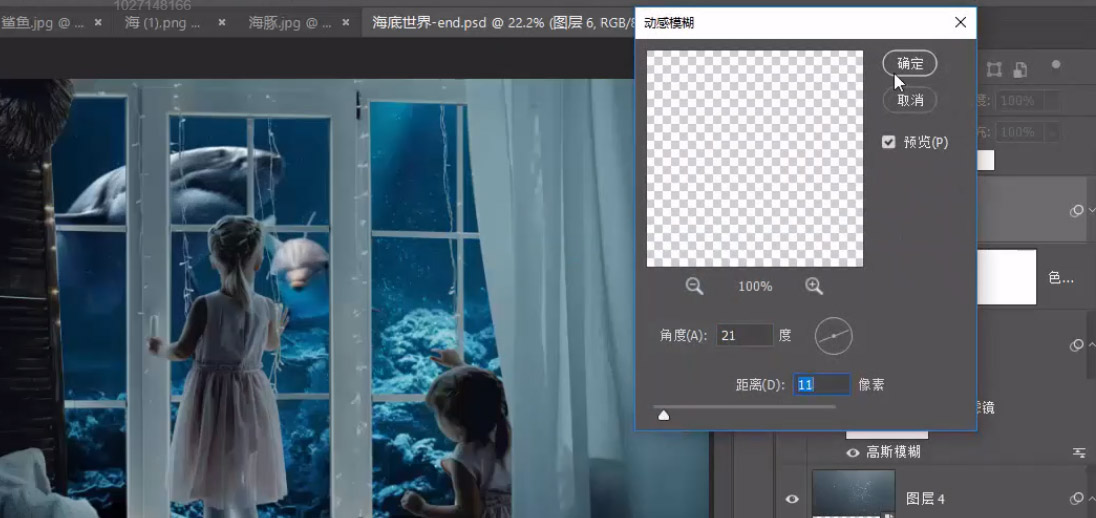
29、接着我们来进一步调整室内的对比度和色调,首先为女孩图层新建一个“曲线调整图层”将通道设置为“蓝通道”。
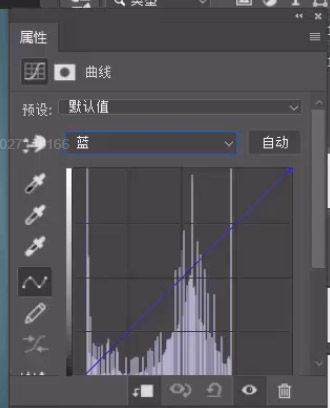
30、使用“手形工具”在女孩身上最暗的部分,按住“鼠标左键”稍稍向下拖动。
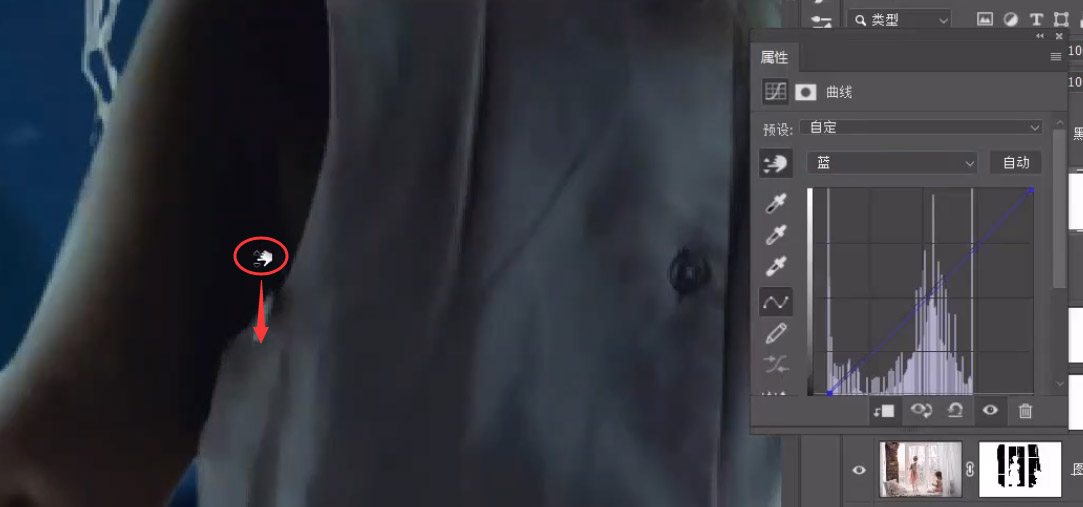
31、这样暗部的色彩会稍偏暖一些,然后我们来为女孩添加一个逆光的边缘光效果。首先在女孩图层上方新建“空图层”,图层“混合模式”设置为“柔光” ,打开“剪切蒙版”。
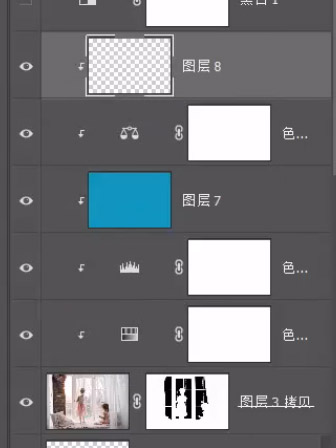
32、使用“画笔工具”选取一种淡蓝色。
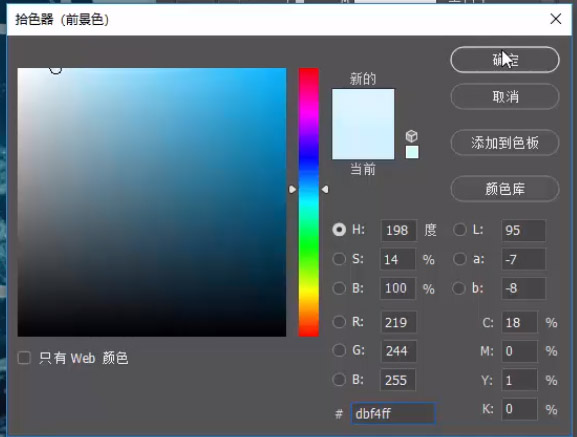
33、在小女孩的边缘进行涂抹绘制。

34、同时在玻璃窗边缘也可以适当添加一些逆光效果。

35、下面降低一些鲨鱼图层的明度。
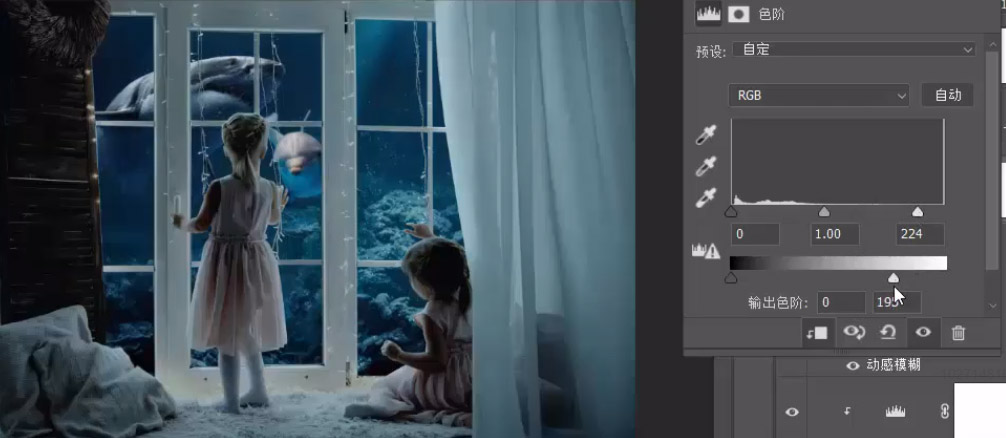
36、这里我们还可以添加一个小鱼的素材,来让海底世界更加丰富。
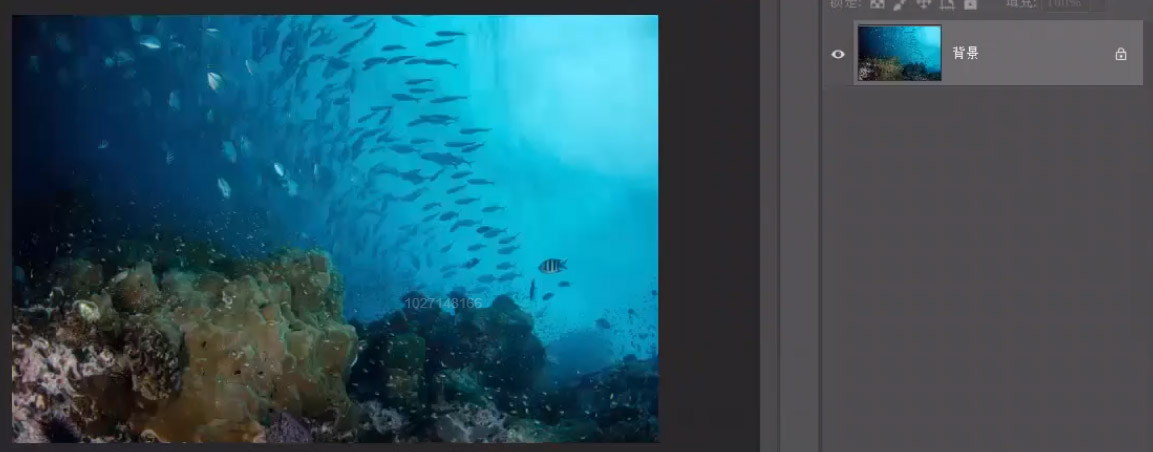
37、配合“图层蒙版”来消除鱼以外的部分。
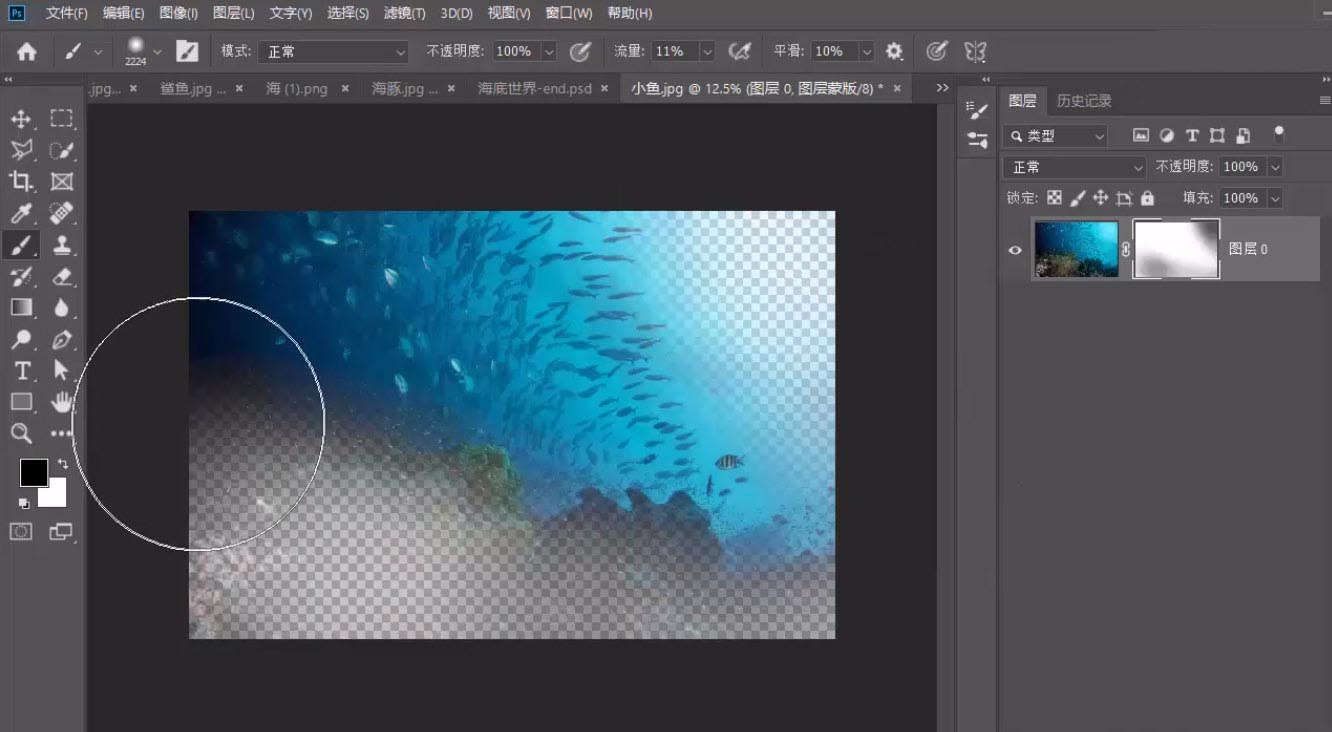
38、复制粘贴到主文档,将图层“混合模式”设置为“叠加”。

39、使用“颜色混合带”进一步消除不需要的部分。
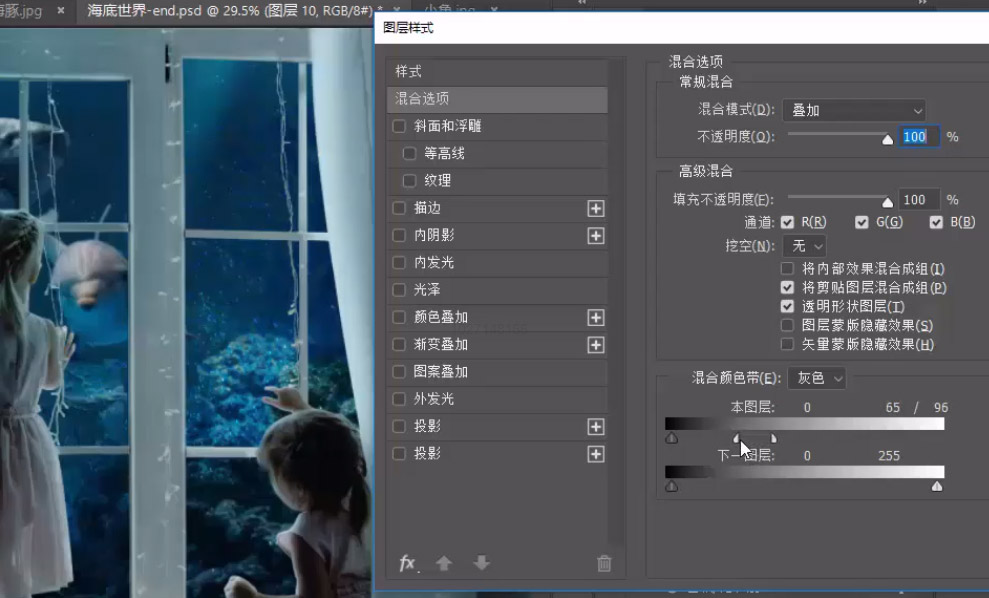
40、再使用“色阶”加强它的暗部。
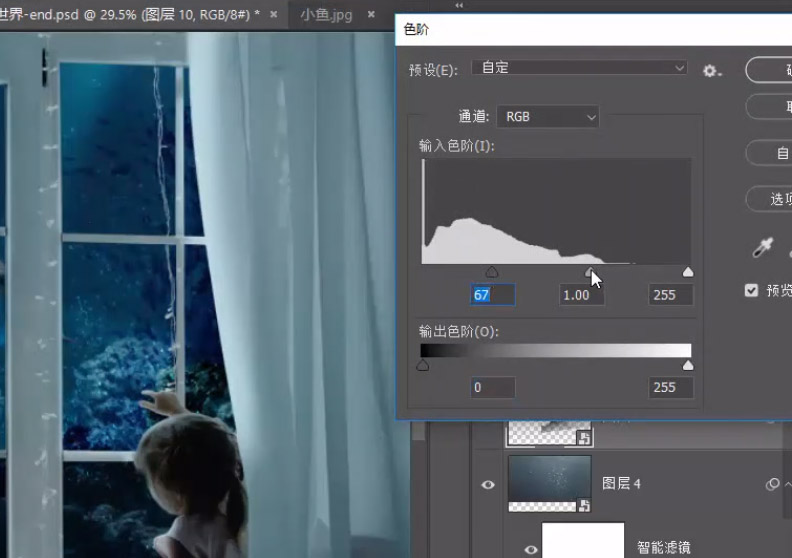
41、使用“色相饱和度”命令适当降低图像饱和度。
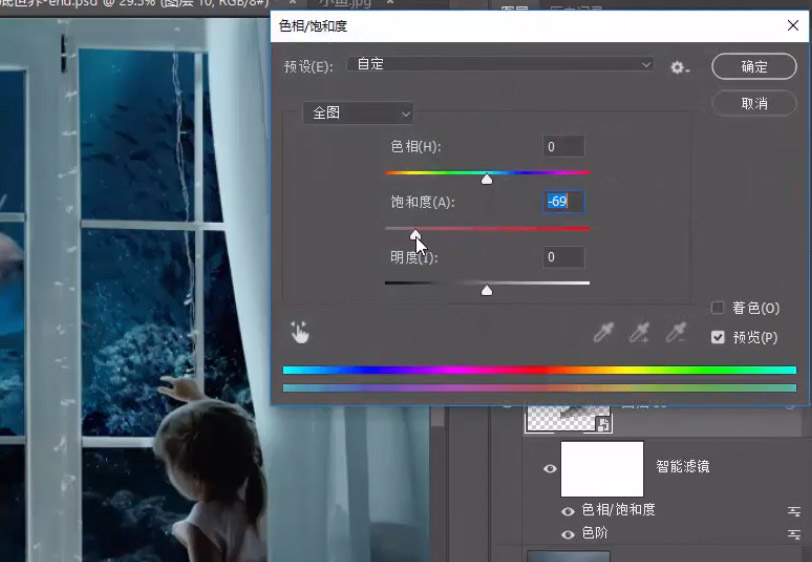
42、完成小鱼的置入后,我们再来为玻璃添加一个水珠效果。
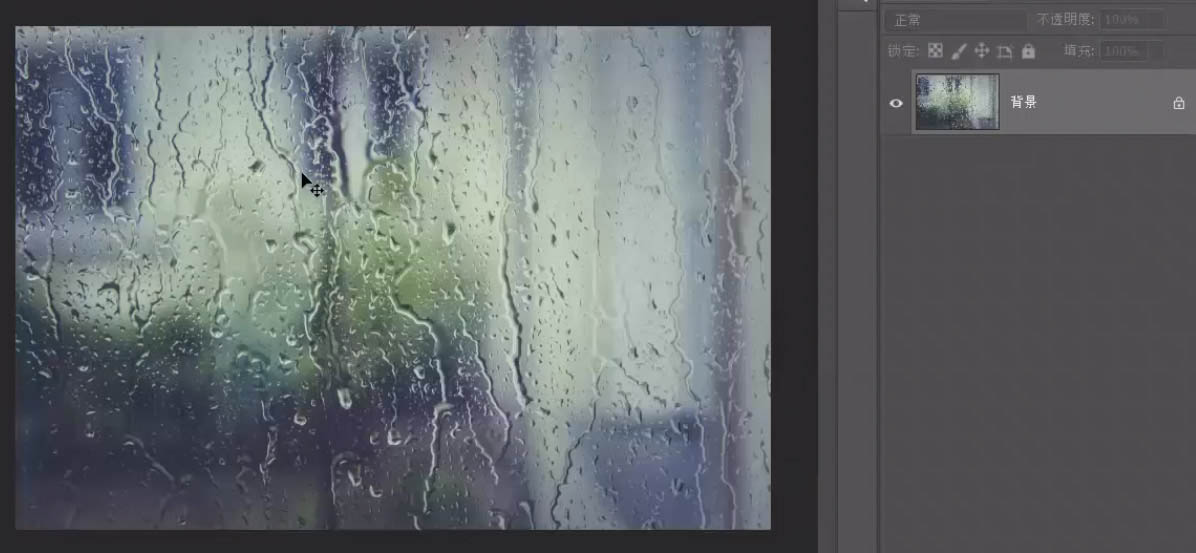
43、直接将素材复制粘贴到女孩图层的下方,鲨鱼图层的上方即可,将“混合模式”设置为“柔光”,降低一些“不透明度”。
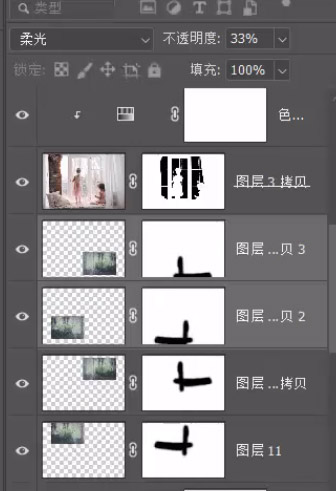

44、缩放和复制一些,让所有玻璃上都带一些水珠效果,下面按照惯例我们要使用“高反差保留”滤镜来对画面进行一次锐化,先按“Ctrl+Shift+Alt+E” 在新图层拼合所有可见对象。
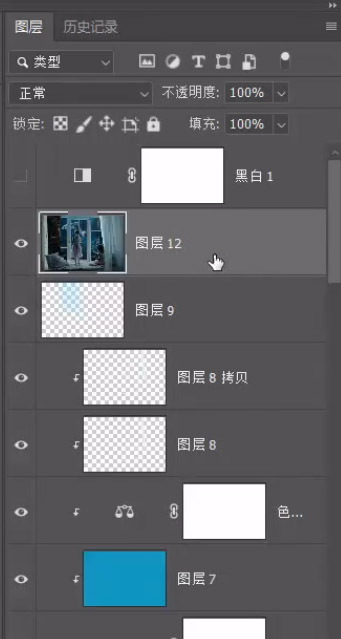
45、接着将它“转换为智能对象图层”。
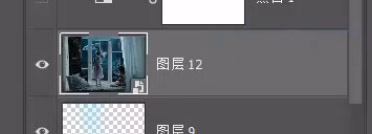
46、添加“高反差保留”滤镜。
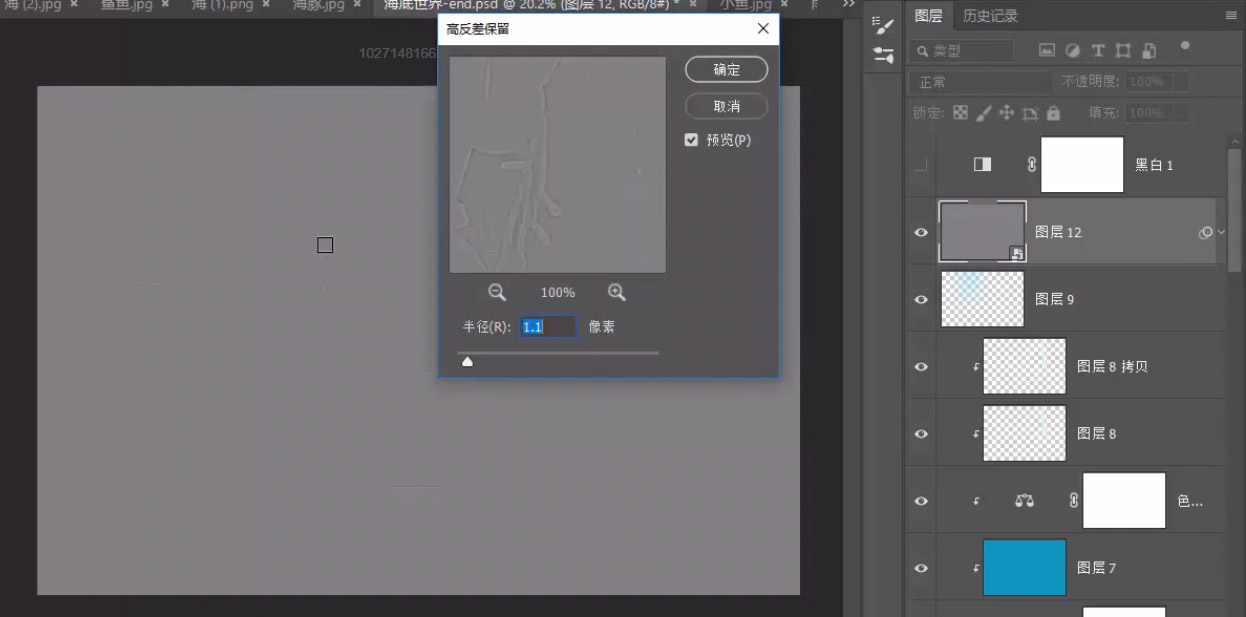
47、将图层“混合模式”设置为“强光”。
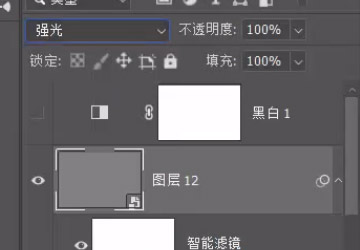
48、下面我们来为图层添加手动添加一个暗角效果,在顶层新建一个“渐变填充图层”。
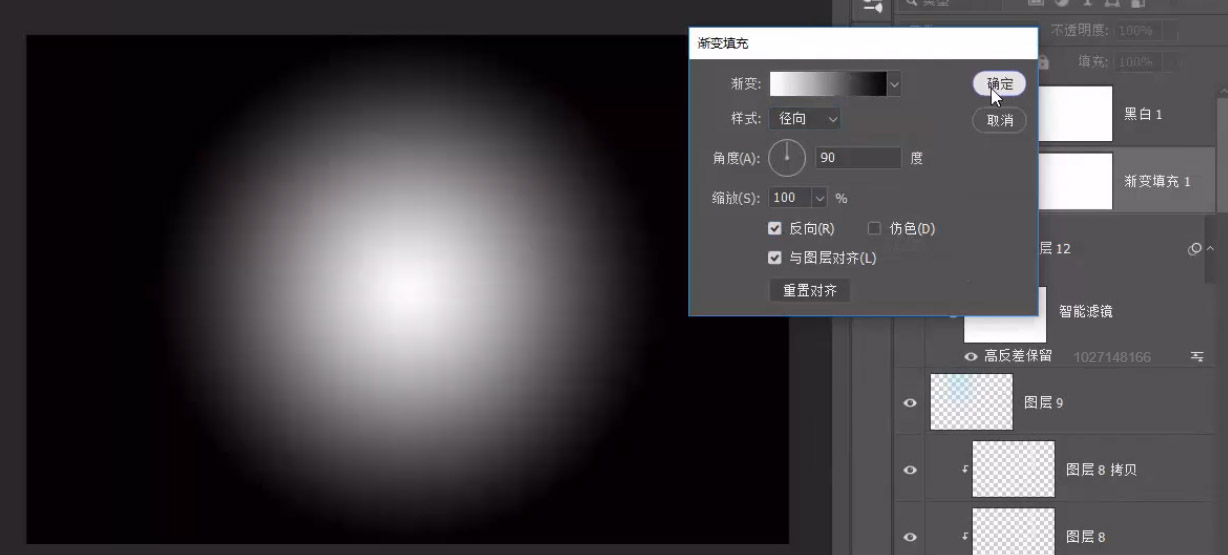
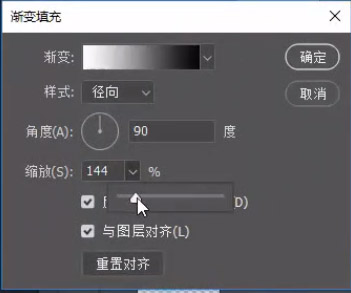
49、“混合模式”设置为“柔光”即可。
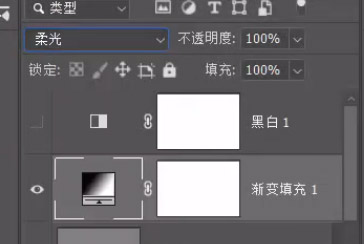

50、再添加一个“色彩平衡”调整图层,将高光部分调冷一些。
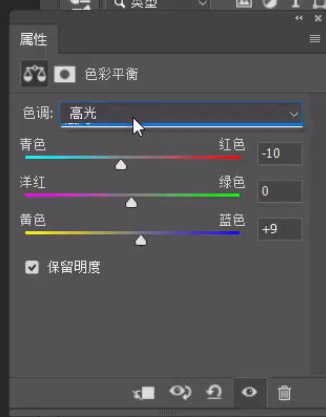
51、将阴影部分调暖一些。
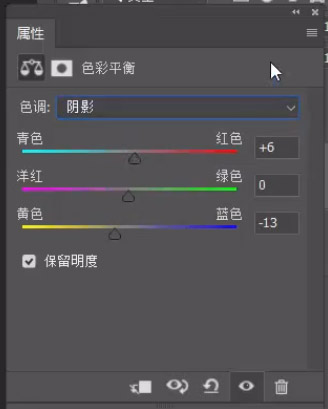

52、最后我们将所有图层再拼合一次。
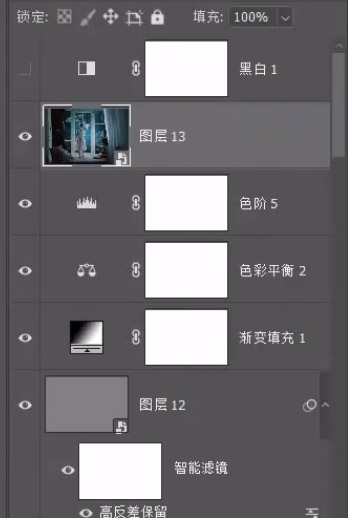
53、添加一个“光圈模糊”滤镜。

54、来降低四周清晰度从而突出中心,如果觉得画面中心过暗了,还可以在女孩图层的下方新建一个图层,图层“混合模式”设置为“柔光” ,使用蓝色“画笔工具”,在海水部分涂抹 来提亮一些画面。
最终效果:






















