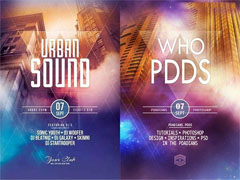想要将巴西国旗印到足球上,该怎么实现呢?下面我们就来看看详细的教程。
1、在Photoshop中,打开一张足球的图片,和一张巴西国旗的图片。
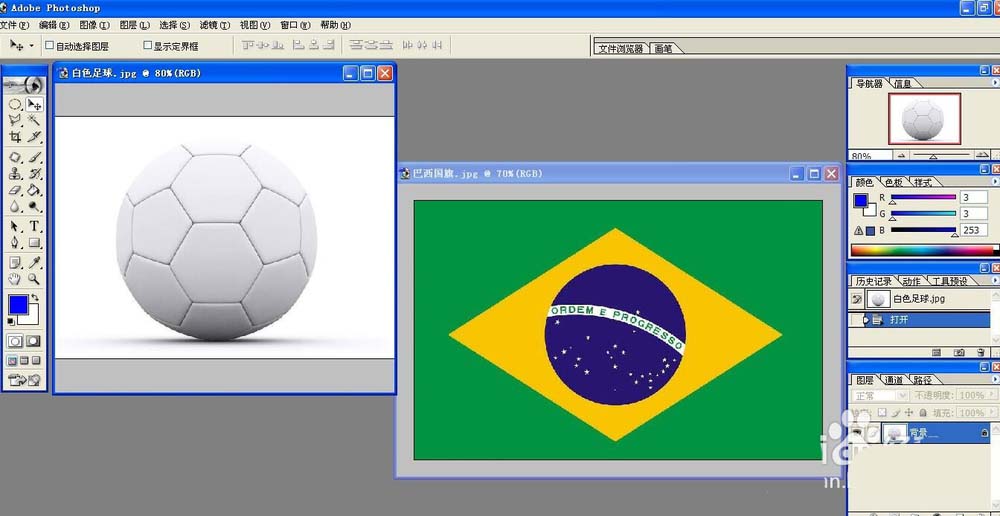
2、在巴西国旗图片中,点击裁剪工具,按住shift键的同时,裁剪出一个正方形的区域。如图所示:
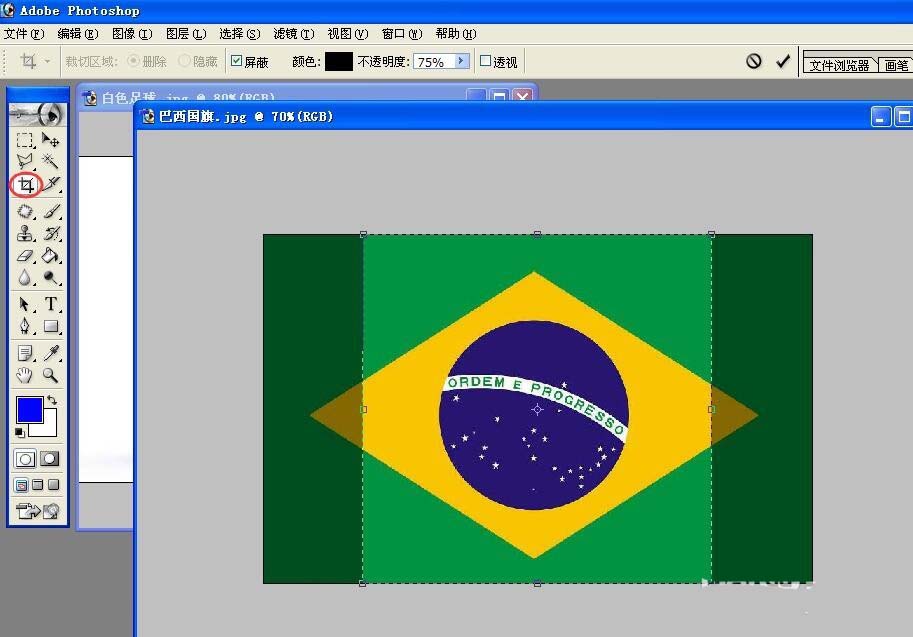

3、选择“滤镜”菜单下的“扭曲”——》“球面化”。完成后,效果如图所示:
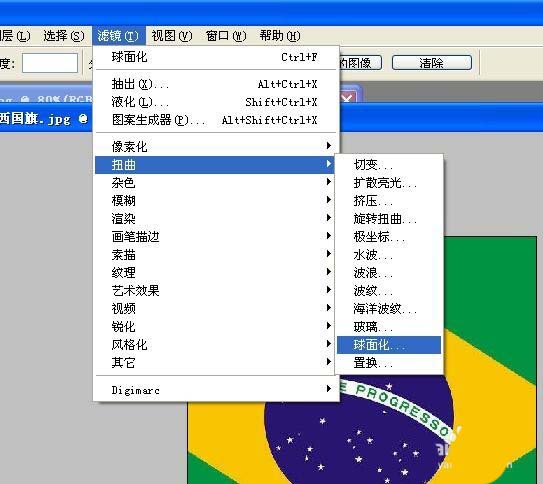

4、点击“椭圆选框工具”,准备选出一个圆形的区域。

5、为了精确的拖出一个正圆形,我们先打开“视图”菜单下的“显示额外内容”和显示——》“网格”。如图所示:
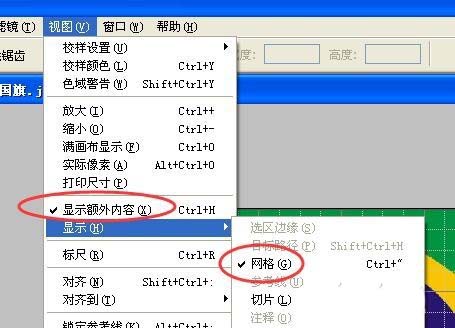
6、按住Alt键和Shift键,拖出一个正圆形选区。如图所示:

7、点击“移动工具”,将选中的圆形区域,拖到另一张图片(也就是足球那张图片)中去。如图所示:
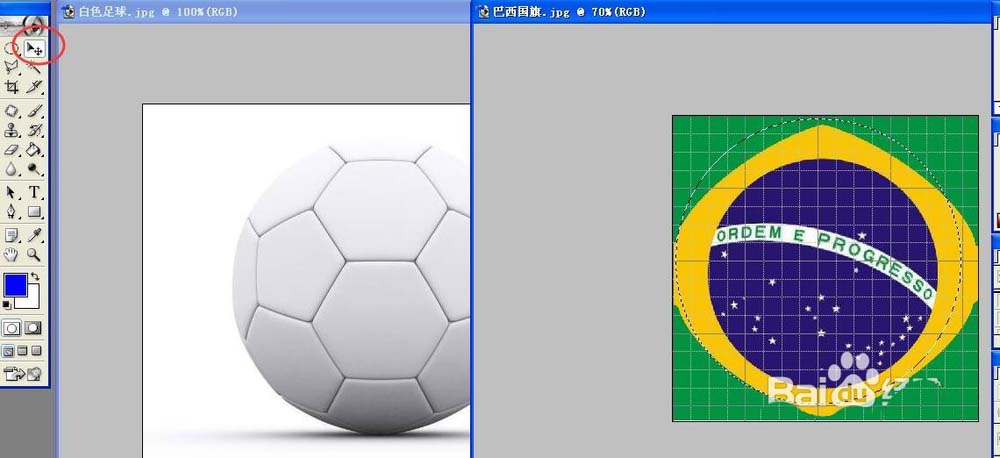
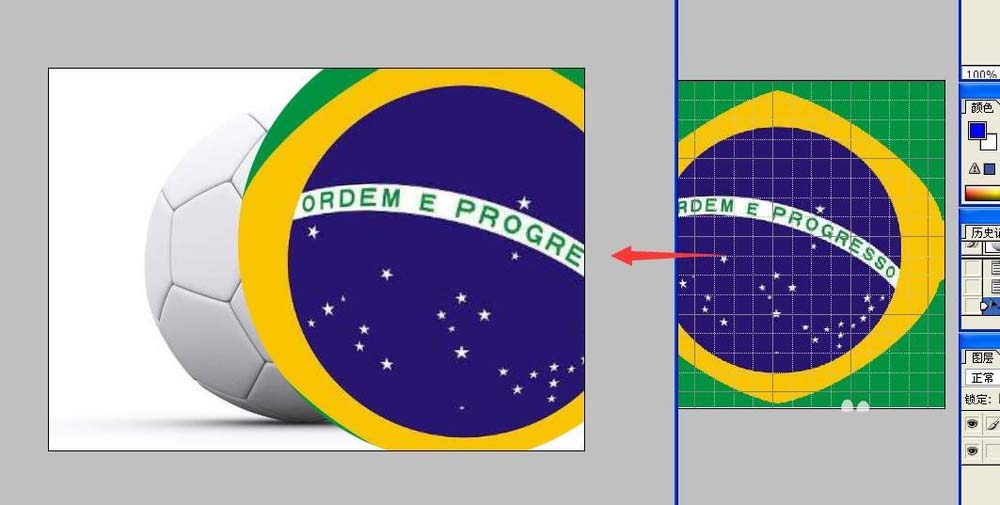
8、这时候我们发现,拖进来的圆形和足球大小不一致。我们点击编辑菜单下的“自由变换”,如图所示:
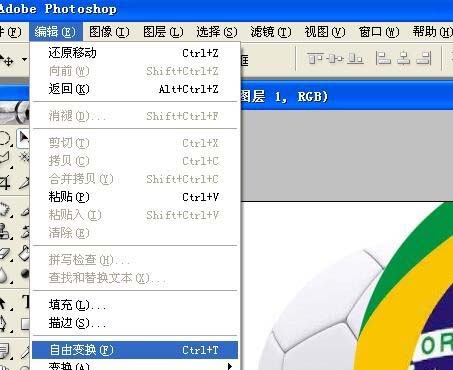
9、拖动四周的小方块,将圆形的国旗区域,变成与足球一样大小。完成后,如图所示:



10、在图层窗口,选中巴西国旗所在的图层1,将图层模式由“正常”,改为“正片叠底”。如图所示:
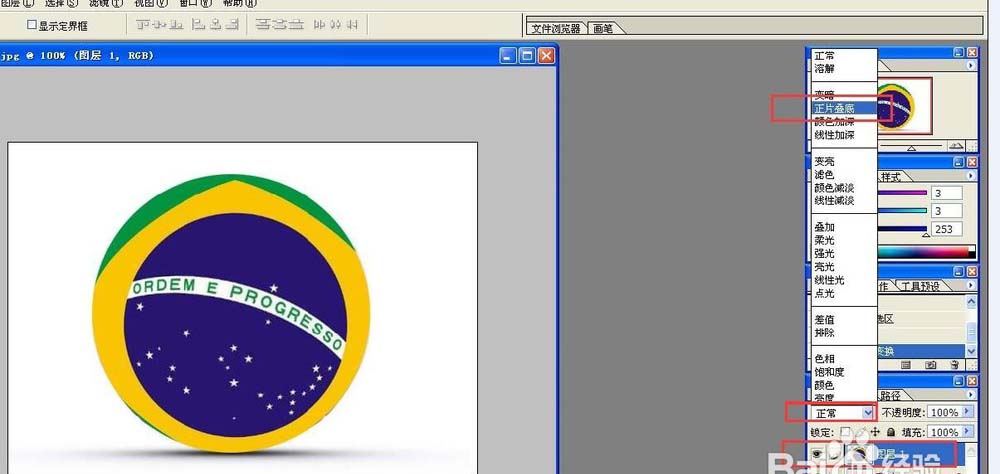
11、完成后,效果如下图所示。

12、我们可以再给它加上光照效果,让它看起来更加的立体。点击“滤镜”菜单下的“渲染”——》“光照效果”。在打开的对话框窗口中,光照类型选择“全光源”。
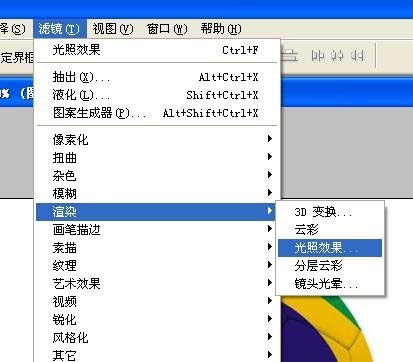
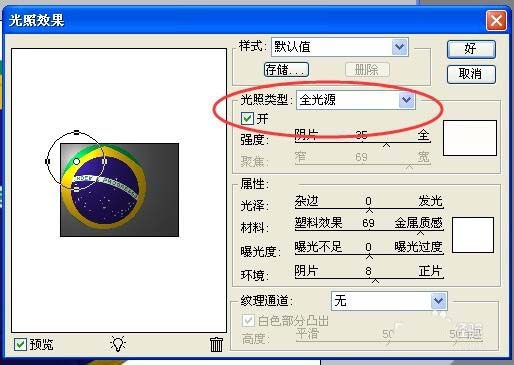
13、完成后,效果如下图所示。这样我们就制作好了一个,印有巴西国旗图案的足球了。带上它,去给巴西队加油吧。

以上就是ps制作巴西国旗图案的足球的教程,希望大家喜欢,请继续关注PSD素材网(www.PSD.cn)。