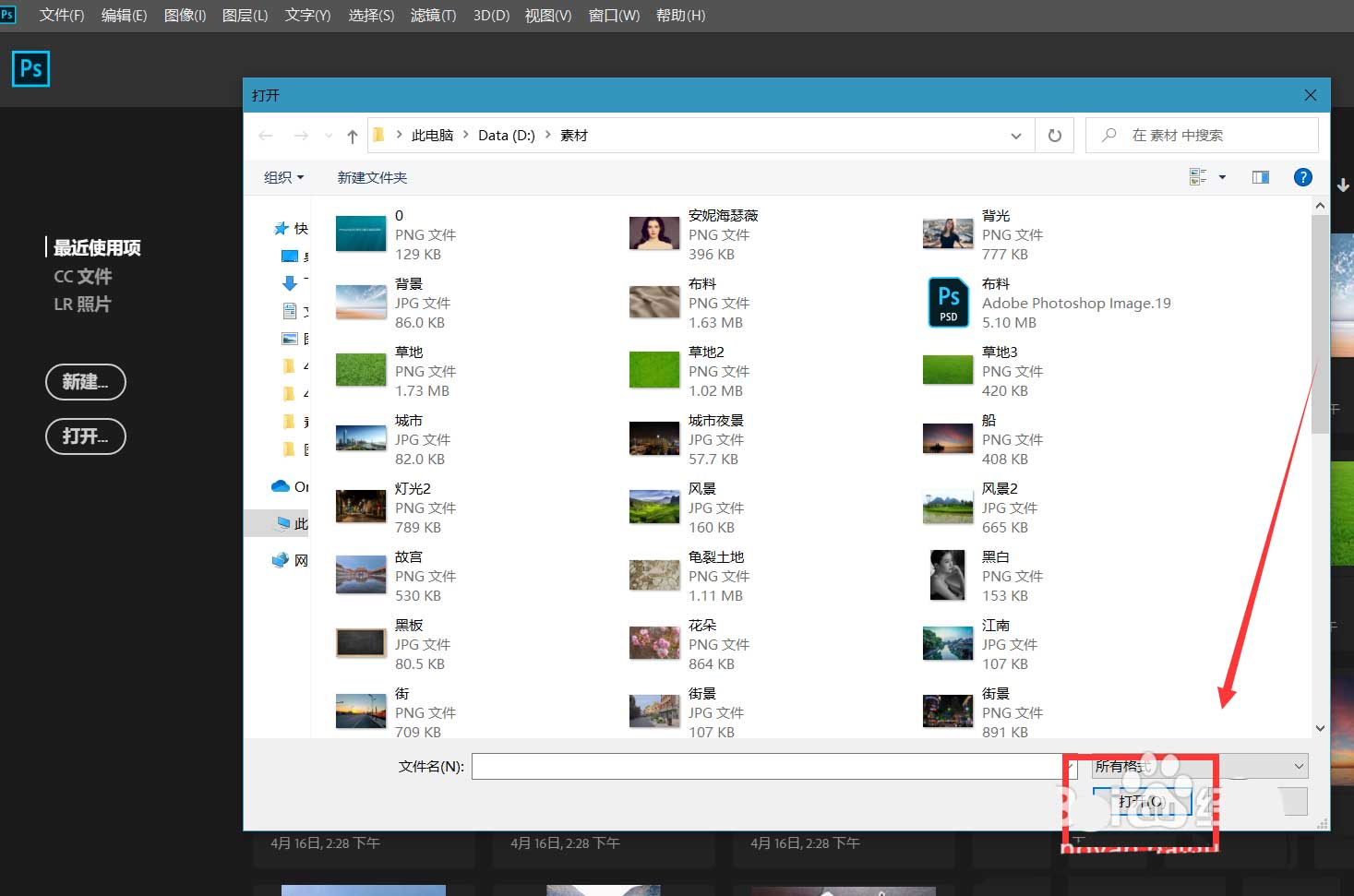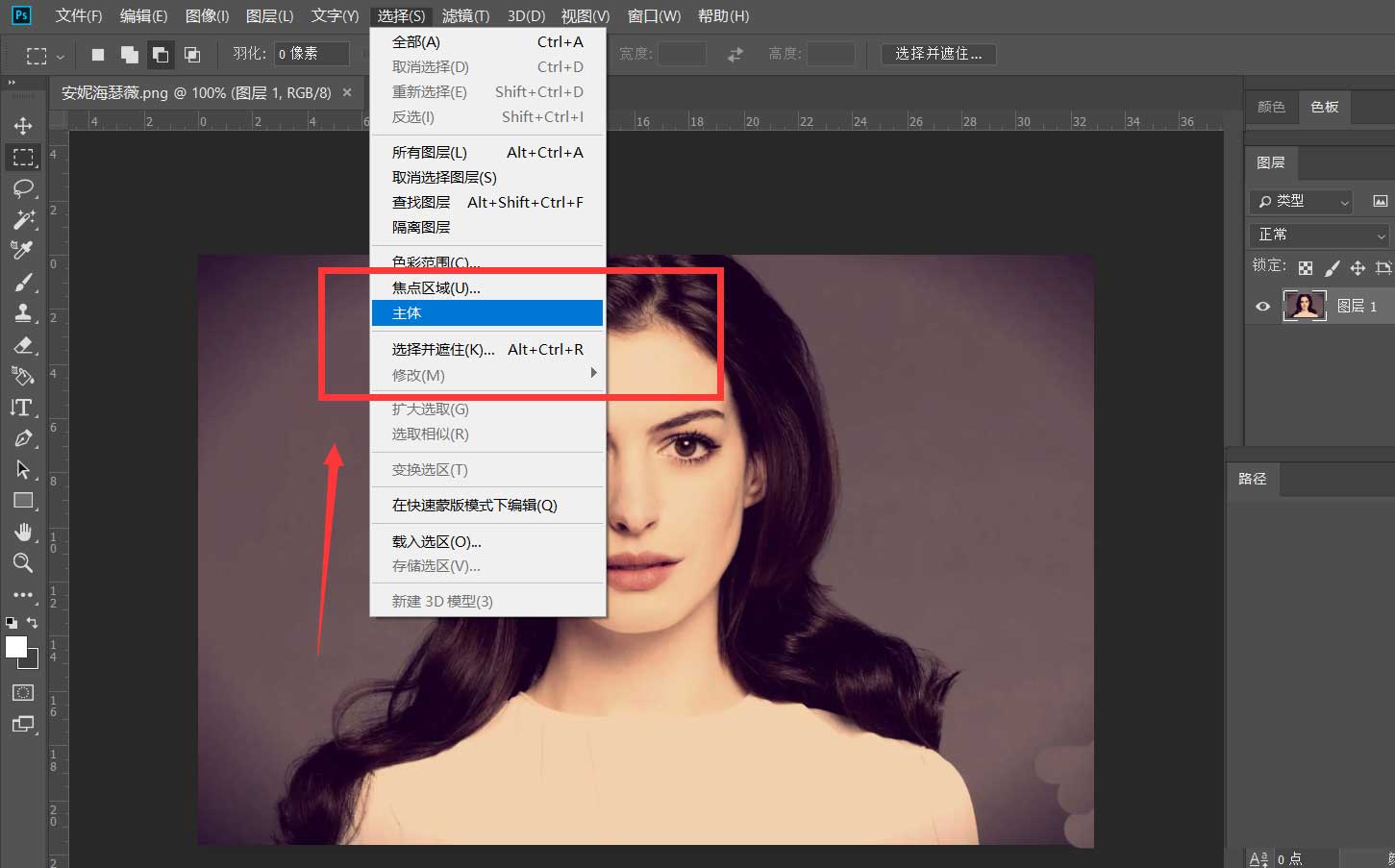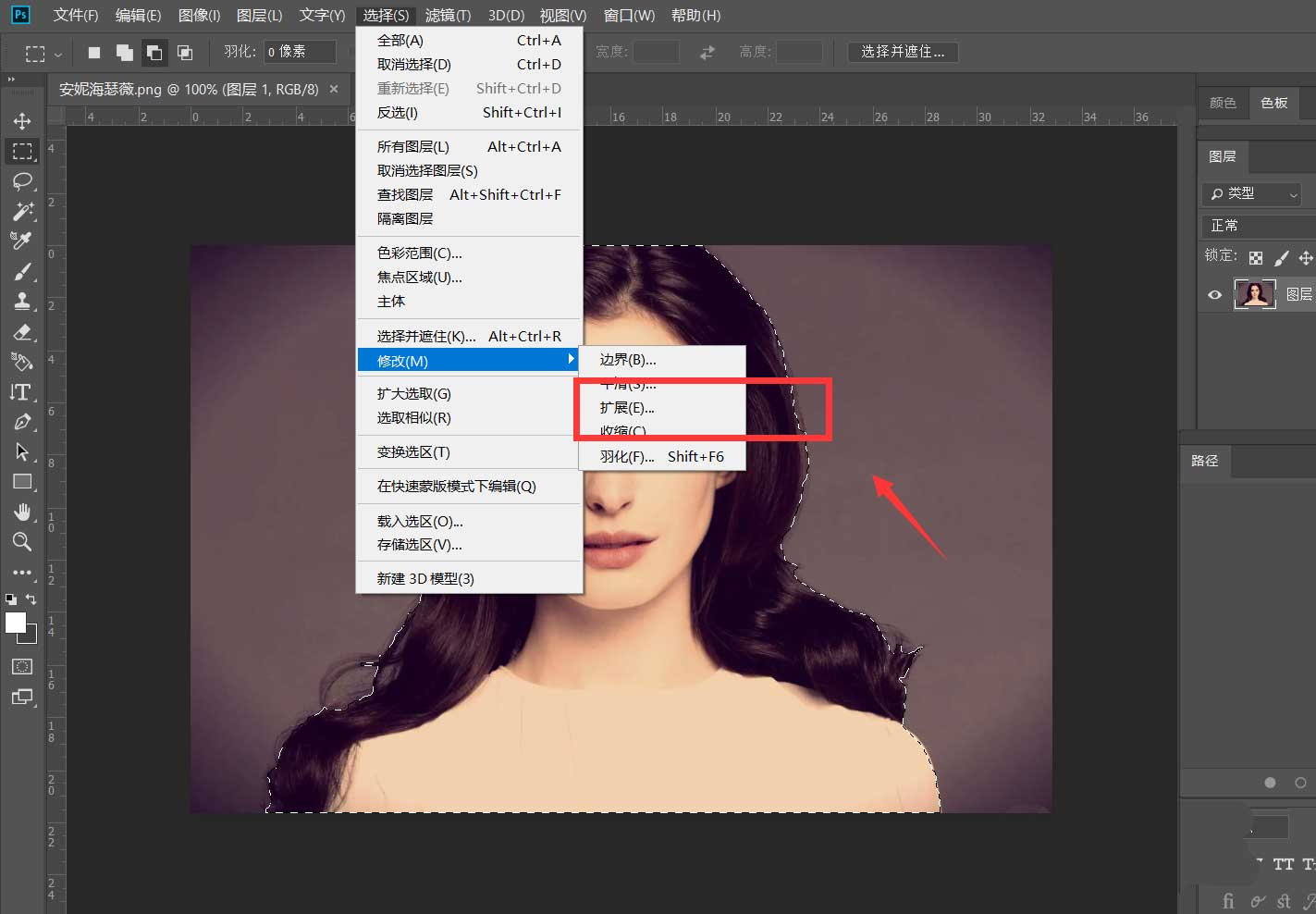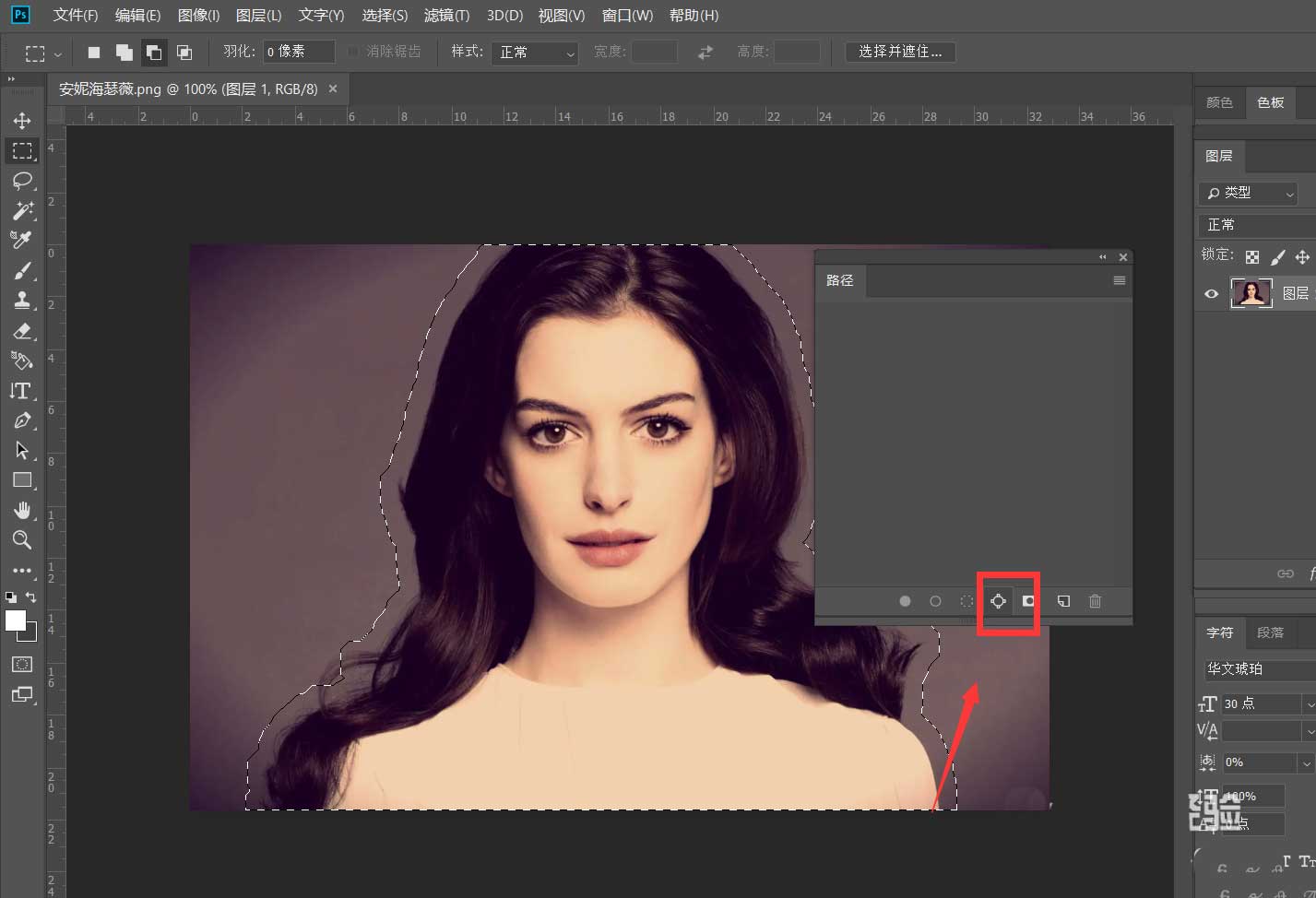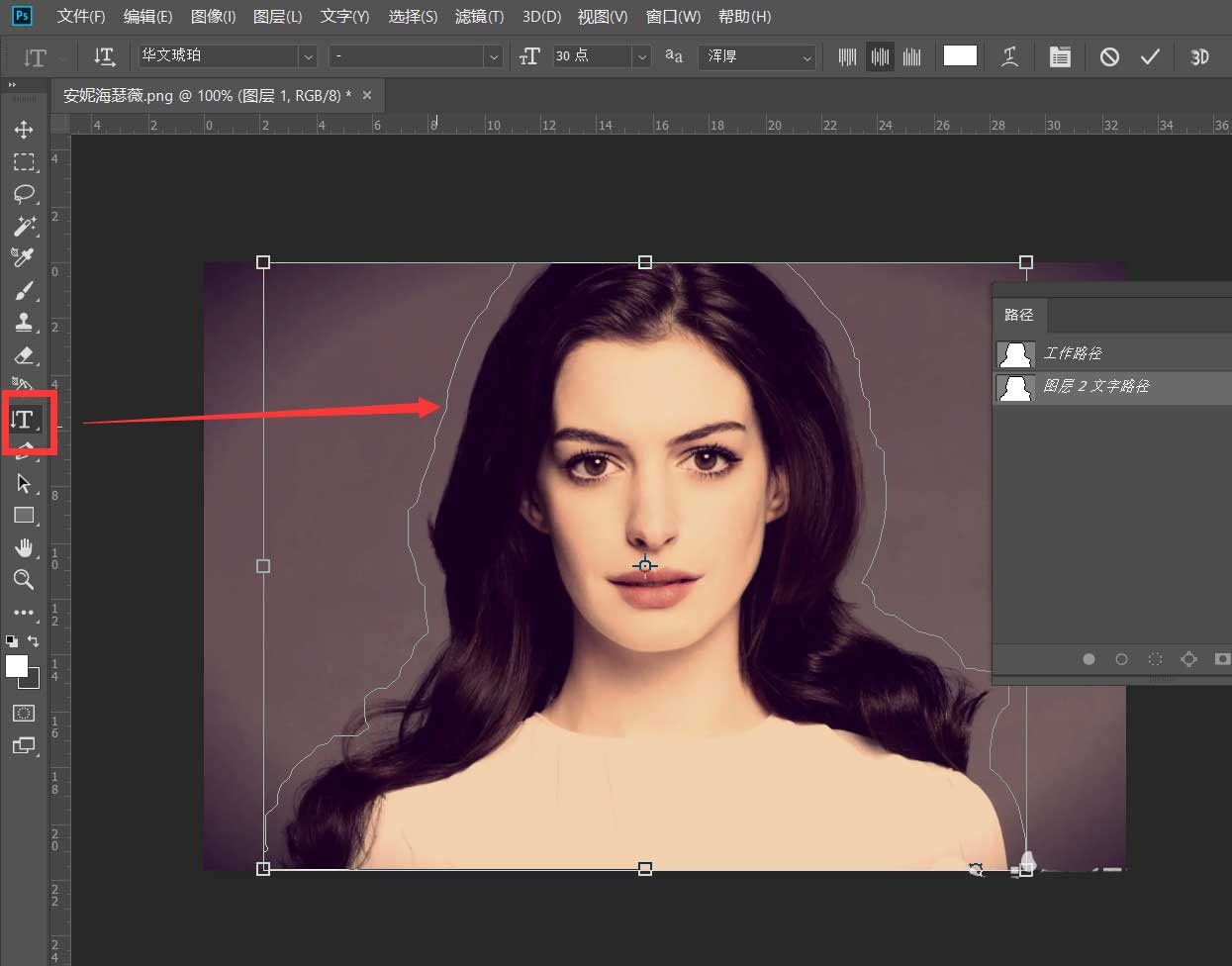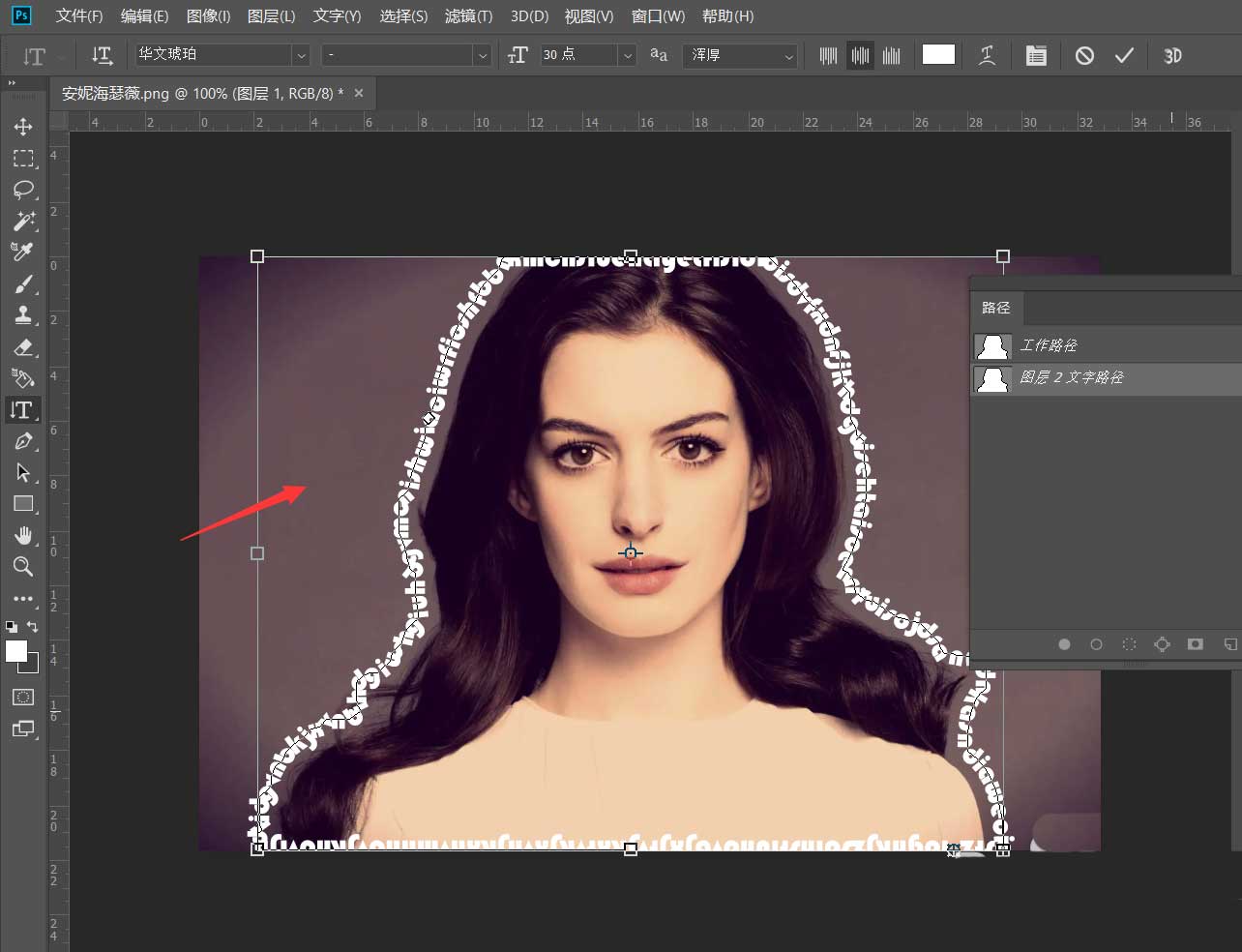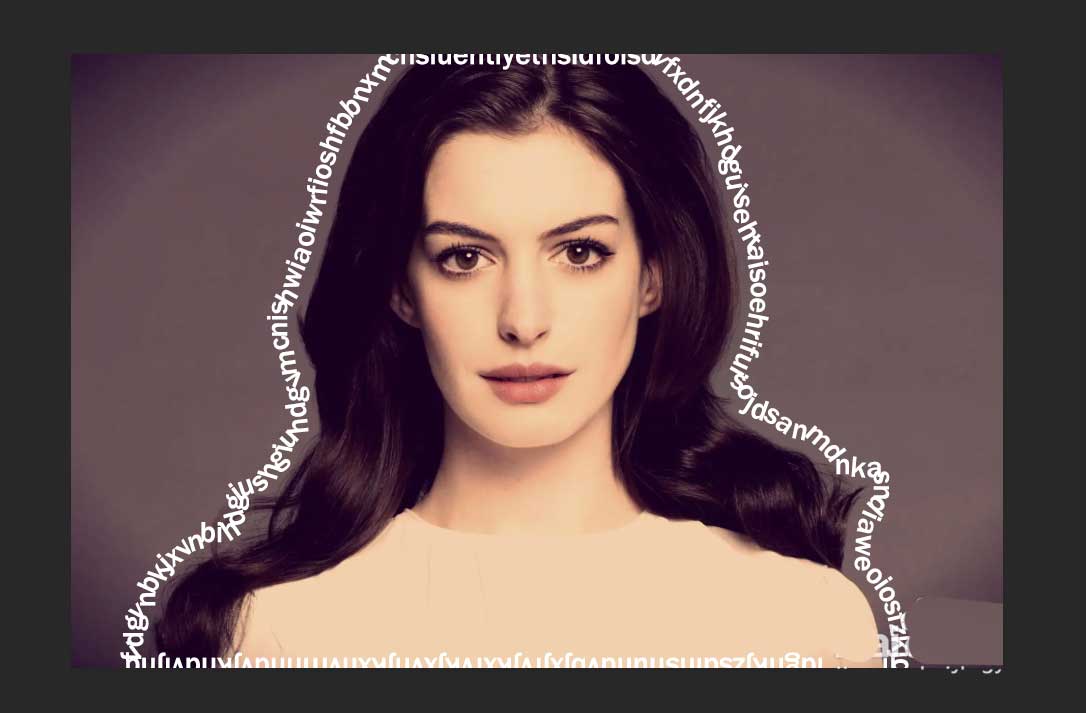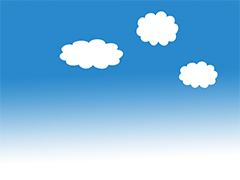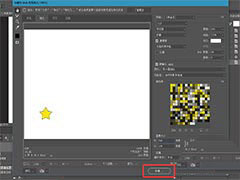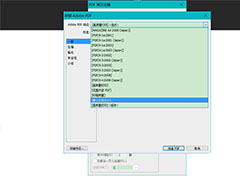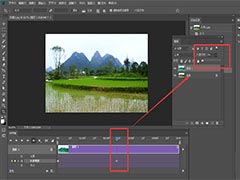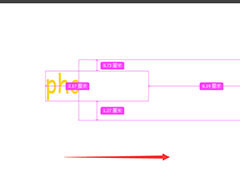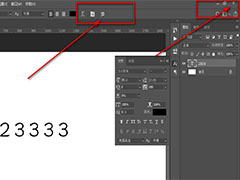Photoshop是非常好用的图片文字编辑处理工具软件,在处理人像图片的时候,想要做一个描边效果,该怎么做文字描边呢?下面我们就来看看详细的教程。
首先,我们打开Photoshop,点击屏幕框选的【打开】,打开需要处理的图片。
点击菜单栏的【选择】——【主体】,将人像主体选取出来。
继续点击菜单栏的【选择】——【修改】——【扩展】,将选区扩大几个像素,具体根据图片大小而定。
打开路径面板,点击下方将选区转为工作路径的按钮,将选区转化为工作路径。
下面,我们用文字工具在路径上点击,可以看到光标变形,这时就可以键入文字了。
最后,我们调整字体、颜色、字号等属性,人像文字描边操作完成。
以上就是Photoshop做人像文字描边效果的技巧,希望大家喜欢,请继续关注PSD素材网(www.PSD.cn)。