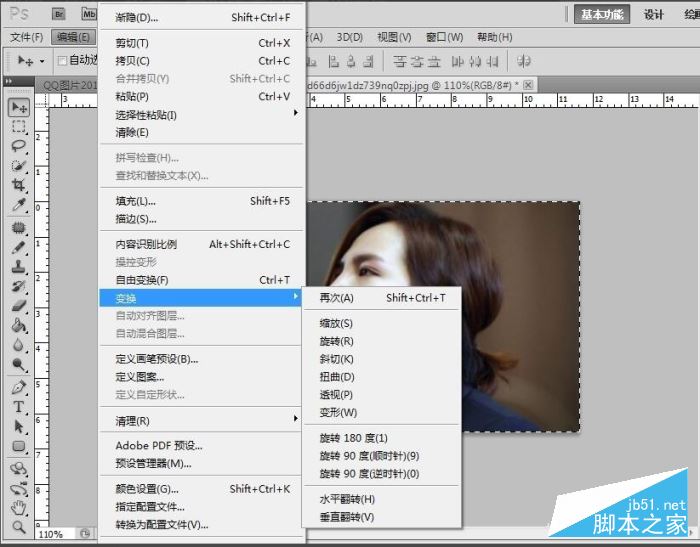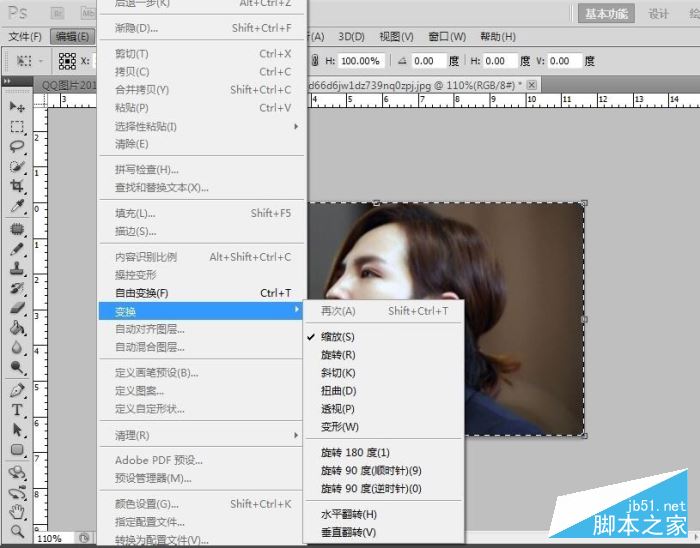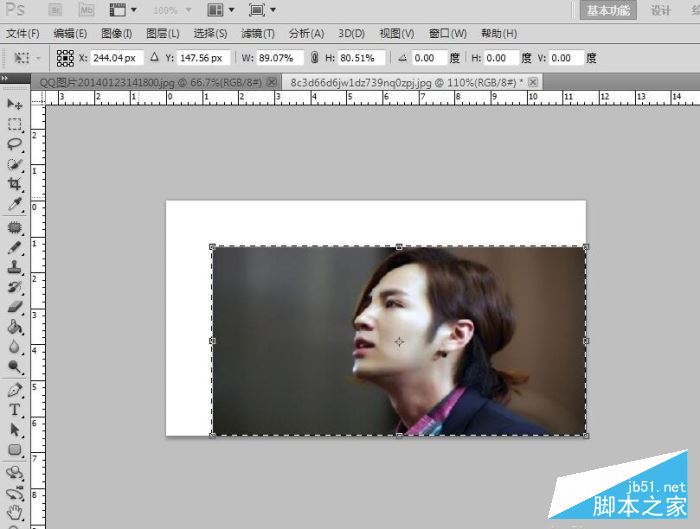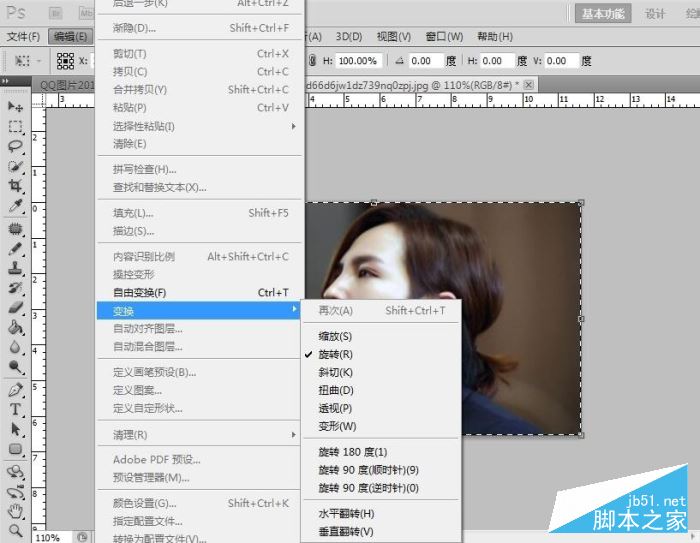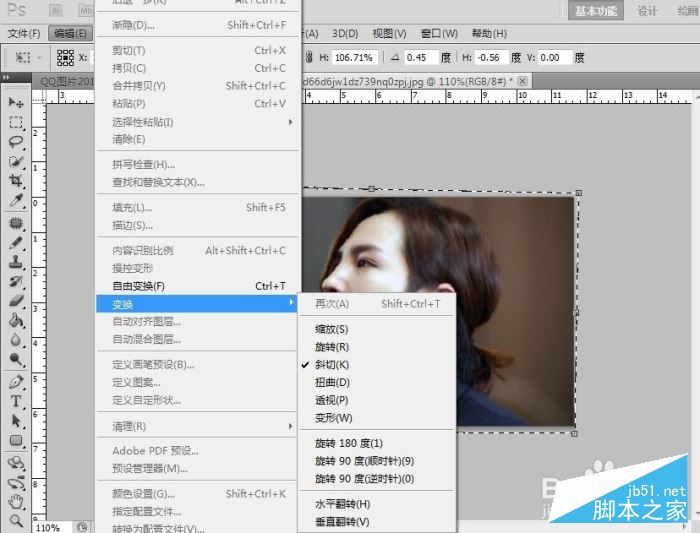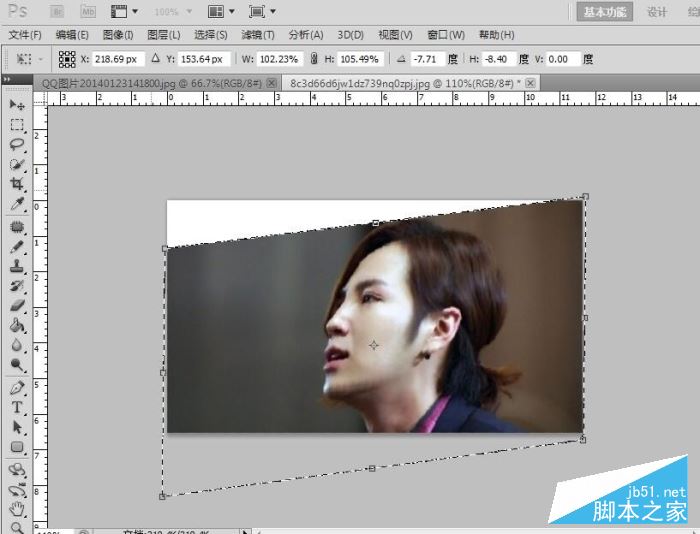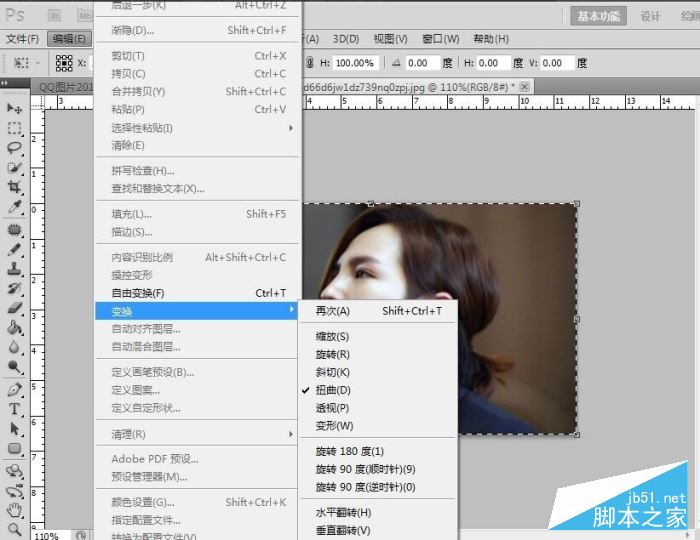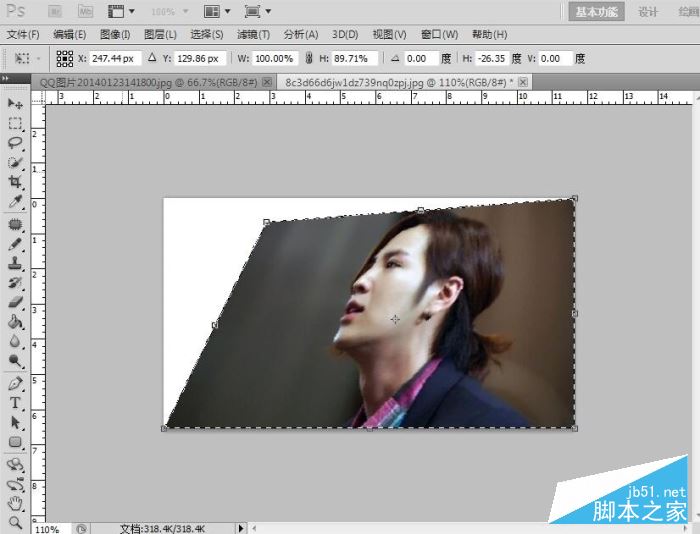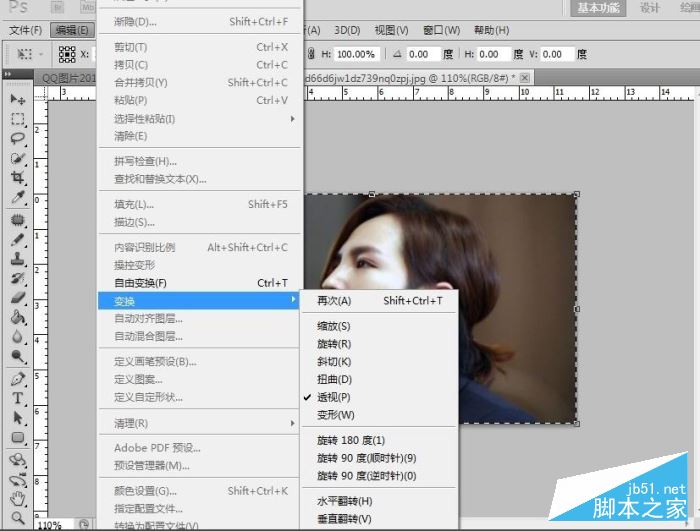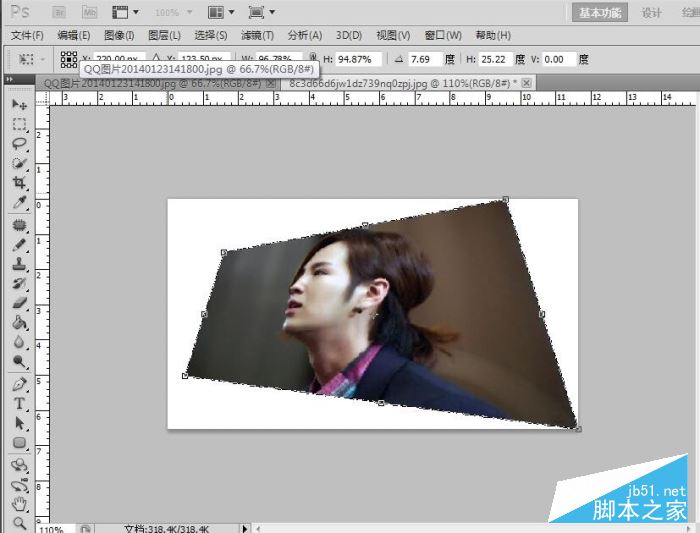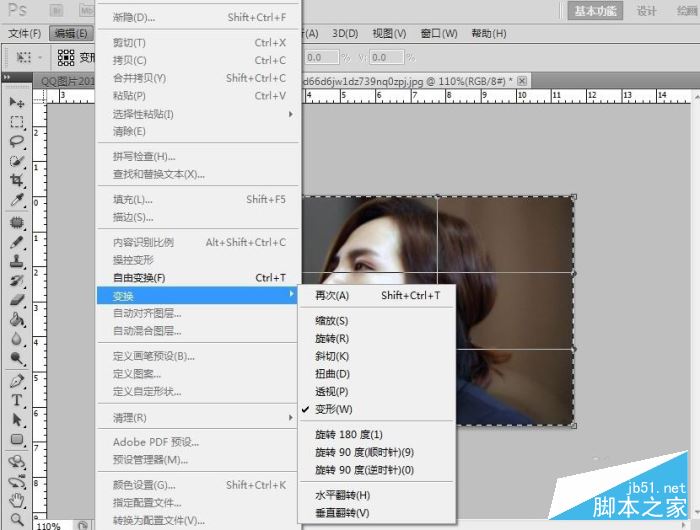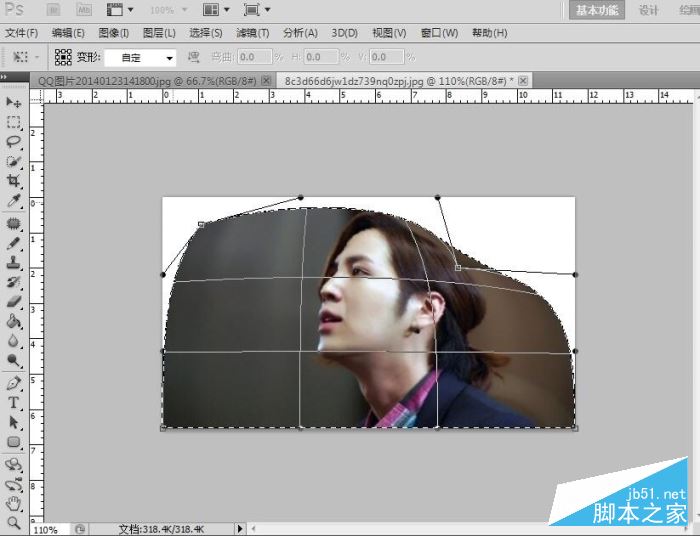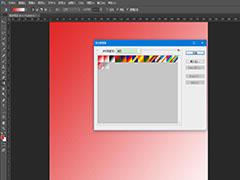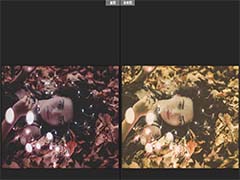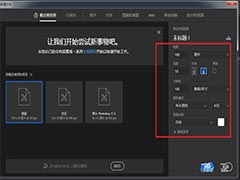PS的斜切、透视、扭曲、变形、旋转等工具如何使用?本文中小编为大家带来的是Photoshop变形工具的使用方法,需要的朋友不要错过哦!
PS的变形工具包括缩放、旋转、斜切、透视、扭曲、变形。
首先针对选区使用快捷键Ctrl+T即可进入对该选取进行变形的状态。
在编辑→变换→(子栏)中即可以找到变形工具各选项,或者右键点击鼠标亦可。
缩放工具
使用最为简便,只要选择缩放工具,一直按住鼠标左键并移动鼠标即可对选区任意进行缩小和放大功能。
其中,在使用缩放工具的同时按住ALT快捷键,即可对选区按照选取中心为基准点进行缩放。
另外,在使用缩放工具的同时按住Shift快捷键,即可对该选区按照一定比例大小状态进行缩放。如果在此时按住Shift+Alt即可对该选区按照中心为基准点进行一定比例状态进行缩放。
旋转工具
同样,对于旋转工具使用也比较简单。按住鼠标左键并移动鼠标即可对选区任意角度进行旋转。
其中,在使用旋转工具的同时按住Shift快捷键,即可对选区按照一定的等角度进行旋转。
斜切工具
斜切工具是指对选区的某个边界进行拉伸和压缩,但作用的方向只能沿着该边界所在的直线上。比方说,将正方形变成平行四边形就可以使用斜切工具,对正方形的某个边进行拉伸和压缩。
使用时,选择斜切工具,按住以某个边界为基准按住鼠标左键并移动鼠标即可实现选区的某一边界按照该边界所在的直线方向进行拉伸和压缩。
透视工具
透视工具能够使选区即图片看起来更具有真实感,使得选区具有一种由近到远、由远到近的感觉。
使用时,选择透视工具,以某个边界为作用点,另一边为基准按住鼠标左键并移动鼠标,即可实现由近到远、由远到近的感觉。
其中,若选区为文字对象时候,首先应该对选区文字对象进行栅格化。所谓栅格化,即栅格化是处理矢量图的。对图片使用栅格化后就会变成位图。而文字栅格化,可以说文字栅格化之前你可以改变文字的字体、大小等属性,但栅格化之后就不可以再改变字体等。
扭曲工具
顾名思义,扭曲正如词语表面的意思,就是将图片进行扭曲变形,使得图片按一定形状存在,通俗比喻可以讲在现实中将一张纸质照片扭曲。
使用时,选择扭曲工具,针对选区的边角,按住鼠标左键并移动鼠标即可进行选区的适当扭曲。
变形工具
点击变形工具,选区表面即被分割成9块长方形,每个交点即为作用点,针对某个作用点按住鼠标左键并移动鼠标即可以对选区进行适当的变形。
注意事项
在使用变形工具时可灵活变化,多操作才会熟练。
在使用变形工具的时候会不同程度的损坏图片的像素,可以先将图片转化为智能对象,再使用相应的变形工具。
以上就是小编为大家带来的PS的斜切、透视、扭曲、变形、旋转等工具如何使用的全部内容,希望能对您有所帮助,小伙伴们有空可以来PSD素材网(www.PSD.cn)网站,我们的网站上还有许多其它的资料等着小伙伴来挖掘哦!