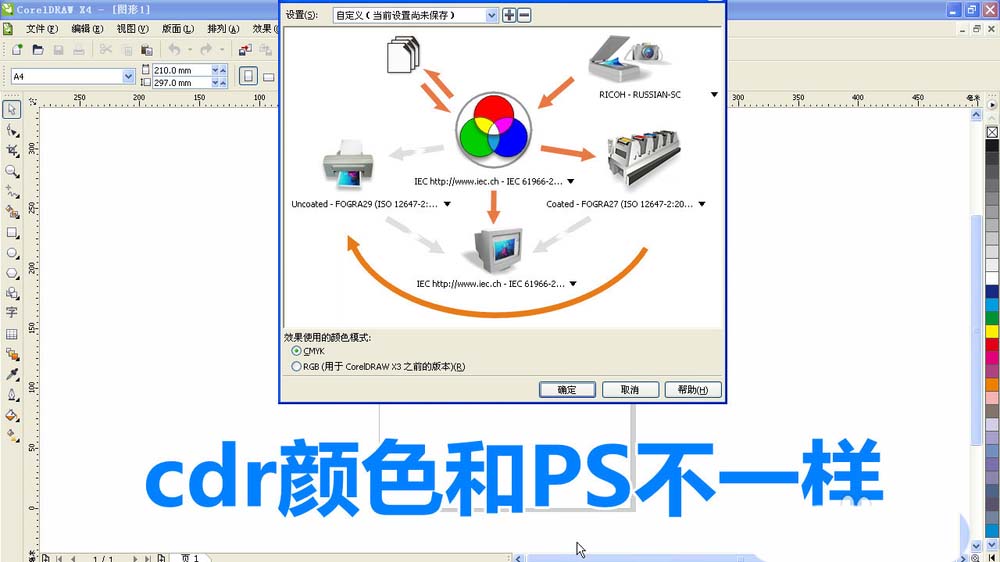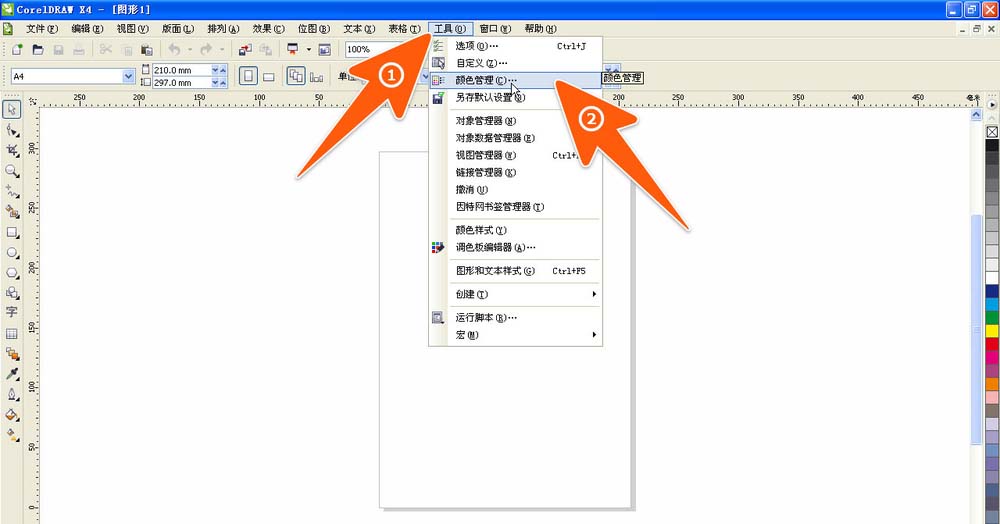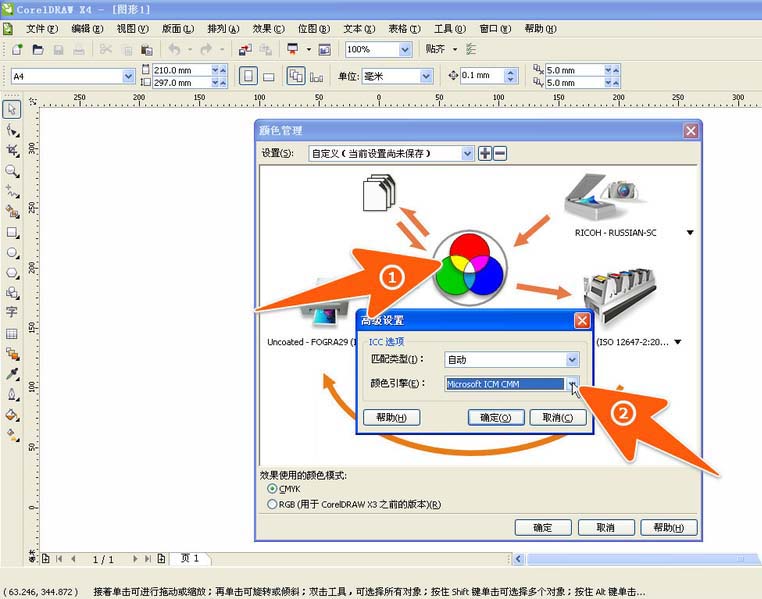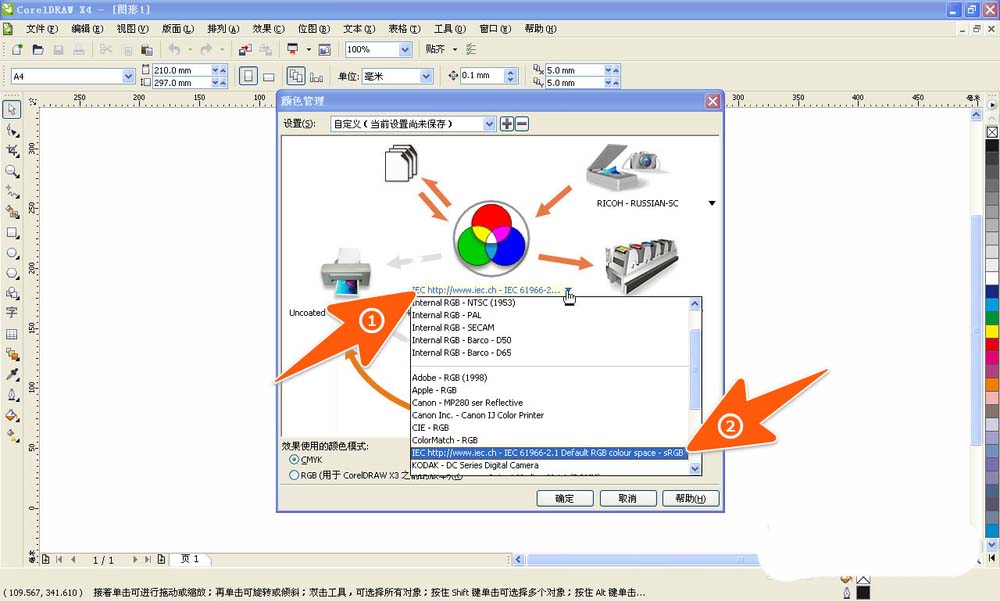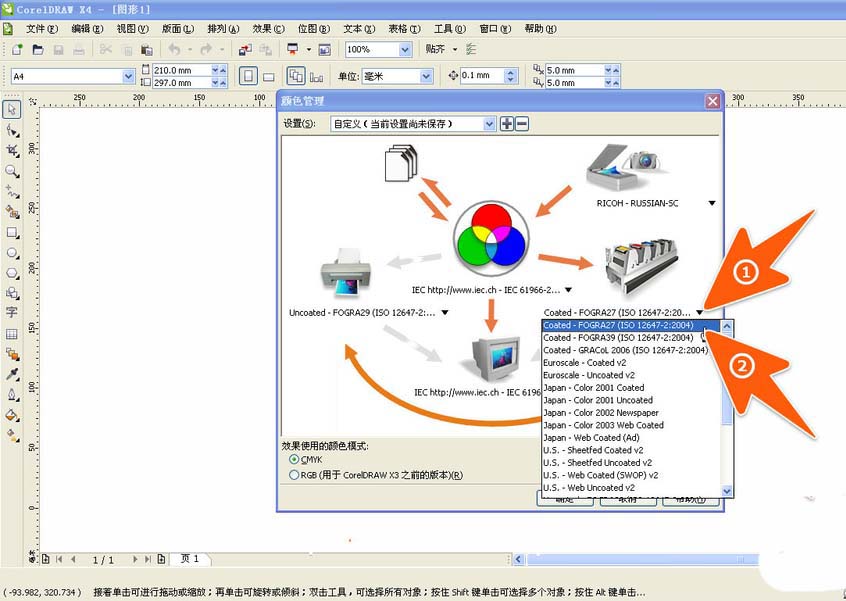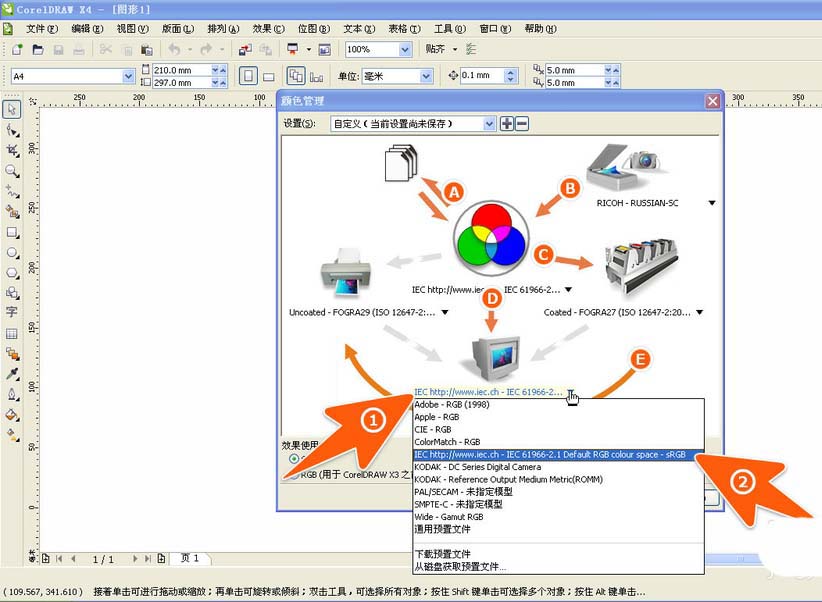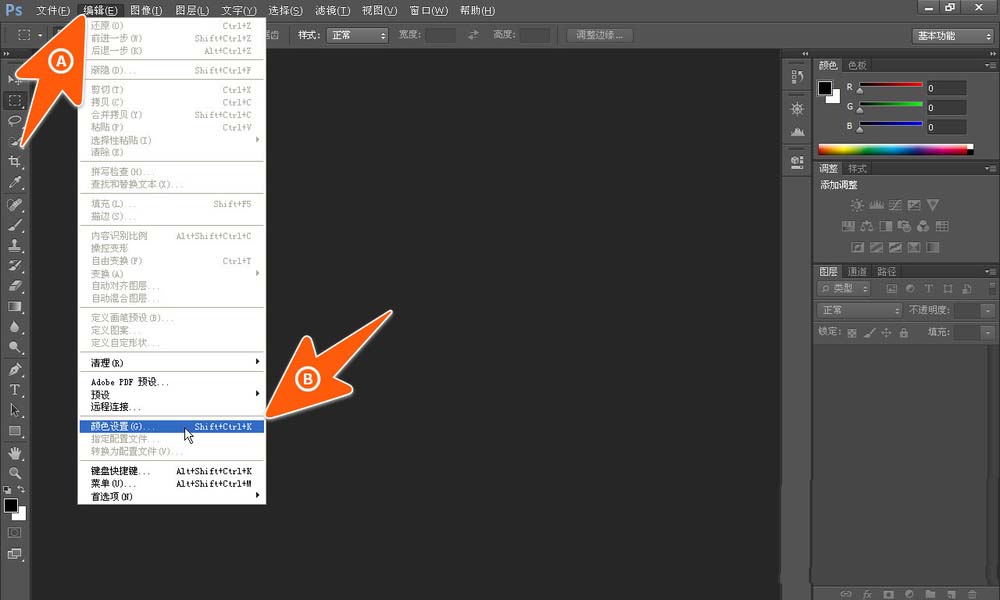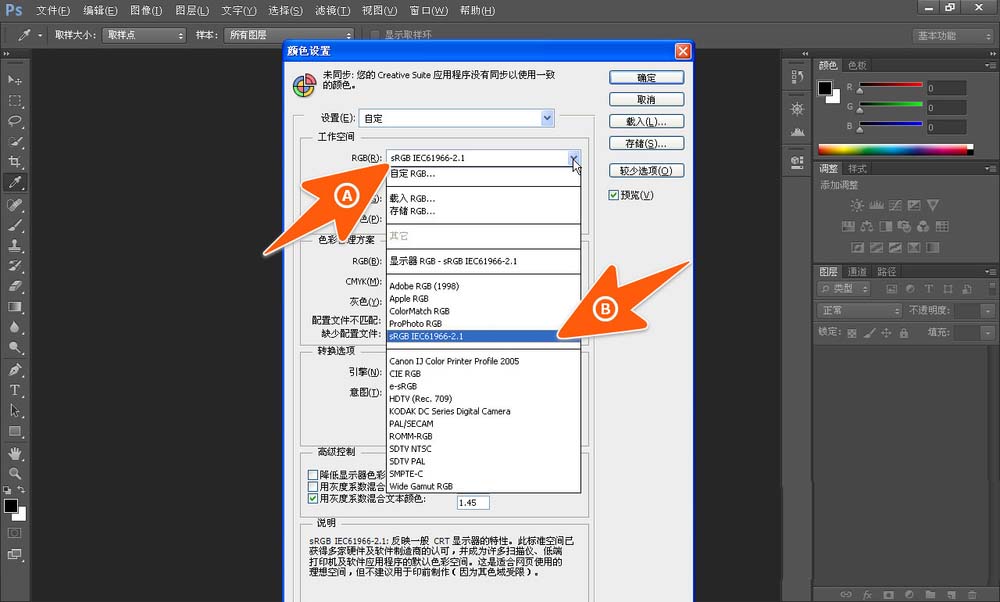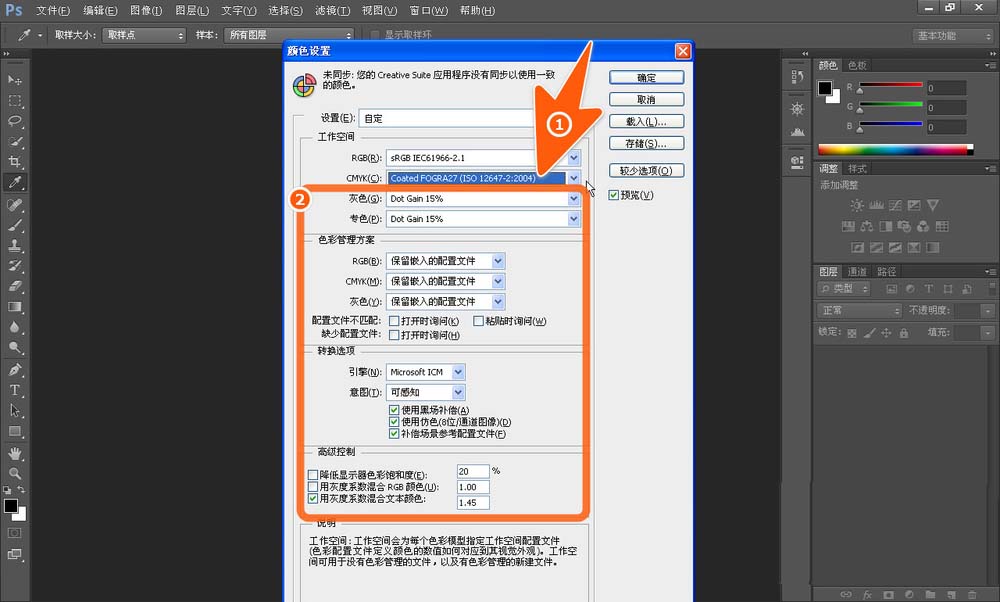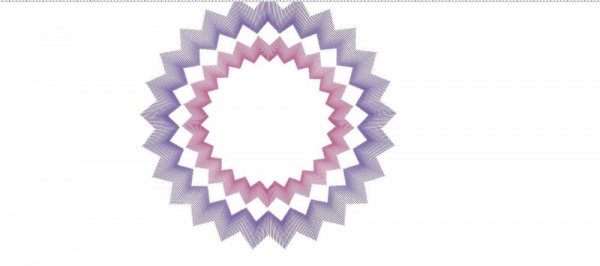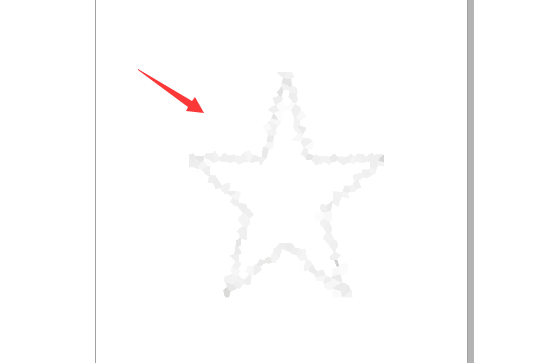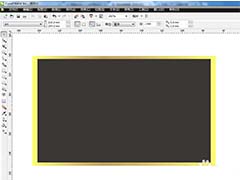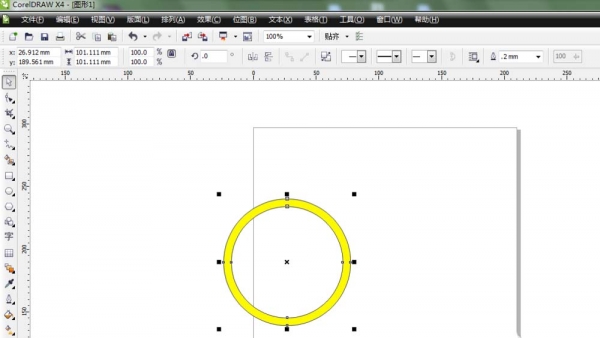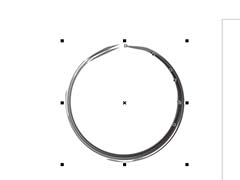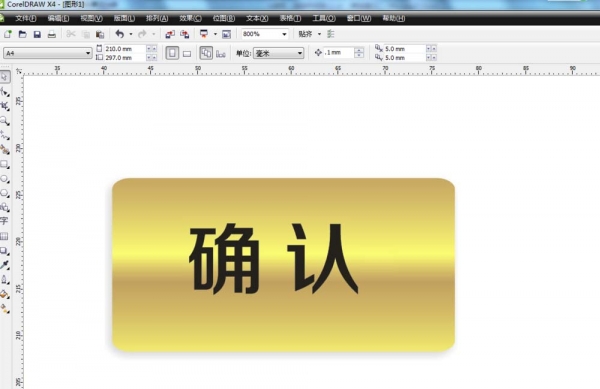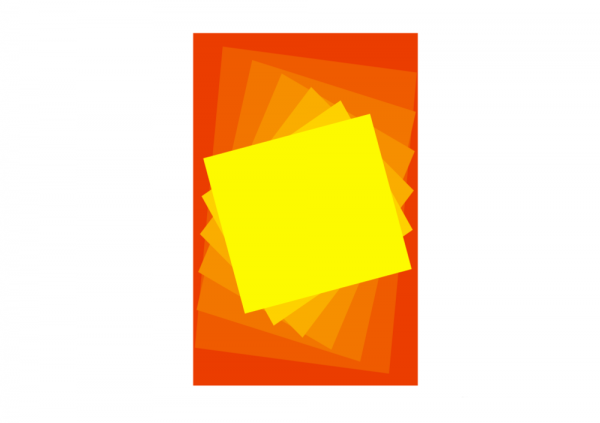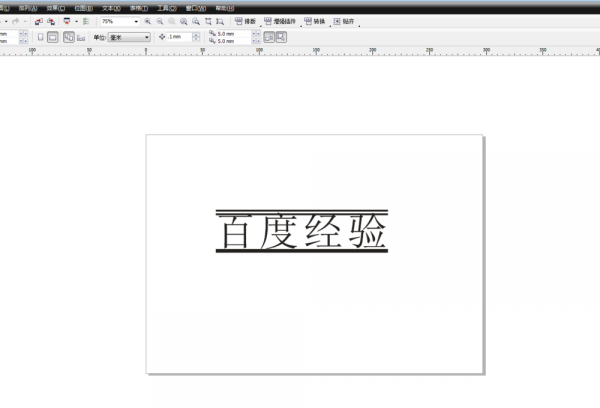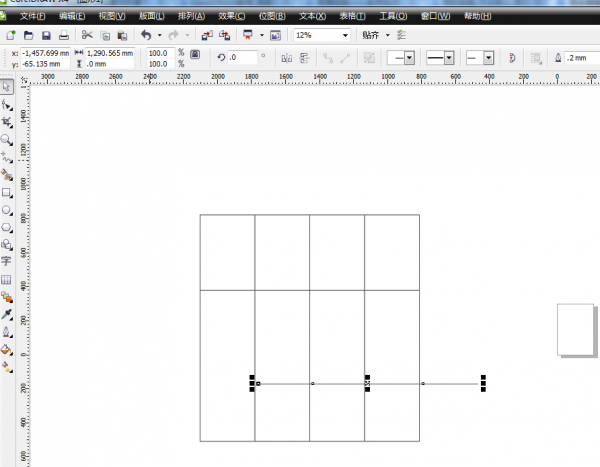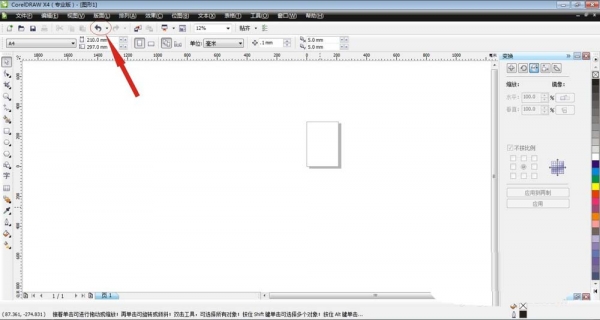cdr和ps共同处理的图,发现导入cdr和ps有很大的不同和色差,该怎么解决这个问题呢?下面我们就来看看详细的教程。
1、当发现在CDR做出来的图拿到PS里打开后,颜色不一样,有很大的色差后,先打开CDR,新建一个空白文件,再点击下图中箭头1和箭头2所指处。
2、在打开的CDR颜色管理里面,先点击中间的那个三色圆环,在弹出的窗口里,把颜色引擎按照下图中那个选定。
3、再点击三色圆环下第一个设置处,在弹出的下拉项里面,按下图中的那一项选定,如下图箭头2所指。
4、接着点击右侧的那个,如下图箭头1所指,它的选定按下图中箭头2所指的那一项选择好。
5、再在CDR颜色管理里面,把最下面的那一项,也选成和下图中箭头2所指的那个一样;另外,在这个颜色管理里面,连通了哪些地方也应和下图中的一ABCD所示的一样。
6、通过上面步骤把CDR里面的颜色管理设置好后,现在,再打开PS,依次点击到颜色设置项,如下图箭头2所指。
7、然后在PS里的颜色设置窗口里面,先把RGB后面的选项,调成和下图箭头2所指的那一个一样。
8、再把CMYK后面的选项,调成和下图箭头1所指的一样,另外,再下面的各项设置也调成和下图中框2里面的各项一致,然后点击确定,这样设置后,现在CDR的颜色就和PS的颜色一样了。
以上就是cdr和ps颜色有色差的解决办法,希望大家喜欢,请继续关注PSD素材网(www.PSD.cn)。