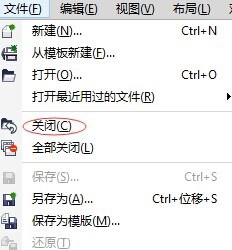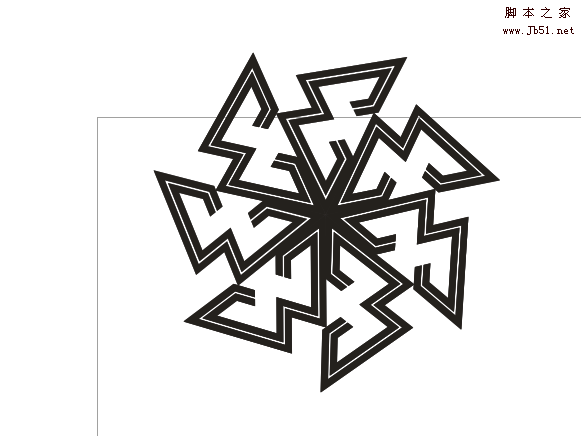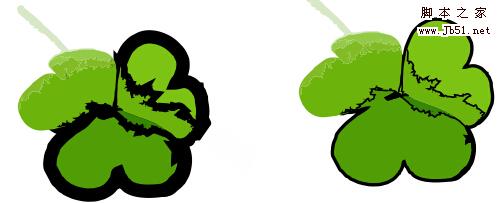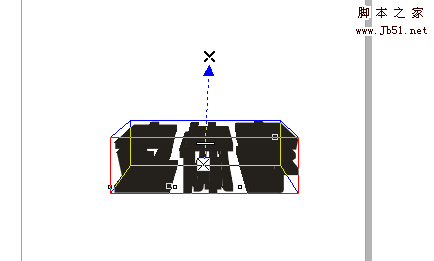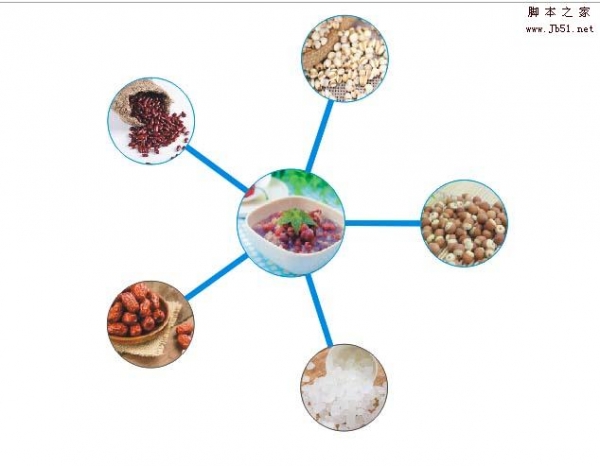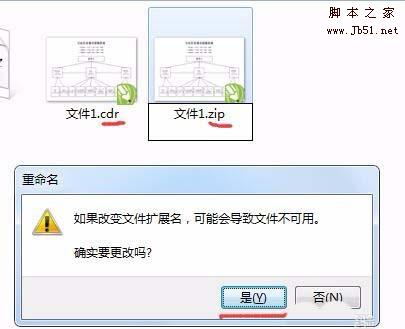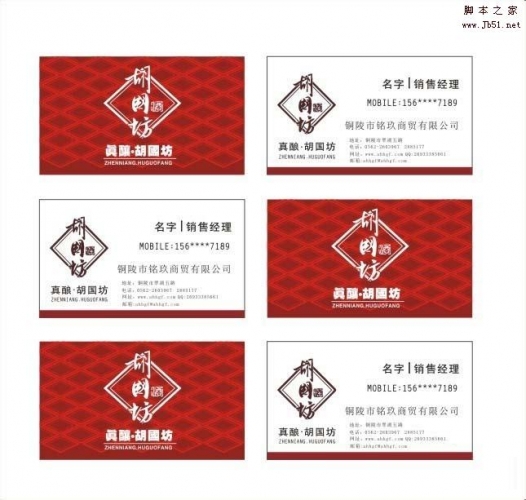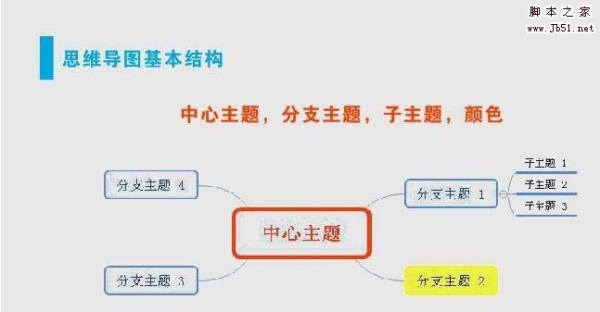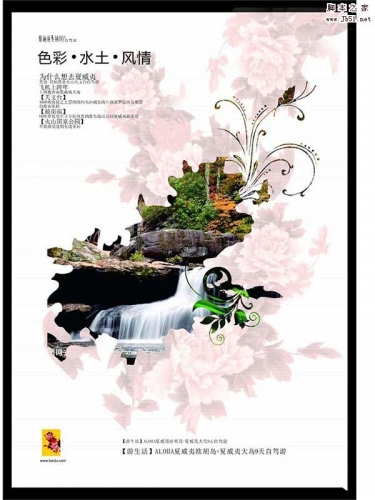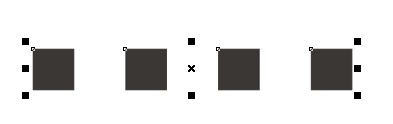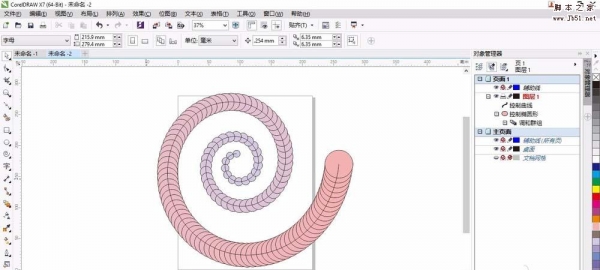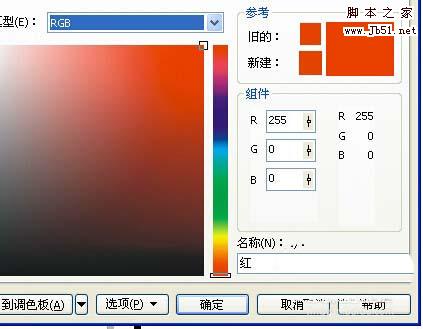今天我们就来看看使用cdr绘制一个树叶的教程,主要使用粗糙工具,修剪工具,形状工具等。下面我们就来看看详细的使用方法。

1、新建一页面大小为A4,横向页面,颜色模式RGB.参数如图。
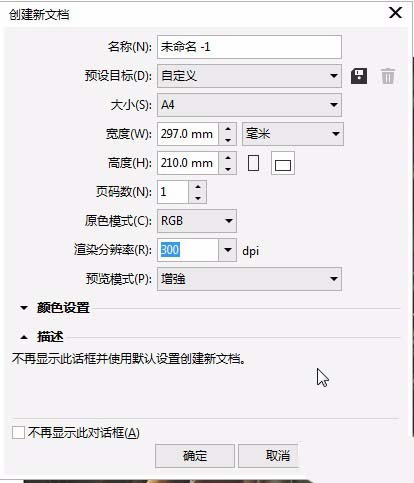
2、双击矩形工具,绘制一个和页面等大的矩形。按F11填充椭圆形渐变,颜色值为①#3DA618②#99E13C③#FFFFFF;按G调整中心点位置。


3、使用贝塞尔工具绘制如图形状,配合C键控制控制线,绘制如图形状。并用形状工具调整。如图。然后绘制中间的杆如图。
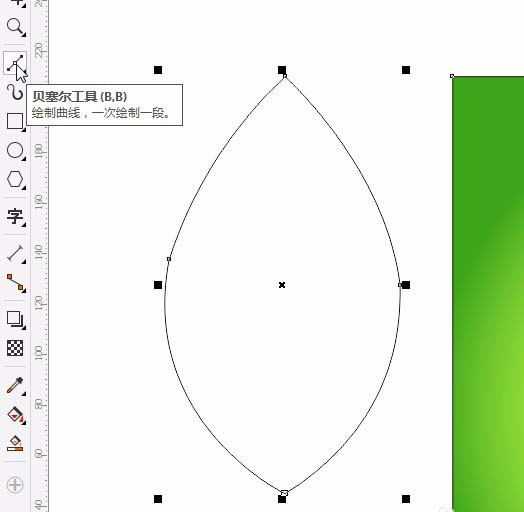
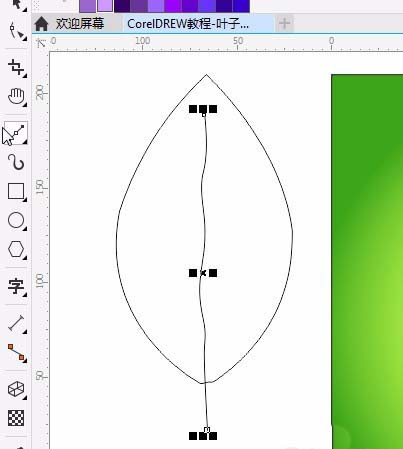
4、选择艺术笔工具,选择如图预设笔触,笔触宽度:3.762mm;
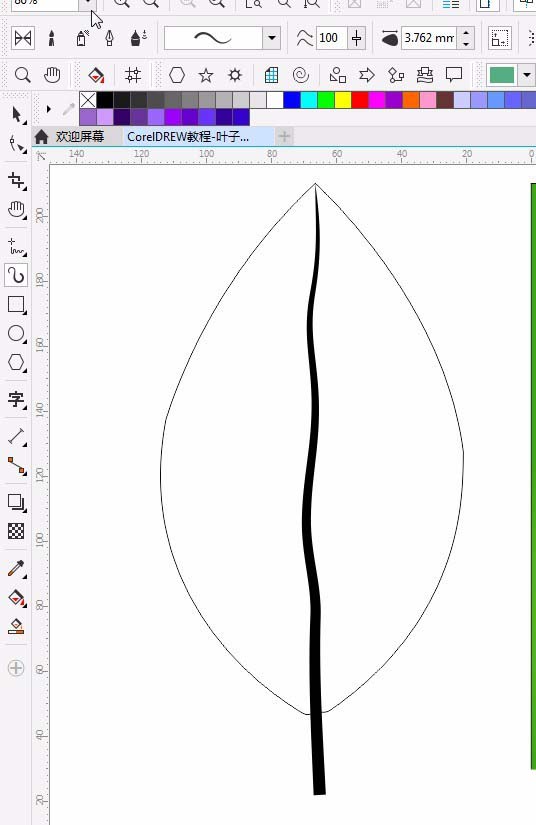

5、选择【粗糙】工具绘制叶子的边边。选择形状工具,调整如图形状。
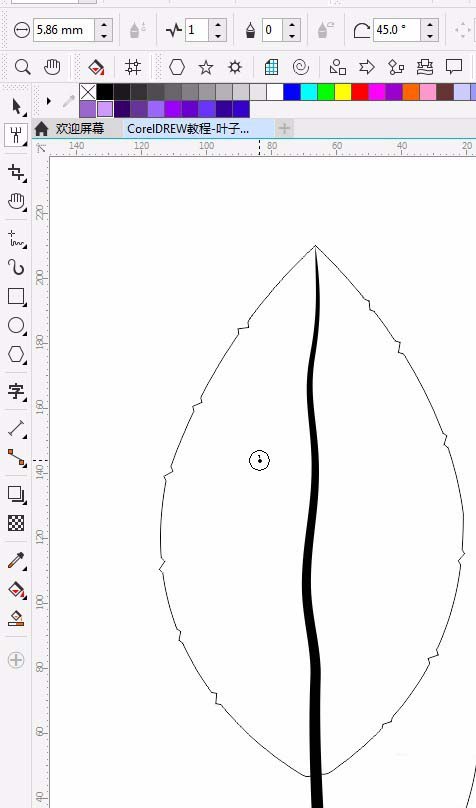
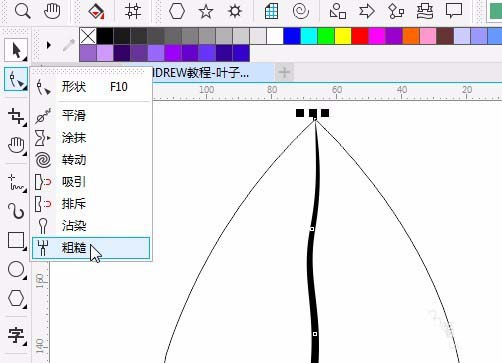
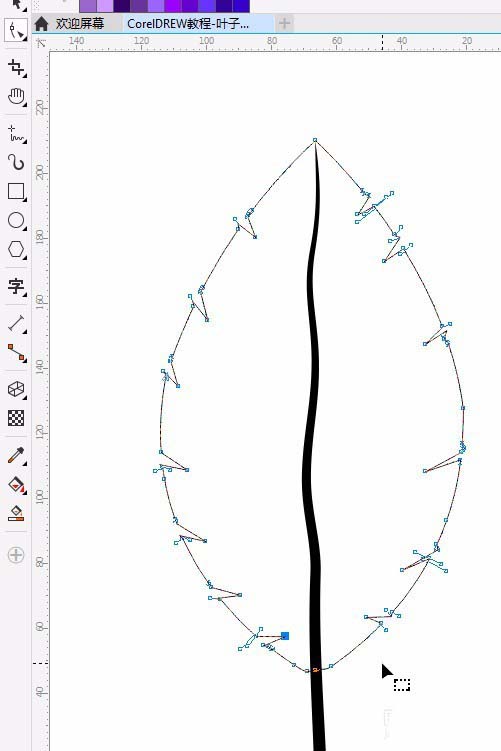
6、选中间的那根,点击对象【拆分艺术笔组】ctrl+k,将中间的路径拖出来删除;点击手绘工具,绘制如图形状。
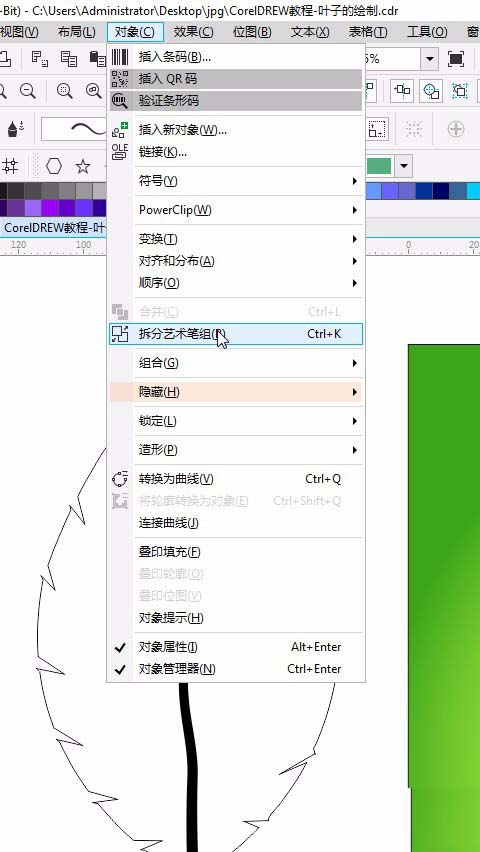
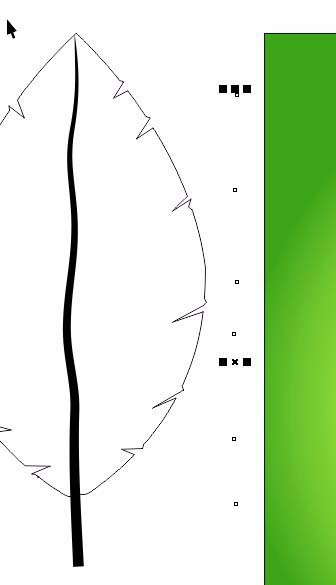
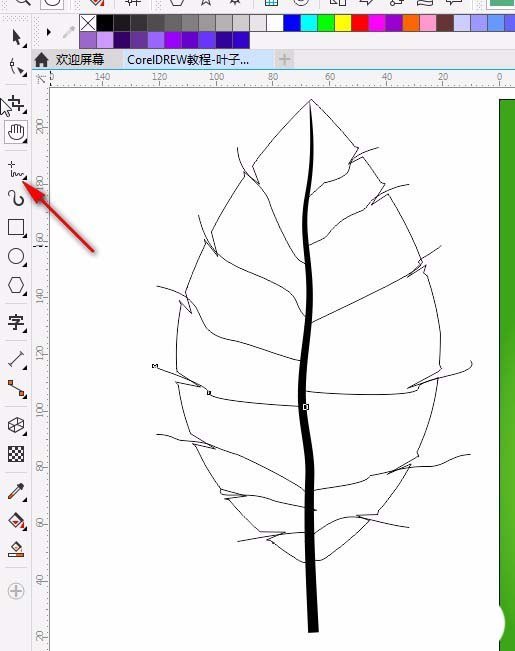
7、用智能填充工具填充色块。用形状工具点击需要断开的地方,删除不要的线段。给底下叶子填充#61AD0D.
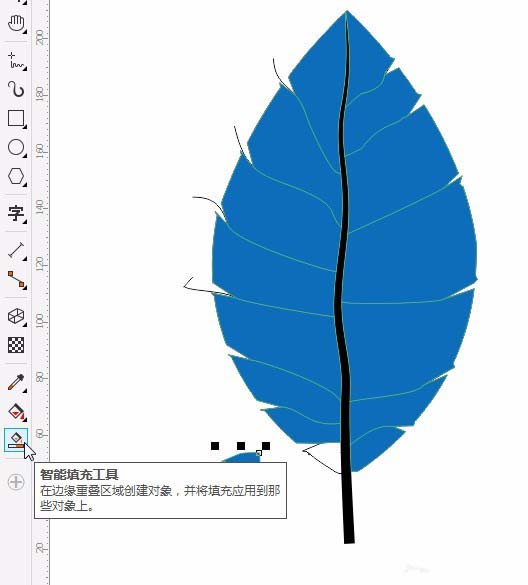
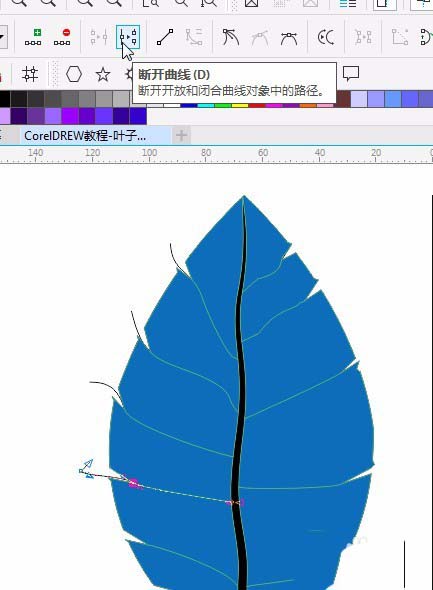
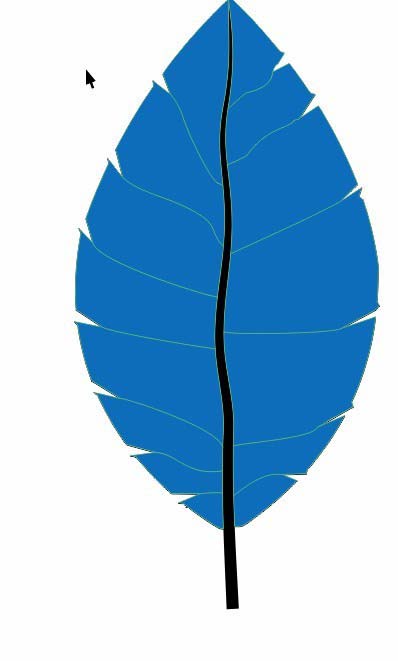
8、给第一块填充渐变色,①#529B05②#93CE0D 线性渐变。按G,调整渐变的角度。如图。
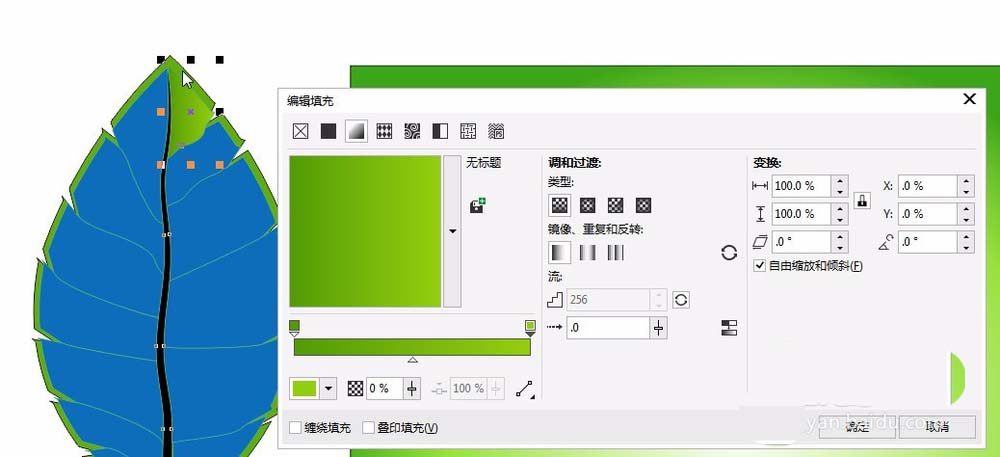
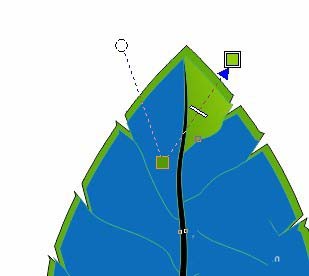
9、选择右边的叶子蓝色快,选中他们,点击菜单栏的【编辑】【复制属性自】

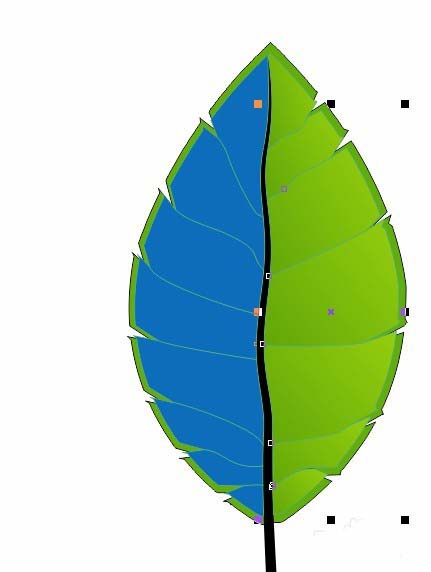
10、左边的第一块复制属性从右边的第一块。按G调整颜色的角度。如图。用选择工具选择剩下的蓝色快,选中他们,点击菜单栏的【编辑】【复制属性自】选择左边第一块。效果如图。将中间的杆,按ctrl+pagedown放到后一层。将叶子的轮廓去掉。
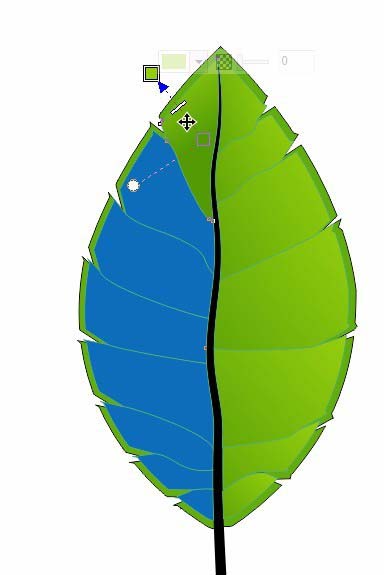
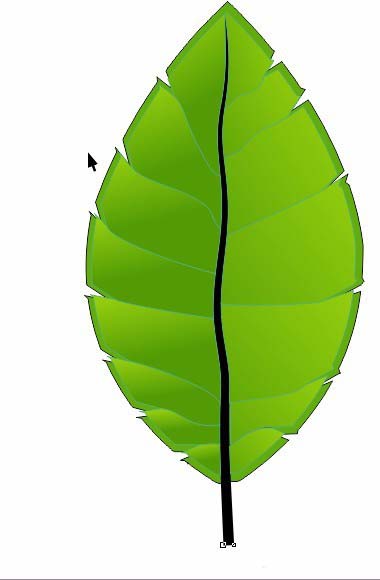
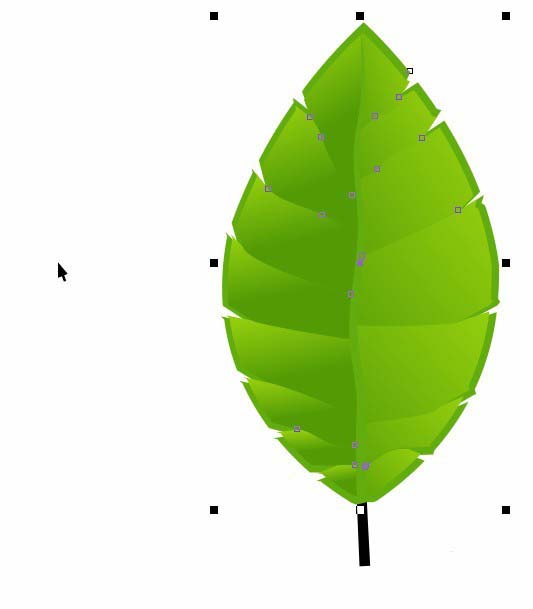
11、将中间的杆放在前面,按ctrl+pageup。然后用艺术笔工具绘制。拆分艺术笔是为了填充渐变色。拆分之后把路径删除。给树干填充渐变色,①#B9E068②#94C515③#7DBF0A;
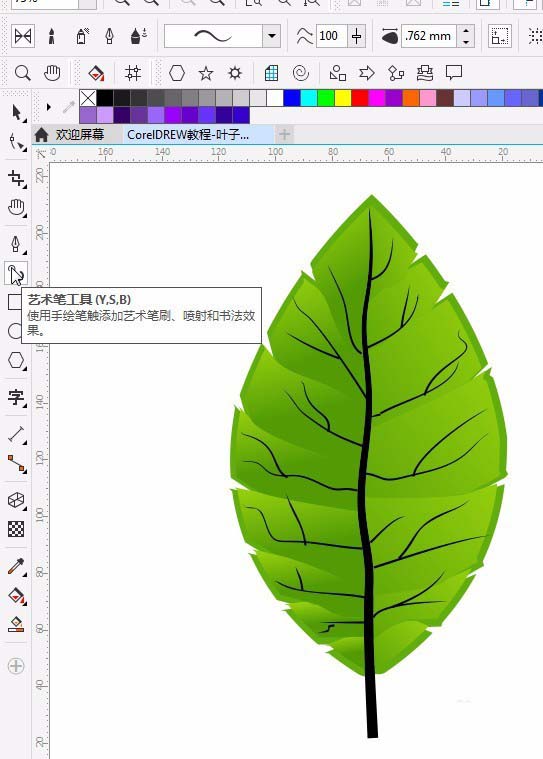
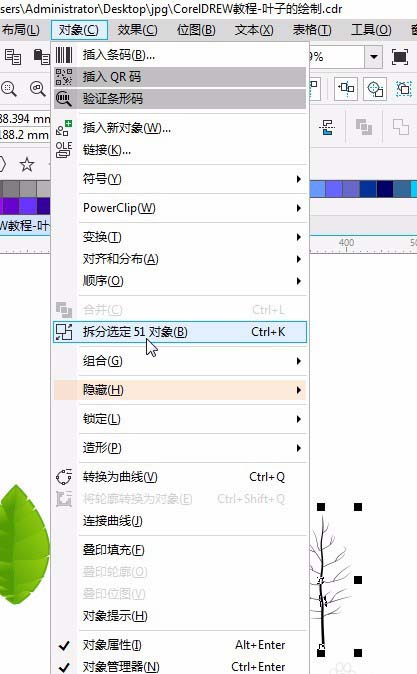
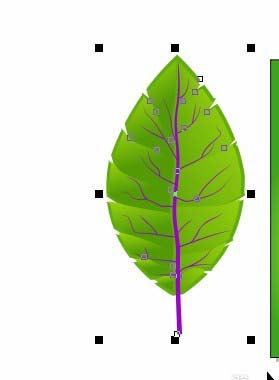
12、将杆取消群组。并框选点击属性栏的合并。按G,调节颜色。绘制好后,放置在页面中间,并选择角度。添加阴影。点击阴影工具。
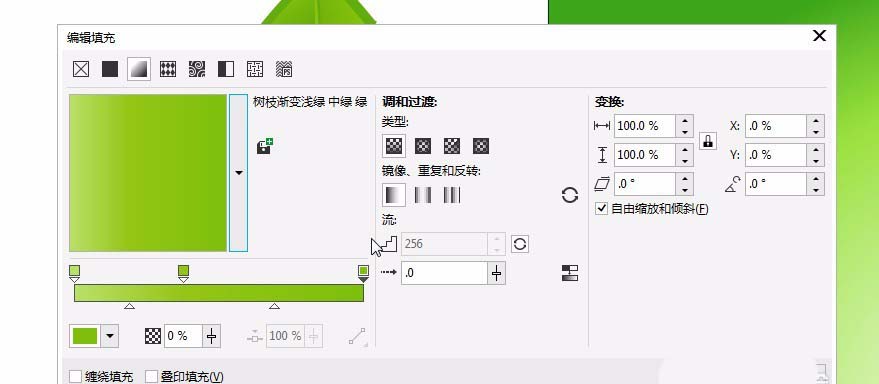
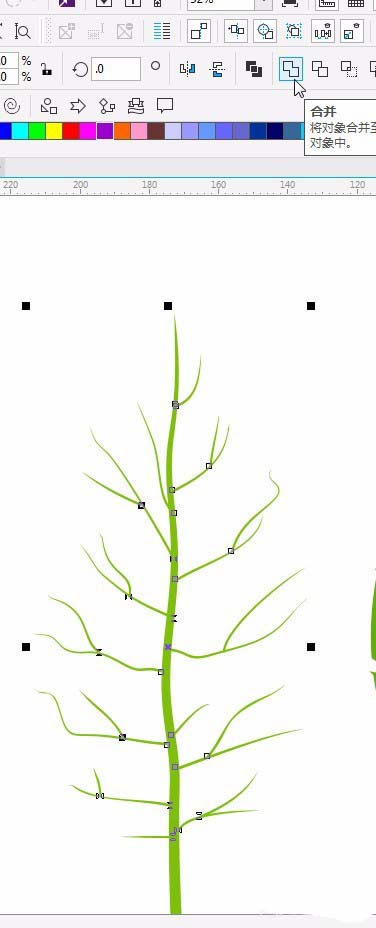
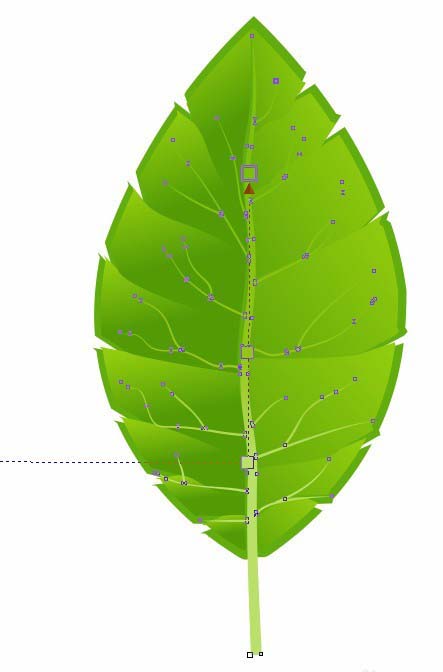
13、绘制一个椭圆,CTRL+q转曲,选择形状工具稍微压一下。填充渐变色①#327E15②#9DE139③#F7FBF2;椭圆形渐变。按G调整颜色方向。
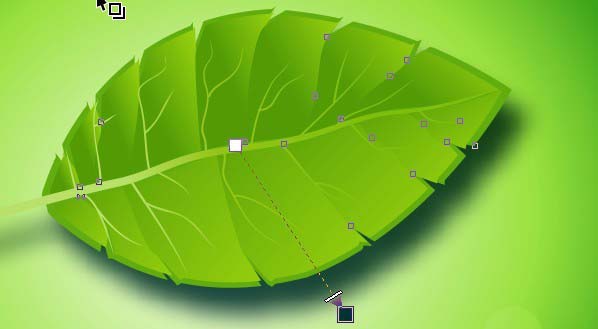

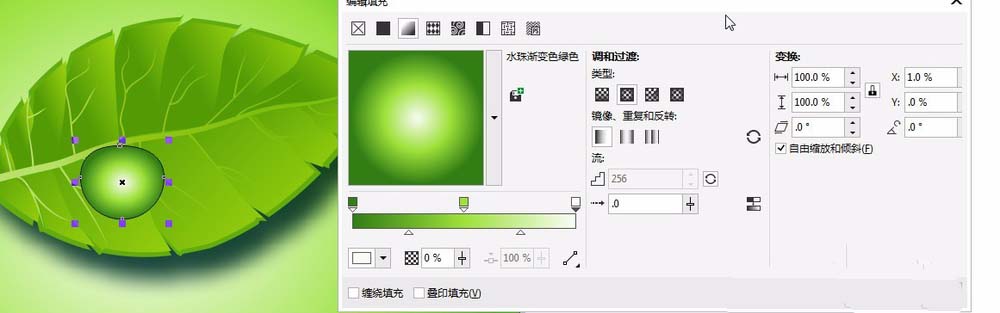
14、点击阴影工具,绘制一个阴影,设置属性栏的不透明度为50,羽化15,颜色#064504,如图。点击右键擦分阴影化群组。选中豆豆和阴影。在属性栏选择修剪。修剪好后,添加透明度。
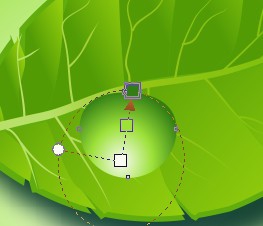
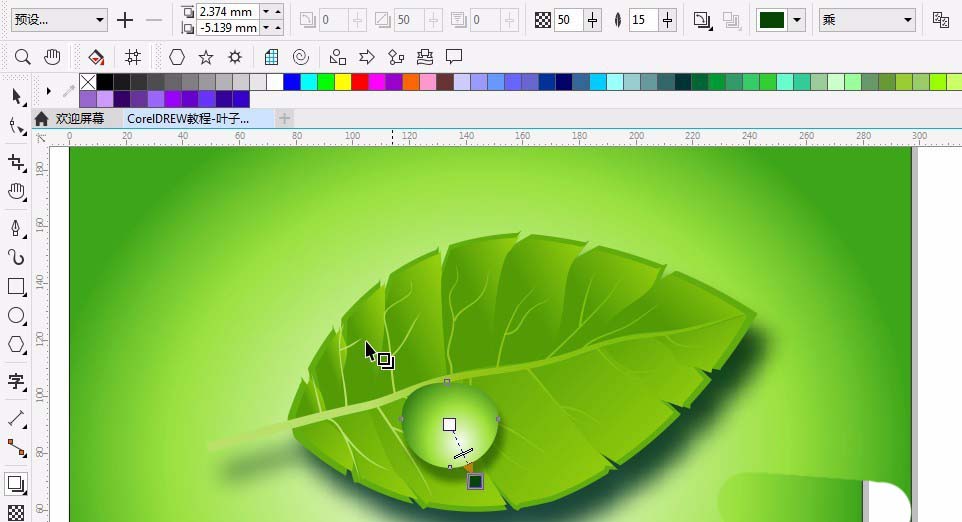
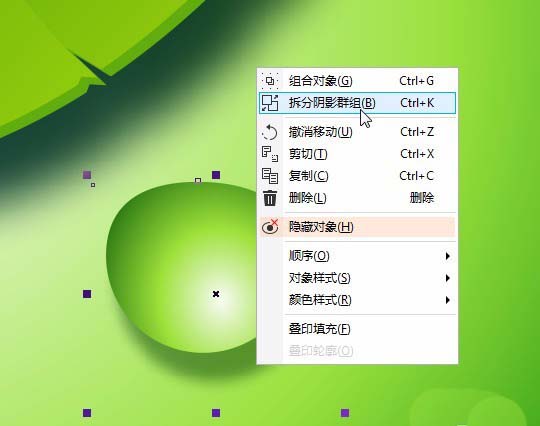
15、点击透明工具,选择均匀透明度。效果如图。
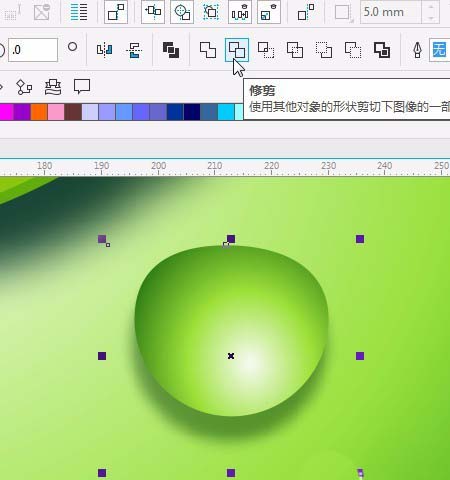
16、绘制高光区域。填充白色。点击菜单栏【位图】【转化为位图】默认就可以。点确定。点击位图,高斯模糊。绘制好后群组。多复制几份,并调整好大小。绘制完成。

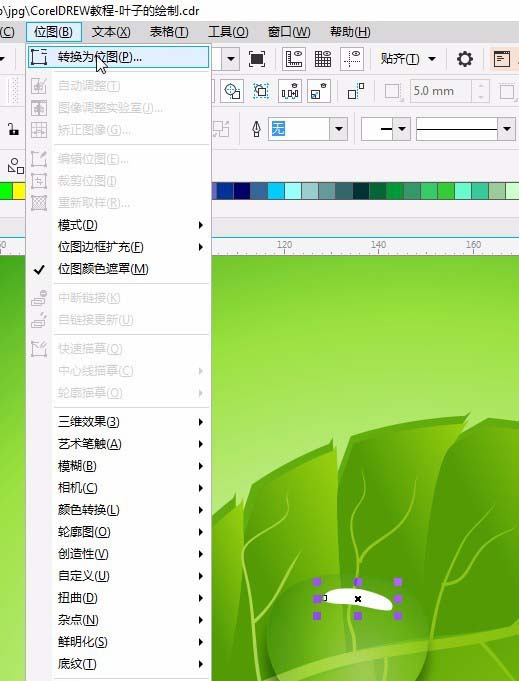

以上就是cdr画绿色树叶的教程,很简单吧,就是步骤多了点,希望大家能耐心看完。