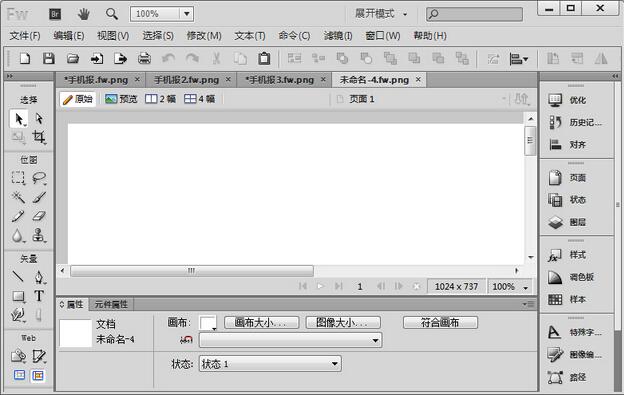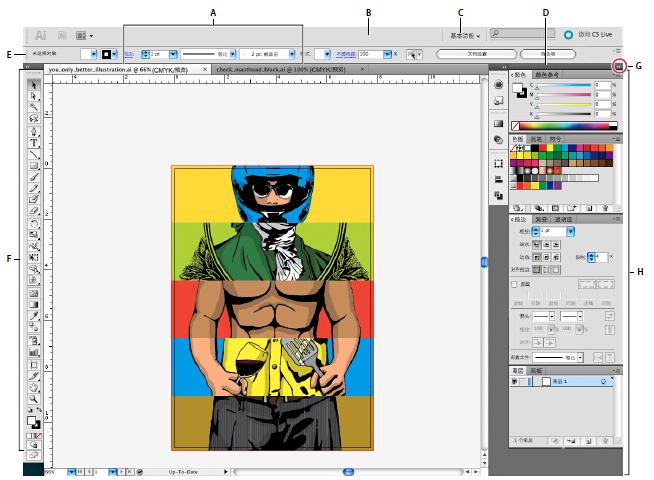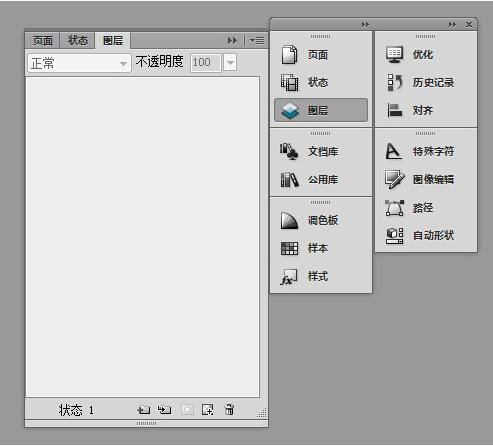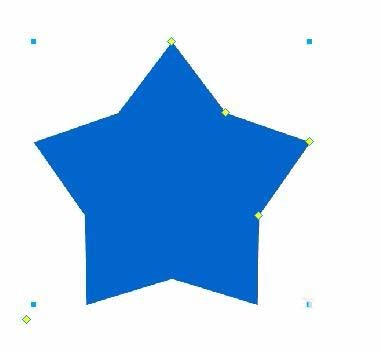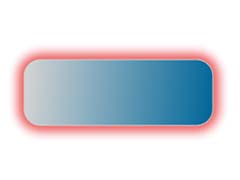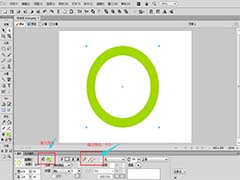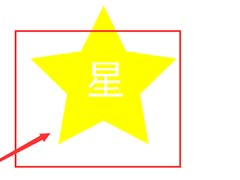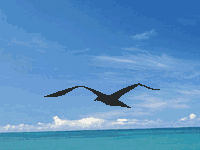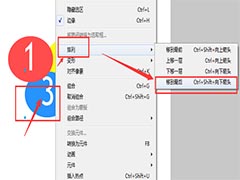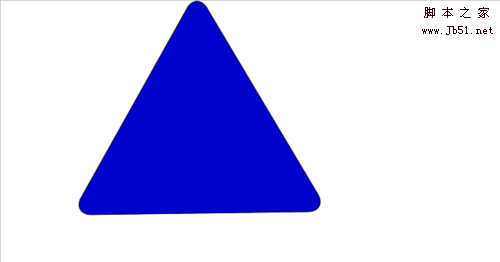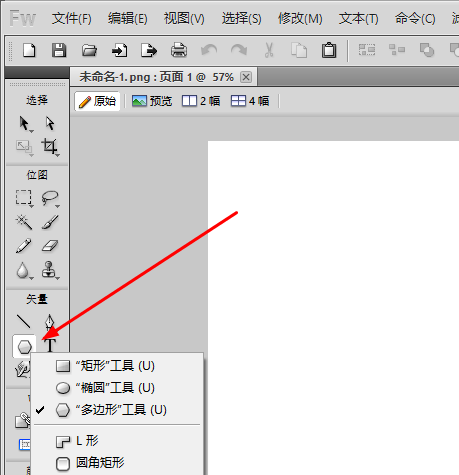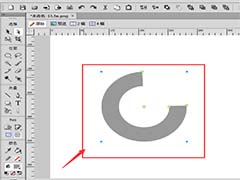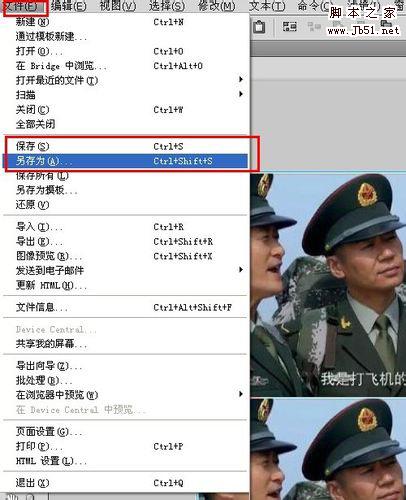第一次在 Adobe® Fireworks® 中打开文档时,工作区中包括“ 工具” 面板、“ 属性” 检查器、菜单和其它一些面板。“ 工具”面板位于屏幕的左侧,该面板分成了多个类别并用标签标明,其中包括位图、矢量和 Web 工具组。“ 属性” 检查器默认情况下出现在文档的底部,它最初显示文档的属性。
然后,当您在文档中工作时,它将改为显示新近所选工具或当前所选对象的属性。面板最初沿屏幕右侧成组停放。文档窗口出现在程序的中心。
Fireworks 工作区基础知识
“ 开始” 页
当您启动 Fireworks 而没有打开文档时, Fireworks“ 开始” 页出现在工作环境中。“ 开始” 页使您可以快速访问 Fireworks教程、最近的文件以及 Fireworks Exchange (您可以在其中将一些新能力添加到某些 Fireworks 功能中)。若要禁用“ 开始” 页,请在“ 开始” 页打开时单击“ 不再显示此对话框”。
关于 Fireworks 面板
面板是浮动的控件,能够帮助您编辑所选对象的各个方面或文档的元素。面板使您可以处理状态、层、元件、颜色样本等。每个面板都是可拖动的,因此您可以按自定义排列方式对面板进行分组。
“ 优化” 面板允许您管理用于控制文件大小和类型的设置,并使用文件或切片的调色板。
“ 层” 面板组织文档结构,并且包含用于创建、删除和处理层的选项。
“ 公用库” 面板显示“ 公用库” 文件夹的内容,其中包含元件。您可以轻松地将这些元件的实例从“ 文档库” 面板拖到文档中。
“ 页面” 面板显示当前文件中的页面且包含用于操作页面的选项。
“ 状态” 面板显示当前文件中的状态且包括用于创建动画的选项。
“ 历史记录” 面板列出最近使用过的命令,以便您能够快速撤消和重做它们。另外,您可以选择多个动作,然后将其作为命令保存和重复使用。
“ 自动形状” 面板包含“ 工具” 面板中未显示的自动形状。
“ 样式” 面板可用于存储和重复使用对象特性的组合或者选择一个常用样式。
“ 文档库” 面板包含已在当前 Fireworks 文档中的图形元件、按钮元件和动画元件。您可以轻松地将这些元件的实例从“ 文档库” 面板拖到文档中。只需修改该元件即可对全部实例进行全局更改。
“URL” 面板可用于创建包含常用 URL 的库。
“ 混色器” 面板允许您创建新的颜色,以添加到当前文档的调色板中或应用于所选对象。
“ 样本” 面板管理当前文档的调色板。
“ 信息” 面板提供有关所选对象的尺寸信息和指针在画布上移动时的精确坐标。
“ 行为” 面板对行为进行管理,这些行为确定热点和切片对鼠标移动所做出的响应。
“ 查找” 面板可用于在一个或多个文档中查找和替换元素,如文本、URL、字体和颜色等。
“ 对齐” 面板包含用于在画布上对齐和分布对象的控件。
“ 自动形状属性” 面板允许您在将自动形状插入文档后,更改该形状的属性。
“ 调色板” 面板(“ 窗口”>“ 其它”) 可以创建和交换调色板,导出自定义 ACT 颜色样本,了解各种颜色方案,以及获得选择颜色的常用控件。
图像编辑(“ 窗口”>“ 其它”) 将用于位图编辑的常用工具和选项组织到一个面板中。
“ 路径” 面板(“ 窗口”>“ 其它”) 用于快速访问许多与路径相关的命令。
特殊字符(“ 窗口”>“ 其它”) 显示可在文本块中使用的特殊字符。
元件属性管理图形元件的可自定义属性。
工作区概述
可以使用各种元素(如面板、栏以及窗口)来创建和处理文档和文件。这些元素的任何排列方式称为工作区。Adobe®Creative Suite® 5 中不同应用程序的工作区具有相同的外观,因此您可以在应用程序之间轻松切换。您也可以通过从多个预设工作区中进行选择或创建自己的工作区来调整各个应用程序,以适合您的工作方式。
虽然不同产品中的默认工作区布局不同,但是您对其中元素的处理方式基本相同。
默认 Illustrator 工作区
针对上面的截图,对应的工具栏布局:
A. 选项卡式“ 文档” 窗口
B. 应用程序栏
C. 工作区切换器
D. 面板标题栏
E. “ 控制” 面板
F. “ 工具” 面板
G. “ 折叠为图标” 按钮
H. 垂直停放的四个面板组
• 位于顶部的应用程序栏包含工作区切换器、菜单(仅限 Windows)和其它应用程序控件。在 Mac 操作系统中,对于某些产品,可以使用“ 窗口” 菜单显示或隐藏应用程序栏。
• 工具面板包含用于创建和编辑图像、图稿、页面元素等的工具。相关工具将进行分组。
• 控制面板显示当前所选工具的选项。在 Illustrator 中, “ 控制” 面板显示当前所选对象的选项。(在 Adobe Photoshop®中,“ 控制” 面板称为“ 选项” 栏。在 Adobe Flash®、Adobe Dreamweaver® 和 Adobe Fireworks® 中,“ 控制” 面板称为“ 属性检查器”,包含当前所选元素的属性。
• 文档窗口显示您正在处理的文件。可以将文档窗口设置为选项卡式窗口,并且在某些情况下可以进行分组和停放。
• 面板可以帮助您监视和修改您的工作。例如,Flash 中的时间轴、Illustrator 中的“ 画笔” 面板、Adobe Photoshop® 中的“图层” 面板,以及 Dreamweaver 中的“CSS 样式” 面板。可以对面板进行编组、堆叠或停放。
• 应用程序帧 将所有工作区元素分组到一个允许将应用程序作为单个单元的单个集成窗口中。当您移动应用程序帧或其任何元素,或调整其大小时,它其中的所有元素则会彼此响应而没有重叠。切换应用程序或不小心在应用程序之外单击时,面板不会消失。如果使用两个或更多应用程序,可以将各个应用程序并排放在屏幕或多台显示器上。
如果您使用的是 Mac,并且更偏爱传统的、自由形式的用户界面,可以关闭应用程序帧。例如,在 Adobe Illustrator®中,选择“ 窗口”>“ 应用程序帧” 可将其打开或关闭。(在 Flash 中,应用程序帧对于 Mac 处于永久打开状态,Dreamweaver for Mac 不使用应用程序帧。)
隐藏或显示所有面板
(Illustrator、Adobe InCopy®、Adobe InDesign®、Photoshop、Fireworks)要隐藏或显示所有面板(包括工具面板和控制面板),请按 Tab。
(Illustrator、InCopy、InDesign、Photoshop)若要隐藏或显示所有面板(除“ 工具” 面板和“ 控制” 面板之外),请按Shift+Tab。
如果在“ 界面” 首选项中选择“ 自动显示隐藏面板”,可以暂时显示隐藏面板。在 Illustrator 中,始终处于打开状态。将指针移动到应用程序窗口边缘 (Windows®) 或显示器边缘 (Mac OS®),然后将指针悬停在出现的条带上。
(Flash、Dreamweaver、Fireworks)要隐藏或显示所有面板,请按 F4。
显示面板选项
❖ 单击位于面板右上角的面板菜单图标 。
甚至在将面板最小化时,也可以打开面板菜单。
在 Photoshop 中,您可以更改面板和工具提示中文本的字体大小。请从界面首选项中的“ 用户界面字体大小” 菜单选取大小。
(Illustrator) 调整面板亮度
❖ 在“ 用户界面” 首选项中,移动“ 亮度” 滑块。此控件影响所有面板,其中包括“ 控制” 面板。
重新配置工具面板
您可以将“ 工具” 面板中的工具放在一栏中显示,也可以放在两栏中并排显示。(在 Fireworks 和 Flash 中,工具面板中未提供此功能。)
在 InDesign 和 InCopy 中,也可以通过设置界面首选项中的选项将单栏显示切换为双栏(或单行)显示。
❖ 单击“ 工具” 面板顶部的双箭头。
管理窗口和面板
您可以通过移动和处理“ 文档” 窗口和面板来创建自定义工作区。您也可以保存工作区并在它们之间进行切换。对于Fireworks,重命名自定义工作区会导致意外行为。
注: 下面仅以 Photoshop 为例进行演示。工作区在所有产品中的作用均相同。
重新排列、停放或浮动“ 文档” 窗口
打开多个文件时, “ 文档” 窗口将以选项卡方式显示。
• 若要重新排列选项卡式“ 文档” 窗口,请将某个窗口的选项卡拖动到组中的新位置。
• 要从窗口组中取消停放(浮动或取消显示)某个“ 文档” 窗口,请将该窗口的选项卡从组中拖出。
注: 在 Photoshop 中,您还可以选择“ 窗口”>“ 排列”>“ 在窗口中浮动” 以浮动单个“ 文档” 窗口,或者选择“ 窗口”>“排列”>“ 使所有内容在窗口中浮动” 以同时浮动所有“ 文档” 窗口”。有关详细信息,请参阅技术说明 kb405298。
注: Dreamweaver 不支持停放和取消停放“ 文档” 窗口。可以使用“ 文档” 窗口的“ 最小化” 按钮创建浮动窗口(Windows),或者选择“ 窗口”>“ 垂直平铺” 以创建并排显示的“ 文档” 窗口。有关本主题的详细信息,请在Dreamweaver 帮助中搜索“ 垂直平铺”。Macintosh 用户的工作流程略有不同。
• 要将某个“ 文档” 窗口停放在单独的“ 文档” 窗口组中,请将该窗口拖到该组中。
• 若要创建堆叠或平铺的文档组,请将此窗口拖动到另一窗口的顶部、底部或侧边的放置区域。也可以利用应用程序栏上的“版面” 按钮为文档组选择版面。
注: 一些产品不支持此功能。但是,这些产品在“ 窗口” 菜单中可能包含“ 层叠” 和“ 平铺” 命令,也可以用来帮助布置文档。
• 若要在拖动某个选项时切换到选项卡式文档组中的其它文档,可将选项拖到该文档的选项卡上并保持一段时间。
注: 一些产品不支持此功能。
停放和取消停放面板
停放是一组放在一起显示的面板或面板组,通常在垂直方向显示。可通过将面板移到停放中或从停放中移走来停放或取消停放面板。
• 要停放面板,请将其标签拖移到停放中(顶部、底部或两个其它面板之间)。
• 要停放面板组,请将其标题栏(标签上面的实心空白栏)拖移到停放中。
• 要删除面板或面板组,请将其标签或标题栏从停放中拖走。您可以将其拖移到另一个停放中,或者使其变为自由浮动。
“ 导航器” 面板现在位于其自己的停放中
正在拖出到新停放中的“ 导航器” 面板,由蓝色垂直突出显示区域表示
“ 导航器” 面板现在位于其自己的停放中
“ 导航器” 面板现在位于其自己的停放中
您可以防止面板占据停放中的所有空间。向上拖动停放的底部边缘,使其不再接触工作区的边缘。
移动面板
在移动面板时,您会看到蓝色突出显示的放置区域,您可以在该区域中移动面板。例如,通过将一个面板拖移到另一个面板上面或下面的窄蓝色放置区域中,可以在停放中向上或向下移动该面板。如果拖移到的区域不是放置区域,该面板将在工作区中自由浮动。
注: 鼠标位置(而不是面板位置)可激活放置区域,因此,如果看不到放置区域,请尝试将鼠标拖到放置区域应处于的位置。
• 若要移动面板,请拖动其标签。
• 若要移动面板组,请拖动其标题栏。
较窄的蓝色放置区域表示, “ 颜色” 面板将自行停放在“ 图层” 面板组上面。
A. 标题栏
B. 标签
C. 放置区域
在移动面板的同时按住 Ctrl (Windows) 或 Command (Mac OS) 可防止其停放。在移动面板时按 Esc 可取消该操作。
添加和删除面板
如果从停放中删除所有面板,该停放将会消失。您可以通过将面板移动到工作区右边缘直到出现放置区域来创建停放。
• 若要移除面板,请右键单击 (Windows) 或按住 Control 单击 (Mac) 其选项卡,然后选择“ 关闭”,或从“ 窗口” 菜单中取消选择该面板。
• 要添加面板,请从“ 窗口” 菜单中选择该面板,然后将其停放在所需的位置。
处理面板组
• 要将面板移到组中,请将面板标签拖到该组突出显示的放置区域中。
将面板添加到面板组中
• 要重新排列组中的面板,请将面板标签拖移到组中的一个新位置。
• 要从组中删除面板以使其自由浮动,请将该面板的标签拖移到组外部。
• 要移动组,请拖动其标题栏(选项卡上方的区域)。
堆叠浮动的面板
当您将面板拖出停放但并不将其拖入放置区域时,面板会自由浮动。您可以将浮动的面板放在工作区的任何位置。您可以将浮动的面板或面板组堆叠在一起,以便在拖动最上面的标题栏时将它们作为一个整体进行移动。
自由浮动的堆叠面板
• 要堆叠浮动的面板,请将面板的标签拖动到另一个面板底部的放置区域中以拖动该面板。
• 要更改堆叠顺序,请向上或向下拖移面板标签。
注: 请确保在面板之间较窄的放置区域上松开标签,而不是标题栏中较宽的放置区域。
• 要从堆叠中删除面板或面板组以使其自由浮动,请将其标签或标题栏拖走。
调整面板大小
• 要将面板、面板组或面板堆叠最小化或最大化,请双击选项卡。也可以双击选项卡区域(选项卡旁边的空白区)。
• 若要调整面板大小,请拖动面板的任意一条边。某些面板无法通过拖动来调整大小,如 Photoshop 中的“ 颜色” 面板。
折叠和展开面板图标
您可以将面板折叠为图标以避免工作区出现混乱。在某些情况下,在默认工作区中将面板折叠为图标。
折叠和展开面板图标
• 若要折叠或展开列中的所有面板图标,请单击停放区顶部的双箭头。
• 若要展开单个面板图标,请单击它。
• 若要调整面板图标大小以便仅能看到图标(看不到标签),请调整停放的宽度直到文本消失。若要再次显示图标文本,请加大停放的宽度。
• 若要将展开的面板重新折叠为其图标,请单击其选项卡、其图标或面板标题栏中的双箭头。
在某些产品中,如果从“ 界面” 或“ 用户界面选项” 首选项中选择“ 自动折叠图标面板”,在远离面板的位置单击时,将自动折叠展开的面板图标。
• 若要将浮动面板或面板组添加到图标停放中,请将其选项卡或标题栏拖动到其中。(添加到图标停放中后,面板将自动折叠为图标。)
• 若要移动面板图标(或面板图标组),请拖动图标。您可以在停放中向上或向下拖动面板图标,将其拖动到其它停放中(它们将采用该停放的面板样式),或者将其拖动到停放外部(它们将显示为浮动图标)。
使用 ConnectNow
Adobe® ConnectNow 为您提供了安全的个人在线会议室,使您可以通过网络实时与其他人会晤和协作。使用ConnectNow,可以共享计算机屏幕并在屏幕上添加注释、发送聊天信息以及利用集成音频进行沟通。还可以广播实时视频、共享文件、捕捉会议记录以及控制与会者的计算机。
可以从应用程序界面直接访问 ConnectNow。
1 选择“ 文件”>“ 共享我的屏幕”。
2 在“ 登录 Adobe CS Live” 对话框中,输入电子邮件地址和密码,然后单击“ 登录”。如果您没有 Adobe ID,请单击“ 创建Adobe ID” 按钮。
3 若要共享屏幕,请单击 ConnectNow 应用程序窗口中心位置的“ 共享我的屏幕” 按钮。
有关完整的 ConnectNow 使用说明,请访问 http://help.adobe.com/en_US/Acrobat.com/ConnectNow/index.html。
有关使用 ConnectNow 的视频教程,请参阅使用 ConnectNow 共享屏幕 (7:12)。(此演示在 Dreamweaver 中。)
存储和切换工作区
通过将面板的当前大小和位置存储为命名的工作区,即使移动或关闭了面板,您也可以恢复该工作区。已存储的工作区的名称出现在应用程序栏上的工作区切换器中。
存储自定工作区
1 对于要存储配置的工作区,请执行以下操作之一:
• (Illustrator) 选择“ 窗口”>“ 工作区”>“ 存储工作区”。
• (Photoshop、InDesign、InCopy)选择“ 窗口”>“ 工作区”>“ 新建工作区”。
• (Dreamweaver) 选择“ 窗口”>“ 工作区布局”>“ 新建工作区”。
• (Flash) 从应用程序栏上的工作区切换器选择“ 新建工作区”。
• (Fireworks) 从应用程序栏上的工作区切换器中选择“ 保存当前”。
2 键入工作区的名称。
3 (Photoshop、InDesign)在“ 捕捉” 下,选择一个或多个选项:
面板位置保存当前面板位置(仅限 InDesign)。
键盘快捷键保存当前的键盘快捷键组(仅限 Photoshop)。
菜单或菜单自定义存储当前的菜单组。
显示或切换工作区
❖ 从应用程序栏上的工作区切换器中选择一个工作区。
在 Photoshop 中,您可以为各个工作区指定键盘快捷键,以便在它们之间快速进行导航。
删除自定工作区
• 从应用程序栏上的工作区切换器中选择“ 管理工作区”,再选择工作区,然后单击“ 删除”。(在 Fireworks 中没有此选项。)
• (Photoshop、InDesign、InCopy)从工作区切换器中选择“ 删除工作区”。
• (Illustrator) 选取“ 窗口”>“ 工作区”>“ 管理工作区”,选择该工作区,然后单击“ 删除” 图标。
• (Photoshop、InDesign)选择“ 窗口”>“ 工作区”>“ 删除工作区”,选择该工作区,然后单击“ 删除”。
恢复默认工作区
1 从应用程序栏上的工作区切换器中选择默认或基本工作区。对于 Fireworks,请参见文章
注: 在 Dreamweaver 中,默认工作区是“ 设计器”。
2 对于 Fireworks (Windows),请删除这些文件夹:
Windows Vista \\ 用户\< 用户名>\AppData\Roaming\Adobe\Fireworks CS4\
Windows XP \\Documents and Settings\< 用户名>\Application Data\Adobe\Fireworks CS4
3 (Photoshop、InDesign 和 InCopy)选择“ 窗口”>“ 工作区”>“ 重置 [ 工作区名称]”。
(Photoshop) 恢复存储的工作区排列方式
在 Photoshop 中,工作区自动按上次排列的方式进行显示,但您可以恢复原来存储的面板排列方式。
• 要恢复单个工作区,请选择“ 窗口”>“ 工作区”>“ 重置工作区名称”。
• 要恢复随 Photoshop 一起安装的所有工作区,请在“ 界面” 首选项中单击“ 恢复默认工作区”。
若要在应用程序栏中重新排列工作区的顺序,请拖动工作区。
“ 工具” 面板
“ 工具” 面板被编排为六个类别:选择、位图、矢量、Web、颜色和视图。当您选择一种工具时, “ 属性” 检查器将显示工具选项。
“ 工具” 面板
将工具选项显示在“ 属性” 检查器中
❖ 在选择了工具之后,选择“ 选择”>“ 取消选择” 取消选择画布上的所有对象。
将工具选项显示在“ 属性” 检查器中
从某个工具组中选择一种工具
“ 工具” 面板中工具右下角的小三角表示它是某个工具组的一部分。
从某个工具组中选择一种工具
1 单击工具图标并按住鼠标按钮。
2 拖动指针以高亮显示所需的工具,然后释放鼠标按钮。
若要快速选择隐藏的工具,请反复按该组的键盘快捷键,直到出现所需的工具为止。(快捷方式显示在工具名称旁边的括号中。)
属性检查器
“ 属性” 检查器是一个上下文关联面板,它显示当前选区的属性、当前工具选项或文档属性。默认情况下, “ 属性” 检查器停放在工作区的底部。
“ 属性” 检查器可以半高方式打开,只显示两行属性,也可以全高方式打开,显示四行属性。您还可以在将“ 属性” 检查器留在工作区中的同时将其完全折叠。
注: 在 Windows 中, “ 选项” 菜单仅当停放了“ 属性” 检查器时才可用。
取消停放“ 属性” 检查器
❖ 将“ 面板” 选项卡拖到工作区的另一部分。
将“ 属性” 检查器停放在工作区底部
❖ 将“ 面板” 选项卡拖到屏幕底部。
展开或折叠属性检查器
❖ 执行下列操作之一:
双击“ 面板” 选项卡。
单击面板左上角的箭头。
显示和移动工具栏(仅限于 Windows)
显示或隐藏工具栏
❖ 选择“ 窗口”>“ 工具栏”,然后选择下列任一选项:
主要在文档窗口上方显示一个工具栏,该工具栏中包括常见文件命令(如“ 打开”、“ 保存”、“ 打印” 和“ 复制”)的按钮。
修改在文档窗口下方显示一个工具栏,该工具栏中包括对象分组、排列、对齐和旋转命令的按钮。
取消停放工具栏
❖ 将工具栏从其停放的位置拖走。
停放工具栏(仅限 Windows)
❖ 将工具栏拖到应用程序窗口顶部的停放区,直到出现放置预览矩形为止。
在保存操作期间锁定编辑
在保存操作期间编辑文档会导致 Fireworks 停止响应。在 preferences.txt 文件中将 AsynchronousSave 设为 true 时,
Fireworks 会在保存操作完成之前锁定对该文件的编辑。但是,仍然可以继续使用其它打开的 Fireworks 文档。
在保存操作中更新的对象在 AsynchronousSave 模式中不会被更新。如果要使用这些对象,请在 preferences.txt 文件中设置AsynchronousSave=false。例如,当 AsynchronousSave=True 时,自动形状“ 保存时间戳” 将不会更新。
默认情况下, Windows 的异步选项设置为 true, Mac 的异步选项设置为 false。
1 定位 preferences.txt 文件。在 Windows 中,该文件位于 \\< 用户名>\Application Data\Adobe\Fireworks CS5\Simplified Chinese\Fireworks CS5 Preferences 在 Mac OS 中,该文件位于 /< 用户名>/Library/Preferences/Adobe Fireworks CS5/cn/Fireworks CS5 Preferences
2 在该文件中设置 AsynchronousSave = true。
3 保存该文件。