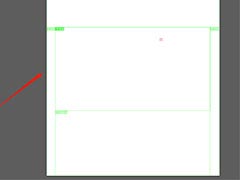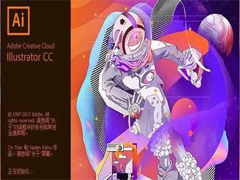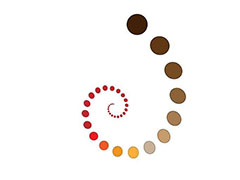illustrator设计波普风立体字效果,如图,该怎么设计呢?下面我们就来看看字体设计技巧。
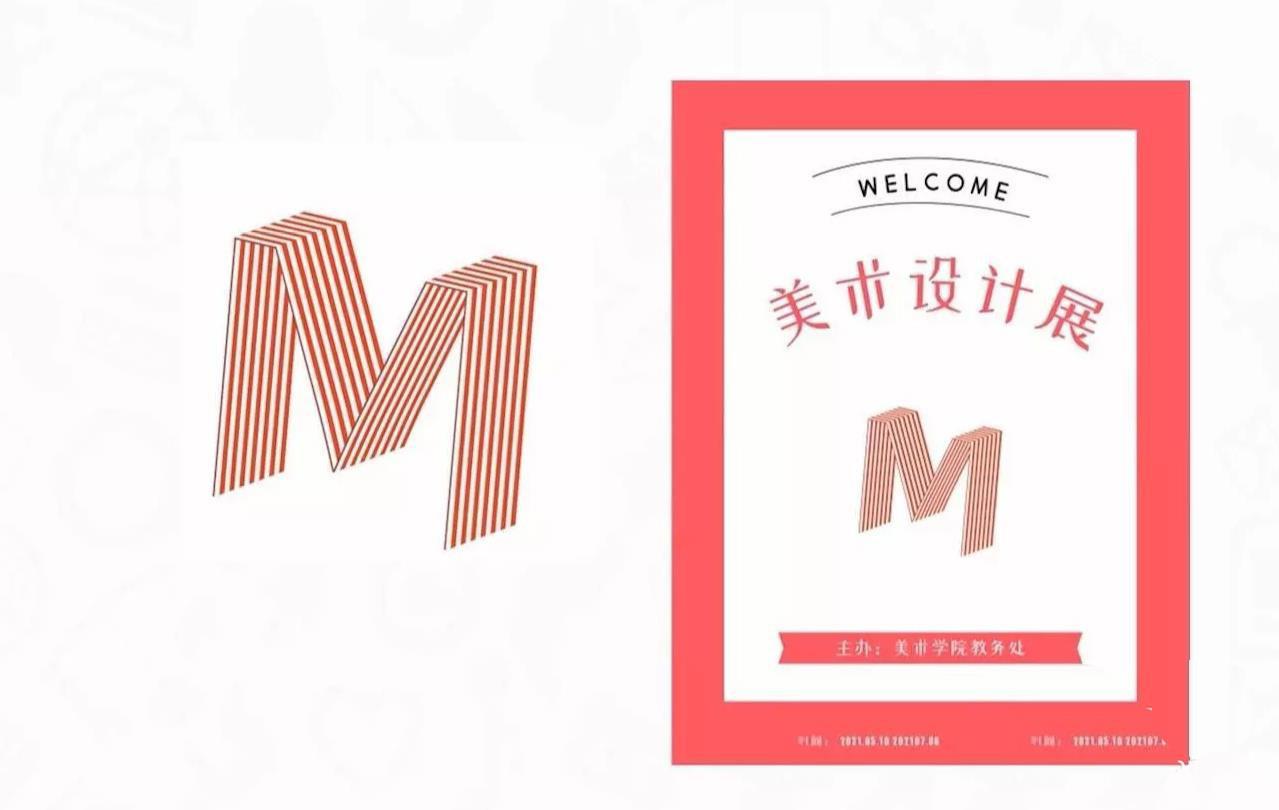
打开AI软件,【新建文档】A4大小的画布,颜色模式为RGB颜色,使用【文字工具】打出“M”,将字体设置为非衬线字体,如图所示。

调整“M”的位置大小,【右键】选择【创建轮廓】,使用【剪刀工具】剪断下侧的左右端点,如图所示。
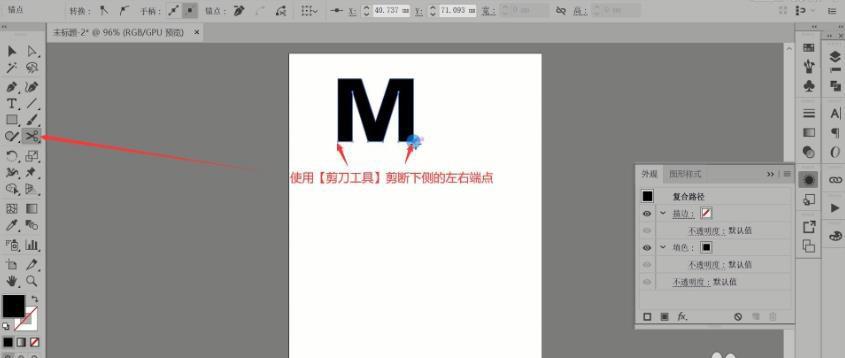
【右键】选择【取消编组】,【右键】选择【释放复合路径】,移出形状,取消填充并设置黑色描边,使用【选择工具】选中中间的锚点并使用【↓键】下移,如图所示。
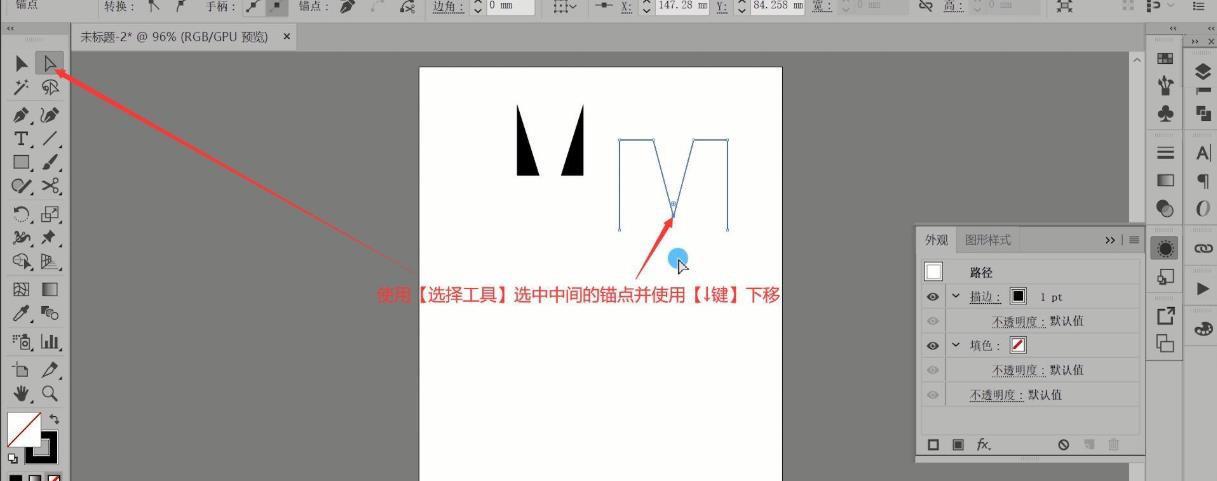
使用【钢笔工具】在其左右两侧添加【锚点】,然后【删除】尖角的锚点,然后在【对齐】中将它们对齐,使其中间变为平角,如图所示。
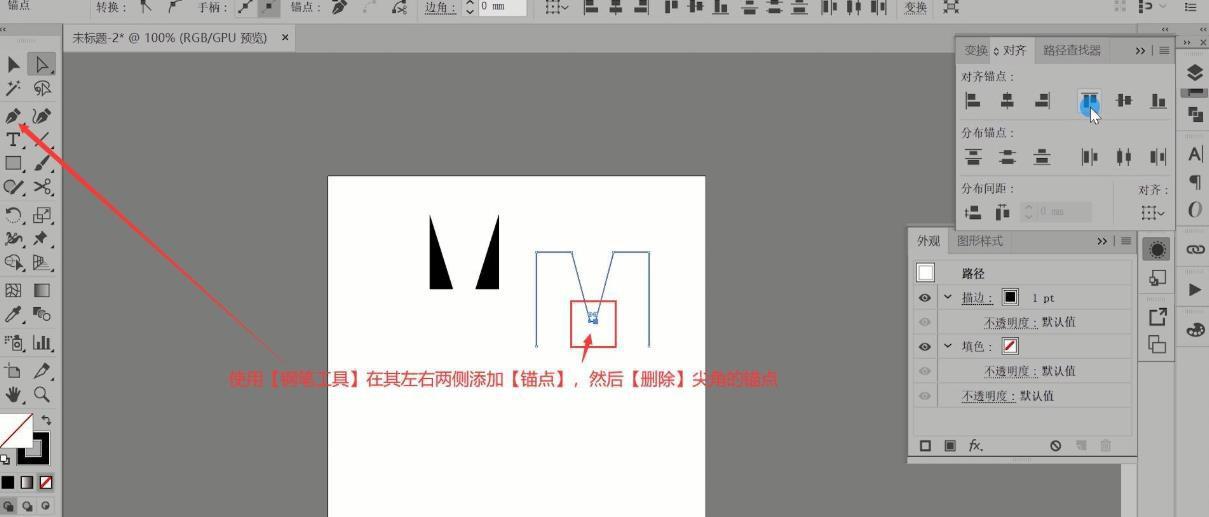
再次下移两个锚点,然后增大它们的间距,使用【矩形工具】绘制扁宽的矩形,设置颜色后调整宽为70mm,高为5mm,如图所示。
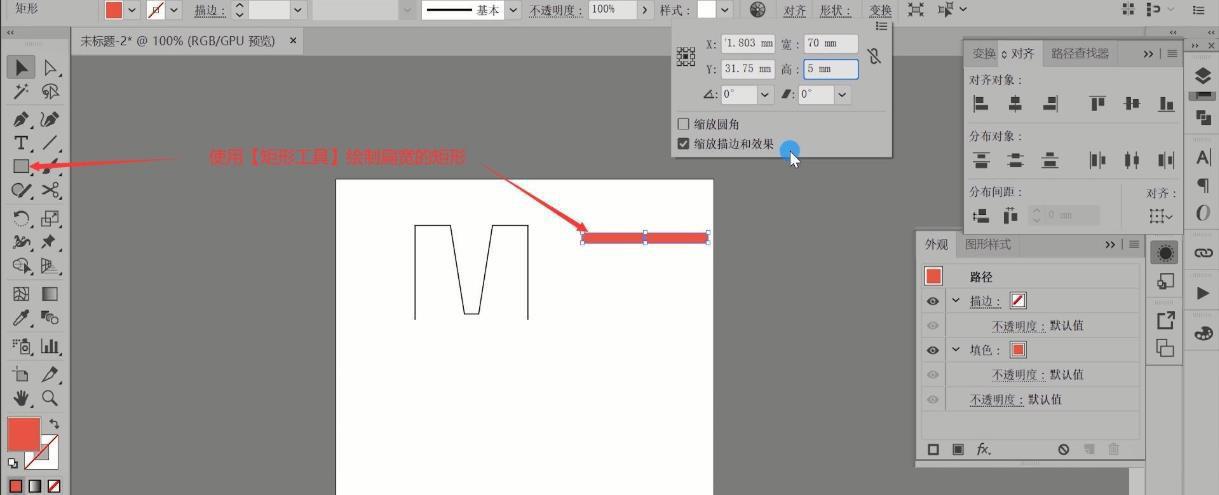
【双击】【选择工具】,调整垂直为5mm,点击【复制】,修改颜色为白色,做出红白相间的条纹,如图所示。
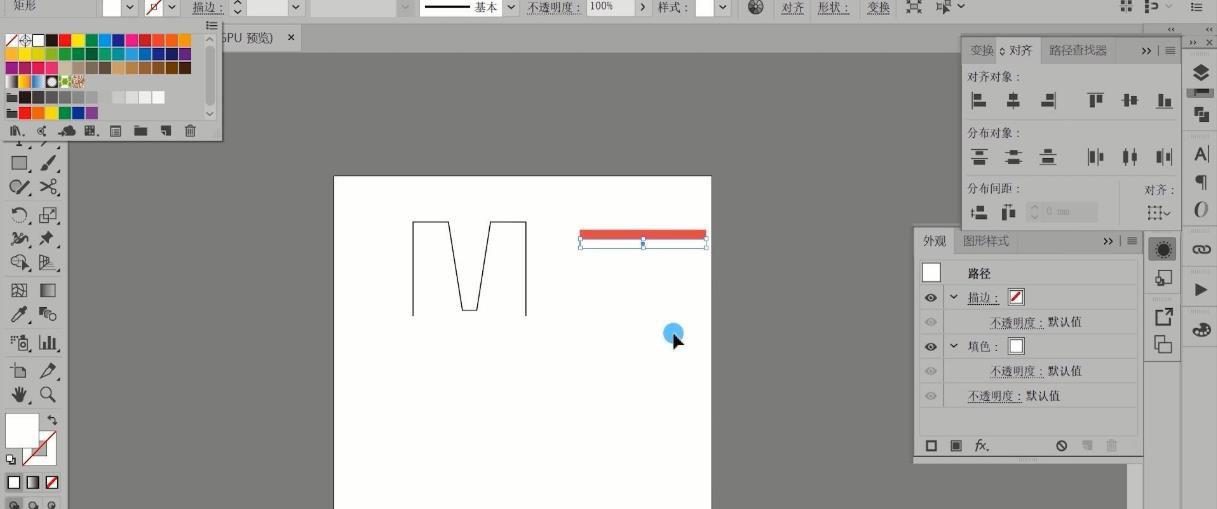
相同方法再【双击】【选择工具】,调整垂直为10mm,点击【复制】再复制一层黑白条纹,然后【按Ctrl+D】多次,复制出多层,然后将它们适当拉长,如图所示。
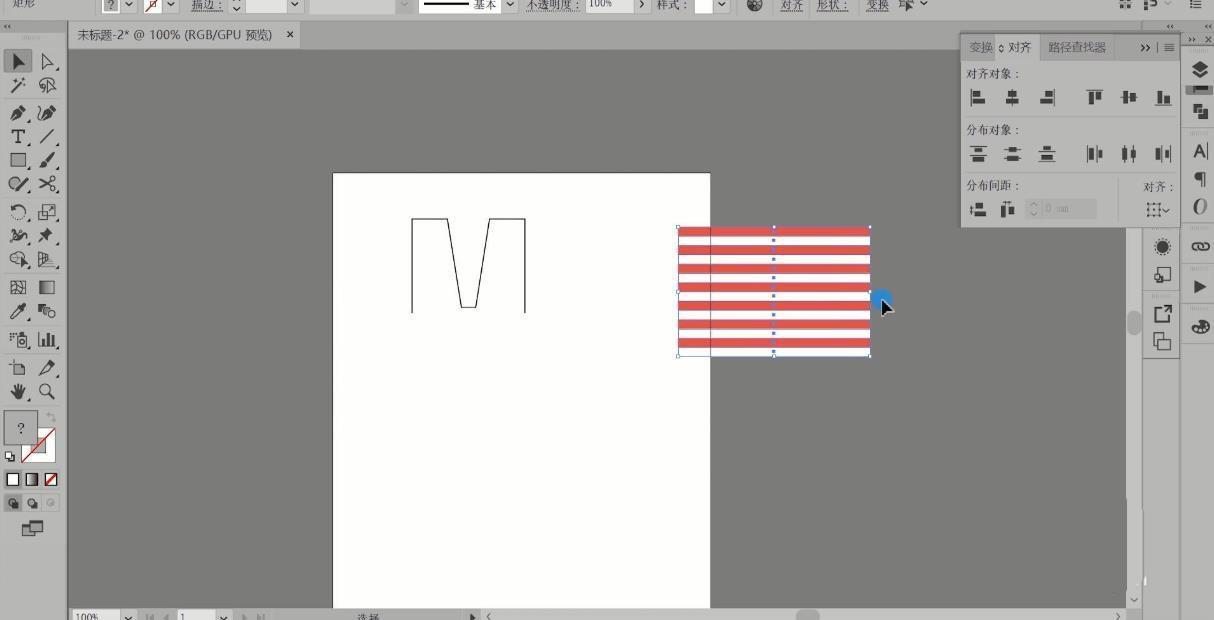
打开【符号】,将做好的条纹拖入其中,命名为红白条,如图所示。
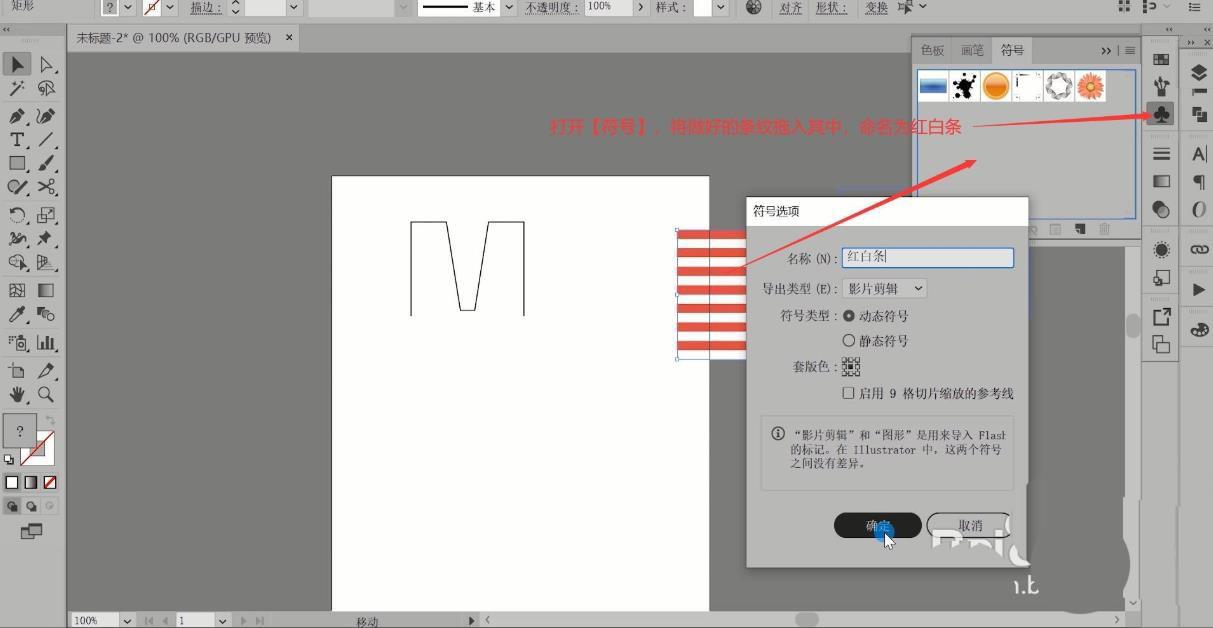
选择【效果-3D-凸出和斜角】,调整角度为-24°、24°、-11°,设置凸出厚度为59pt,点击【贴图】,选择【符号-红白条】,然后点击【缩放以适合】,如图所示。
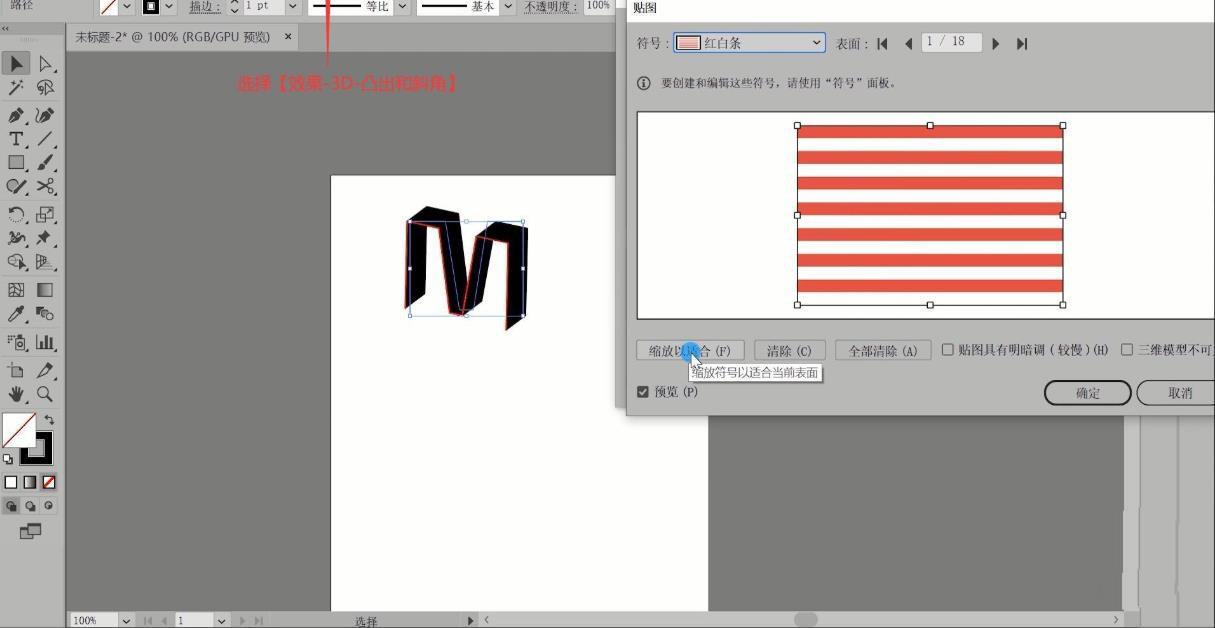
重复切换下一表面,设置【符号-红白条】,然后点击【缩放以适合】,使所有表面都贴上红白条符号,如图所示。
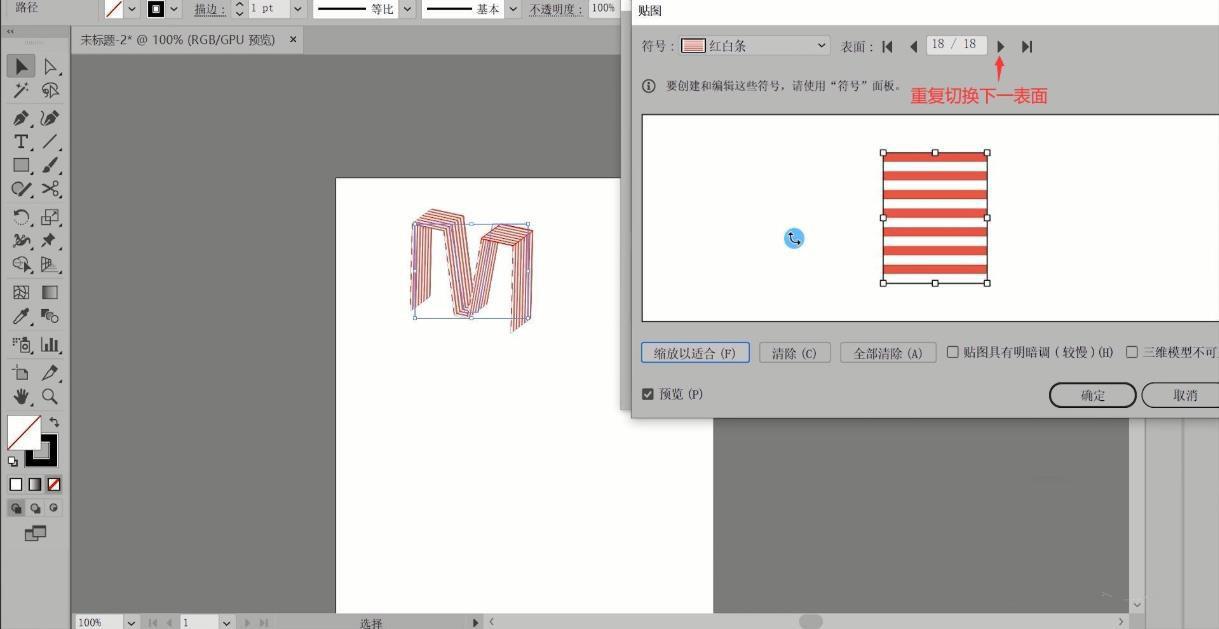
在第一个表面【清除】符号,点击【确定】应用,然后将最前方的黑色路径设置为红色,然后【保存】,即可完成立体字效果的制作,如图所示。
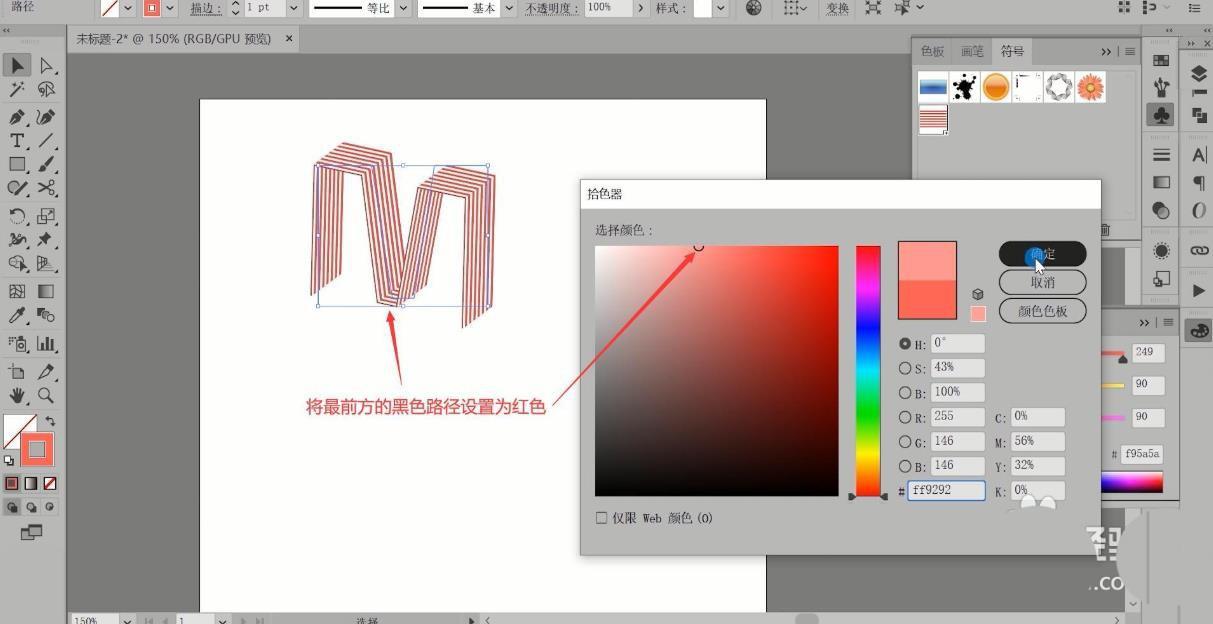
【新建文档】尺寸为12x18厘米,使用【矩形工具】绘制填满画面的矩形,设置为红色作为背景色,然后在绘制稍小些的矩形,调整宽为10cm,高为16cm,填充为白色,如图所示。

微调白色矩形的位置,设置红色矩形的尺寸为12x18cm,调整X为6,Y为9,使其正好填满画面,如图所示。
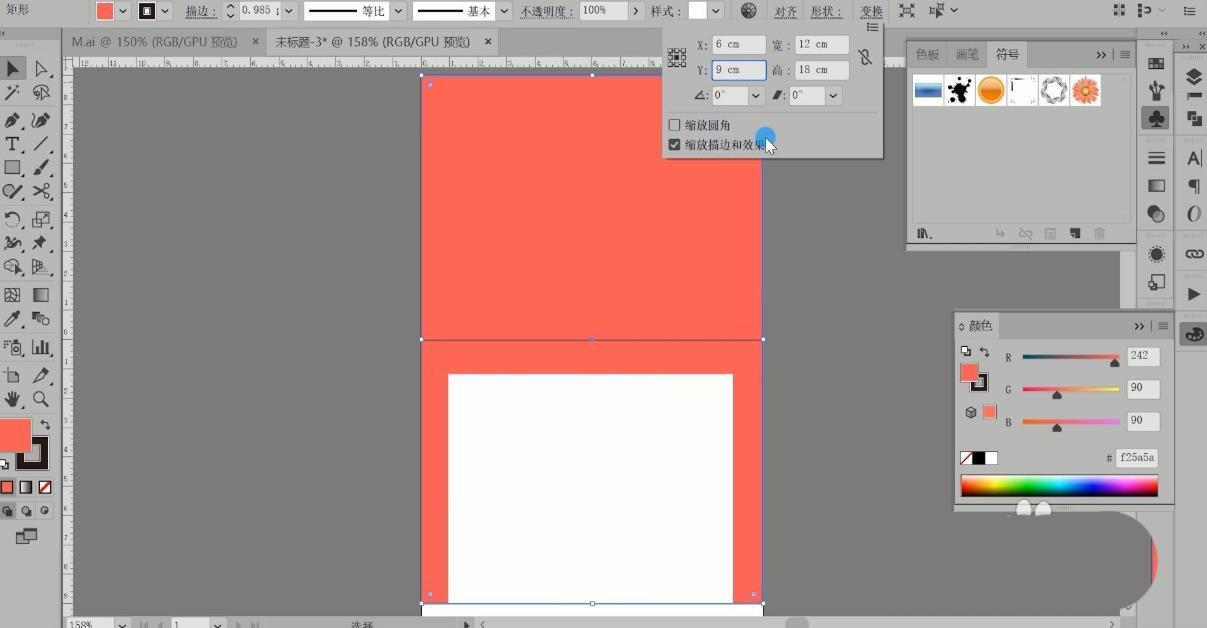
如果想修改“M”的效果,可以在【外观】中点击【3D凸出和斜角】,调整其中的参数来对其进行调整,如图所示。

将“M”【复制】并【粘贴】至海报画布中,调整位置大小,摆放在画面的中间,然后使用【钢笔工具】绘制路径,使用【路径文字工具】在路径上打出文字,如图所示。
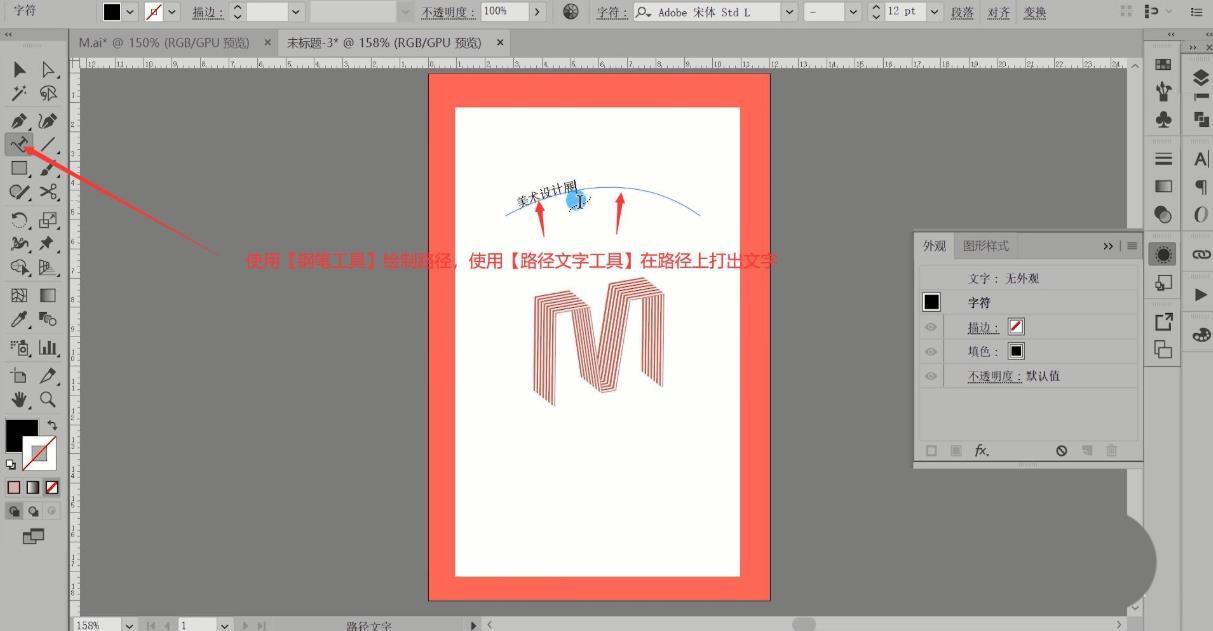
为文字设置合适字体,同时设置字号为36pt,做出弧形文字的效果,也可以使用【文字工具】打出文字后选择【对象-封套扭曲-用变形建立】,调整其中的参数做出弧形文字的效果,如图所示。
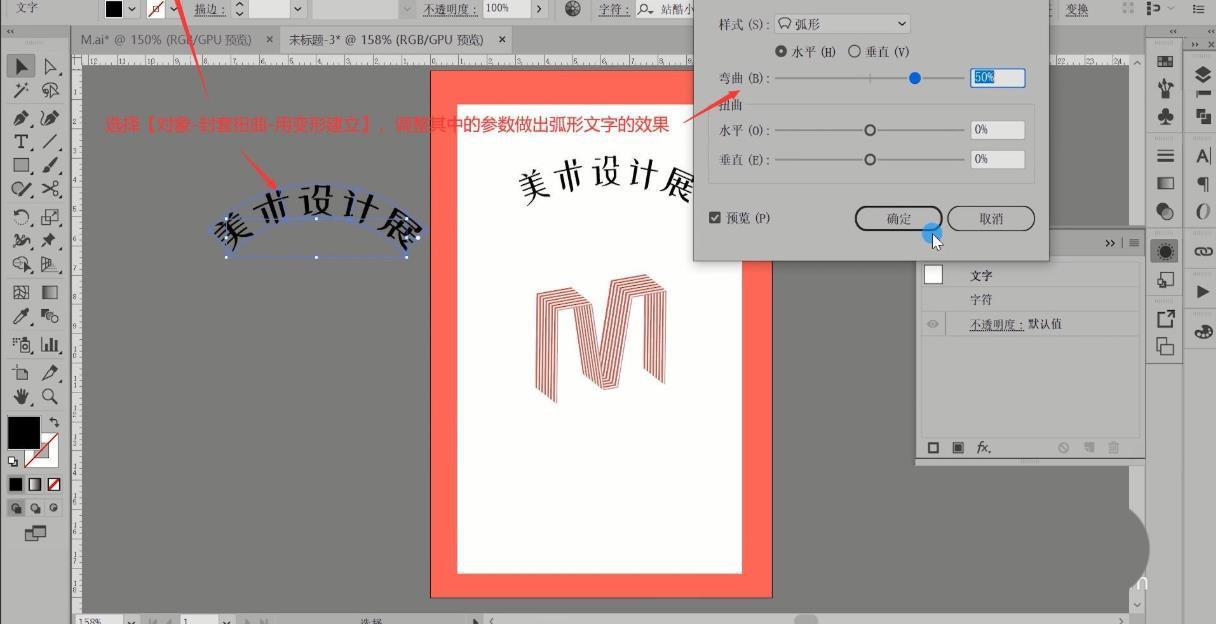
设置文字的颜色为背景的红色,适当放大后调整它们的位置大小,使用【文字工具】打出“WELCOME”,设置颜色为黑色,整体调整位置大小,如图所示。

将背景的红色和白色矩形在【对齐】中进行对齐,然后相同方法将“WLCOME”设置为弧形文字,使用【钢笔工具】在其上方绘制曲线路径,调整位置大小,向下【移动并复制】至英文底部,做出它的外边,如图所示。

使用【剪刀工具】剪断一部分下侧的曲线,使其上长下短,然后使用【矩形工具】在画面底部绘制红色矩形,使用【直接选择工具】将其两侧中间向内拉,做出下图的效果,如图所示。

使用【文字工具】打出文字,设置合适字体后调整位置大小,摆放在下方的形状上,修改颜色为白色,使用【文字工具】在红色矩形底部打出时间和地点,将它们整体水平居中对齐,如图所示。
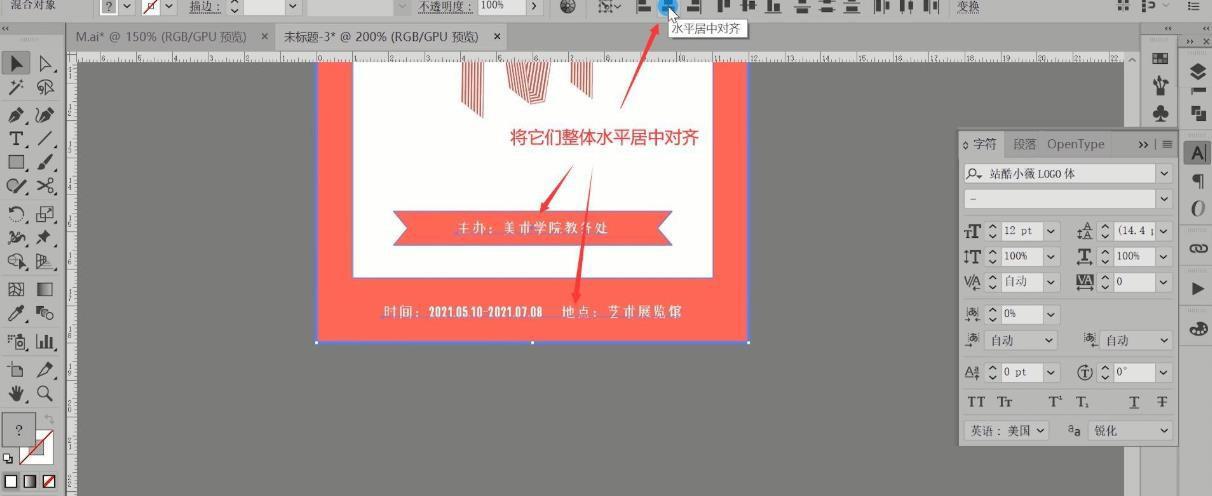
将所有元素水平居中对齐,即可完成制作,如果想要调整某元素的颜色,例如背景的红色矩形,可以选中它后选择【编辑-编辑颜色-调整色彩平衡】,调整参数来调整其颜色,如图所示。
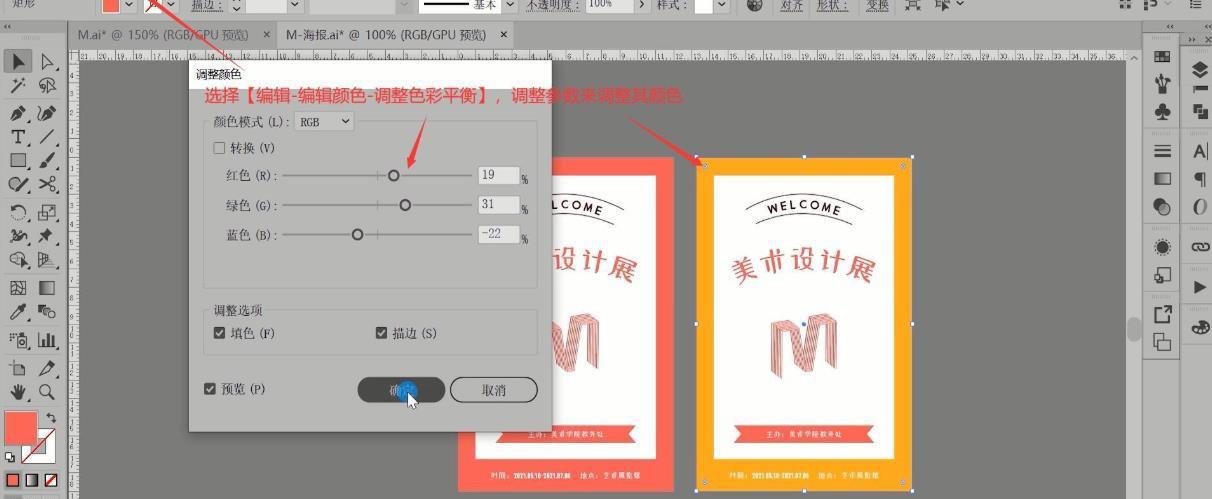
如果想要调整“M”立体字的颜色,又不影响原来海报中的立体字,就需要选中它,选择【对象-扩展外观】,然后相同方法调整即可,如图所示。

选择【文件-导出-导出为】,设置文件名和保存类型,勾选使用画板,可选择范围并设置为1,仅导出第一个画板,即可完成导出,如图所示。

最终效果如图。
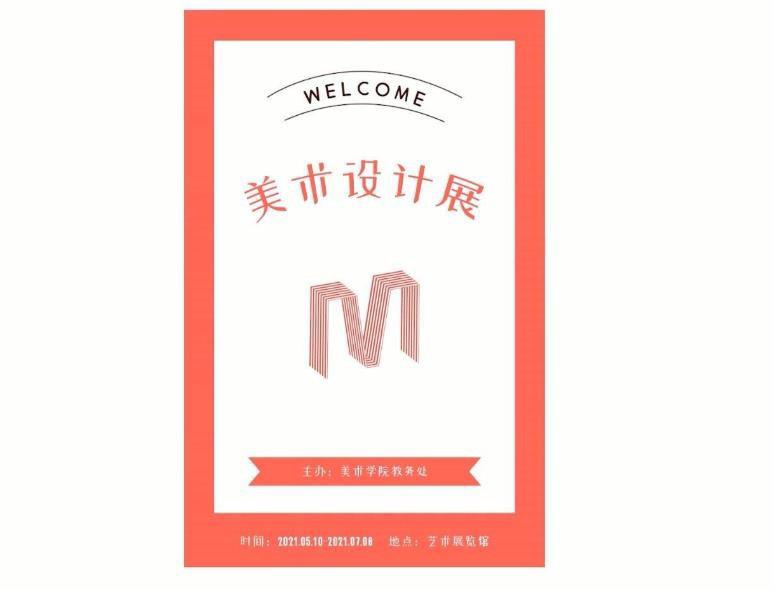
以上就是ai设计波普风立体艺术字的技巧,希望大家喜欢,请继续关注PSD素材网(www.PSD.cn)。