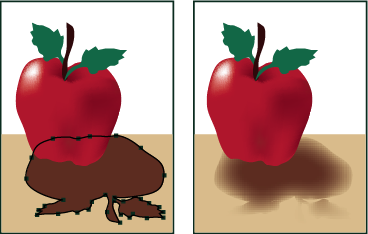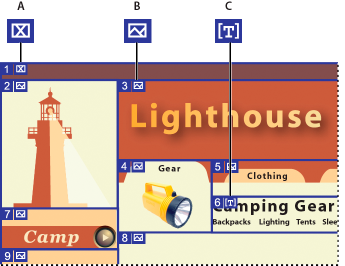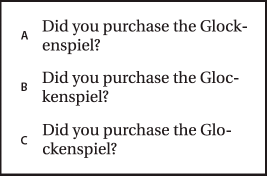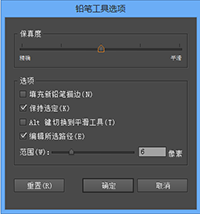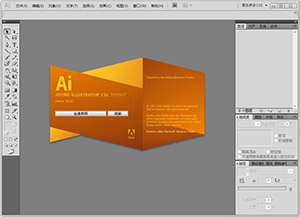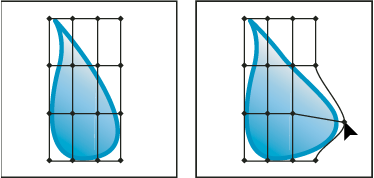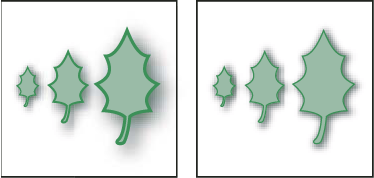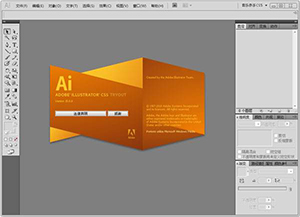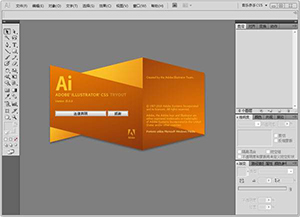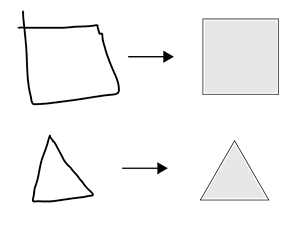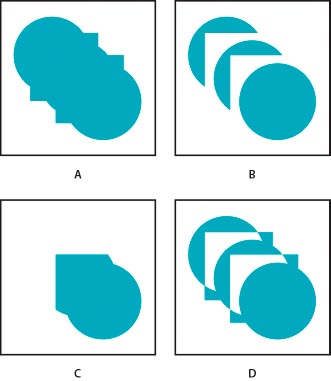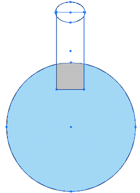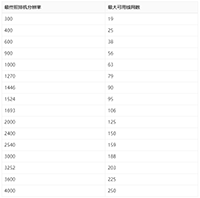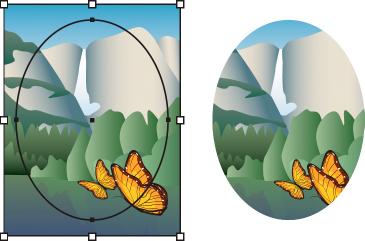Illustrator 是Adobe系统公司推出的基于矢量的图形制作软件,作为全球最著名的矢量图形软件,以其强大的功能和体贴用户的界面,已经占据了全球矢量编辑软件中的大部分份额。
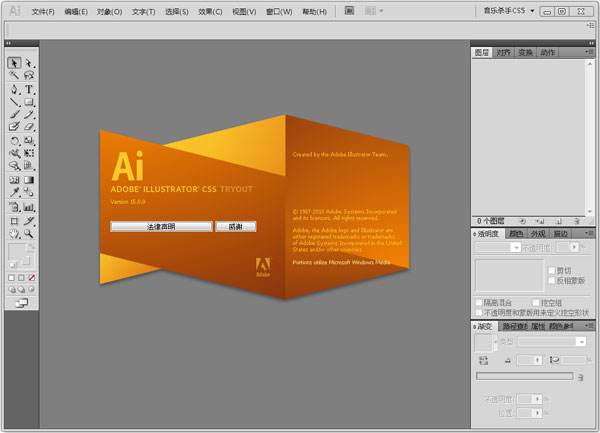
锁定或解锁对象或图层
锁定对象可防止对象被选择和编辑。只需锁定父图层,即可快速锁定其包括的多个路径、组和子图层。
若要锁定对象,请单击“图层”面板中与要锁定的对象或图层对应的编辑列按钮(位于眼睛图标的右侧)。用鼠标指针拖过多个编辑列按钮可一次锁定多个项目。或者,您可以选择要锁定的对象,然后选择“对象”>“锁定”>“所选对象”。
若要解锁对象,请单击“图层”面板中与要解锁的对象或图层对应的锁图标  。
。
您还可以使用以下命令来锁定和解锁对象:
若要锁定与所选对象所在区域有所重叠且位于同一图层中的所有对象,请选择对象,然后选择“对象”>“锁定”>“上方所有图稿”。
若要锁定除所选对象或组所在图层以外的所有图层,请选择“对象”>“锁定”>“其他图层”,或从“图层”面板菜单中选择“锁定其他图层”。
若要锁定所有图层,请在“图层”面板中选择所有图层,然后从面板菜单中选择“锁定所有图层”。
若要解锁文档中的所有对象,请选择“对象”>“解锁全部对象”。
若要解锁组中的所有对象,请选择组中一个已解锁的可见对象。按住 Shift + Alt 键 (Windows) 或 Shift + Option 键 (Mac OS) 并选择“对象”>“解锁全部对象”。
如果您锁定了所有图层,则可以从“图层”面板菜单中选择“解锁所有图层”来解锁所有锁定的图层。
注意:在隔离模式下,将停用“锁定”菜单。
隐藏或显示对象或图层
有以下几种方法可供选择:
在“图层”面板中,单击要隐藏的项目旁边的眼睛图标  。再次单击,重新显示项目。如果隐藏了图层或组,则图层或组中的所有项目都会被隐藏。
。再次单击,重新显示项目。如果隐藏了图层或组,则图层或组中的所有项目都会被隐藏。
将鼠标拖过多个眼睛图标,可一次隐藏多个项目。
请选择要隐藏的对象,并选择“对象”>“隐藏”>“所选对象”。
若要隐藏图层中某一对象上方的所有对象,请选择该对象,并选择“对象”>“隐藏”>“上方所有图稿”。
若要隐藏所有未选定的图层,请从“图层”面板菜单中选择“隐藏其他图层”,或按住 Alt 键 (Windows) 或 Option 键 (Mac OS) 并单击要显示的图层对应的眼睛图标。或者,若要隐藏除所选对象或组所在图层以外的所有其他图层,请选择“对象”>“隐藏”>“其他图层”。
若要显示所有对象,请选择“对象”>“显示全部”。先前被隐藏的所有对象都将显示出来。先前选中的对象仍保持选中状态。
若要显示所有图层和子图层,请从“图层”面板菜单中选择“显示所有图层”。此命令只会显示被隐藏的图层,不会显示被隐藏的对象。
若要显示组中的所有对象,请选择组中一个未被锁定的可见对象。按住 Shift + Alt 键 (Windows) 或 Shift + Option 键 (Mac OS),并选择“对象”>“显示全部”。
注意:在隔离模式下,将停用“显示全部”和“隐藏”菜单。
删除对象
执行下列操作之一:
选择对象,然后按下 Backspace 键 (Windows) 或 Delete 键。
选择对象,然后选择“编辑”>“清除”或“编辑”>“剪切”。
在“图层”面板中选择要删除的项目,然后单击“删除”图标  。或者,也可以将“图层”面板中要删除的项目的名称拖动到面板中的“删除”图标上,或从“图层”面板菜单中选择“删除‘图层名称’”。
。或者,也可以将“图层”面板中要删除的项目的名称拖动到面板中的“删除”图标上,或从“图层”面板菜单中选择“删除‘图层名称’”。
删除图层的同时,会删除图层中的所有图稿。例如,如果删除了一个包含子图层、组、路径和剪切组的图层,那么,所有这些图素都会随图层一起被删除。
注意:一个文档至少要有一个图层。如果一个文档只有一个图层,那么“删除”图标和“删除”命令都将不可用。
更多此类内容
图层面板概述
图层面板概述
图层面板概述
以上就是如何在 Illustrator 中锁定、隐藏和删除对象使用 ai中锁定、隐藏和删除对象使用方法的详细内容,更多关于Illustrator下载的资料请关注PSD素材网(www.PSD.cn)其它相关文章!