本教程介绍苹果的制作方法。作者制作的时候很少用到手绘,都是用一些图层样式或者滤镜来制作色彩,立体效果及纹理等。细节部分非常到位,看起来跟真的一样。 最终效果

一、新建图层,画出苹果的形状,不用太圆,苹果本来就是不规则的。
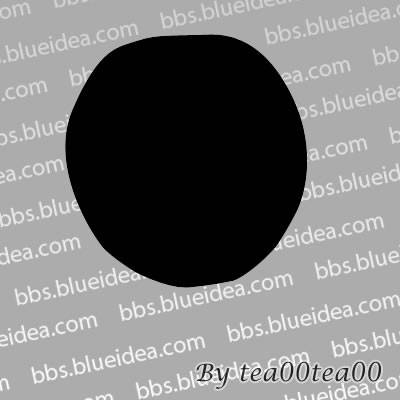
二、设置图层样式里的渐变,如图。
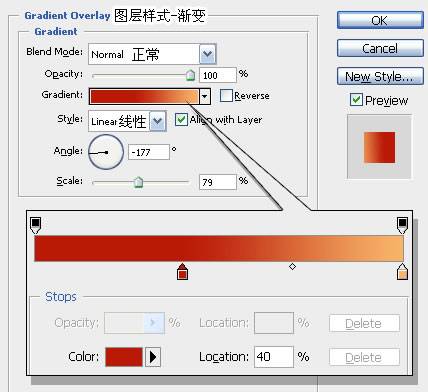
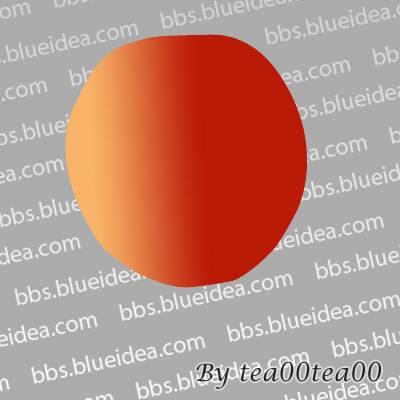
三、ctrl+j复制图层。去掉所有图层样式,重新设置。先设置一下图层透明度,下面一个下拉框设置为0%。
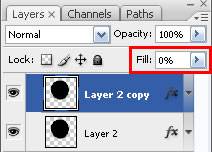
四、然后设置图层样式里的渐变,注意:设置完先不要按“保存”。
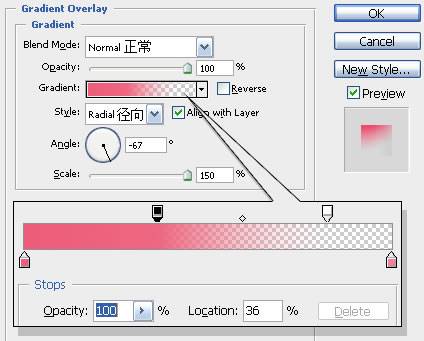
五、图层样式的对话框先不要关,放在旁边,直接在图上用鼠标拖动渐变位置。
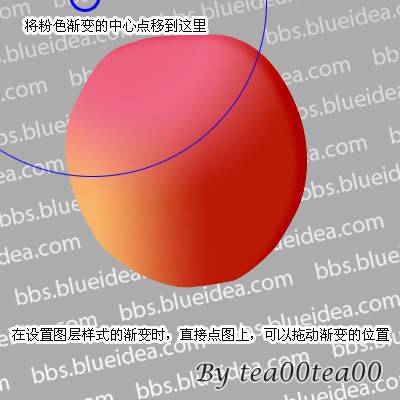
六、ctrl+j复制图层。去掉所有图层样式,重新设置。先设置一下图层透明度,下面一个下拉框设置为0%,然后设置图层样式里的内阴影。。
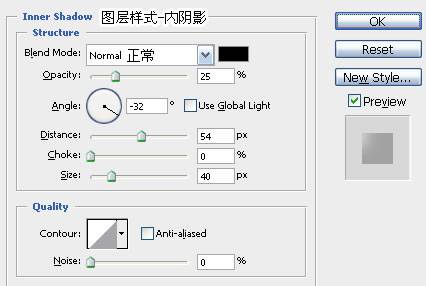

七、ctrl+j复制图层。去掉所有图层样式,重新设置。先设置一下图层透明度,下面一个下拉框设置为0%,然后设置图层样式里的渐变,注意:设置完先不要按“保存”。
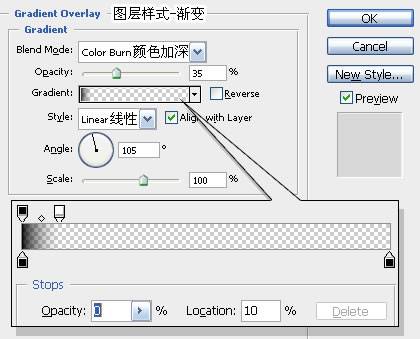
八、图层样式的对话框先不要关,放在旁边,直接在图上用鼠标拖动渐变位置。

九、(注:呃,教程里漏了一步,苹果右下角最好再加一点白色的渐变,是反光。完成图是画了反光的,中间的图都没画。记得画一个透明一点的白色渐变在右下角就行啦。) 把这些图层放到一个组里,给这个组加一个苹果形状的蒙版——以后在这个组里新建图层,就不会画到外面去了。
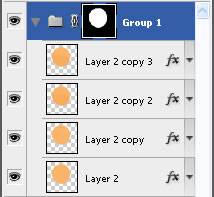
十、新建图层,制作凹陷的部分,如图,画一块,这部分务必要画得大于苹果的轮廓(如果图层放在组里面,是看不到苹果形状以外的部分的,我为了演示,放在组外面了,所以能看到很大一块)。

十一、设置渐变,注意:设置完先不要按“保存”。
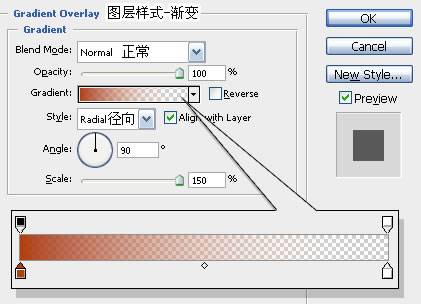
十二、图层样式的对话框先不要关,放在旁边,直接在图上用鼠标拖动渐变位置。

十三、模糊一下生硬的边缘

十四、新建图层。涂一条红色。

十五、新建图层。涂一些白色高光。用手指工具涂模糊。

十六、新建图层。用画笔点一些杂点。画笔半径在2左右。

十七、设置图层样式的外发光。
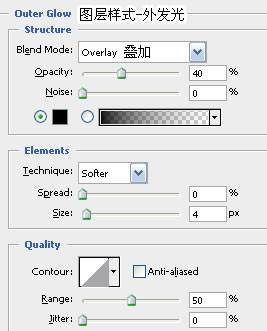
十八、调整透明度,并且如图设一个蒙版,把右下角的白点遮掉一些。因为不可能苹果的所有地方都有很清楚的白点的。
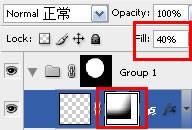

十九、另外新建一个单独的文档。我建的尺寸是640x480,大致大小就可以了。使用滤镜-纤维。全选,复制图层。
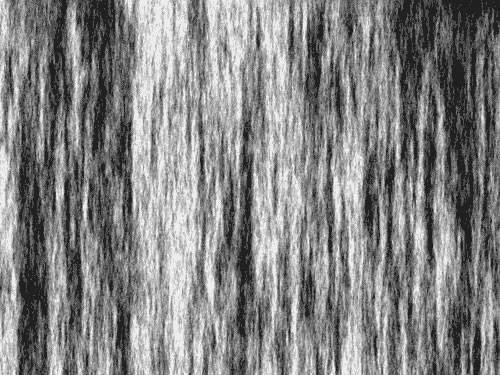
二十、粘贴到苹果形状的组里面,warp变形(中文名不清楚叫什么,可能叫别的名字,另外太低版本的ps没有此功能),如图扭曲一下。一定要调整到能和苹果形状融合起来,不然苹果的真实感会大打折扣哦。
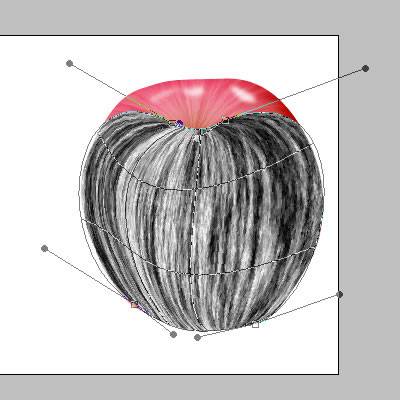
二十一、更改图层透明度和混合模式,也需要设置一下蒙版,遮掉一部分纹理,有的地方有纹理有的地方没纹理才更真实。
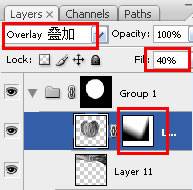
二十二、制作上面部分的纹理

二十三、更改图层透明度和混合模式。
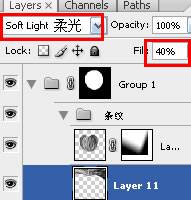
二十四、新建图层。画苹果柄。

二十五、设置图层样式。

二十六、新建图层。画上浅色的断口。

二十七、在最底下新建图层。画阴影。

二十八、可以自己修饰一下细节。完成。






















