最终效果


1、打开素材图片,把背景图层复制一层,简单给人物磨一下皮,把人物脸部及皮肤部分稍微磨光滑,如下图。

<图1>
2、创建色彩平衡调整图层,对阴影、中间调进行调整,参数设置如图2,3,效果如图4。这一步给图片增加一些暖色。

<图2>

<图3>

<图4>
3、创建可选颜色调整图层,对红、黄、绿、黑进行调整,参数设置如图5 - 8,效果如图9。这一步把背景部分的颜色转为橙黄色。
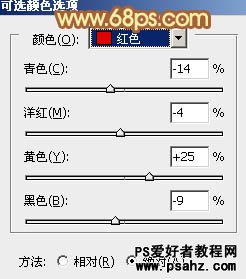
<图5>
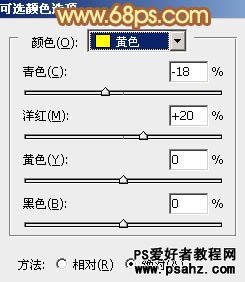
<图6>
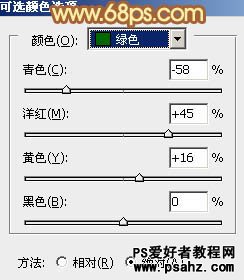
<图7>
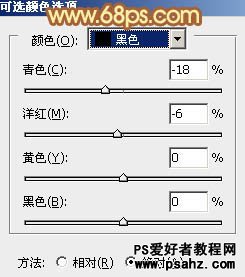
<图8>

<图9>
4、按Ctrl + Alt + 2调出高光选区,按Ctrl + Shift + I 反选,新建一个图层填充黄褐色:#B98C55,混合模式改为“滤色”,不透明度改为:40%,效果如下图。这一步稍微增加图片暗部亮度。

<图10>
5、创建色彩平衡调整图层,对阴影、中间调、高光进行调整,参数设置如图11 - 13,效果如图14。这一步给图片增加一些橙黄色。
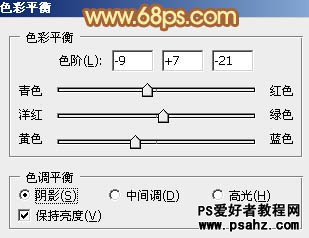
<图11>
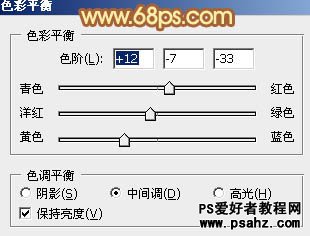
<图12>
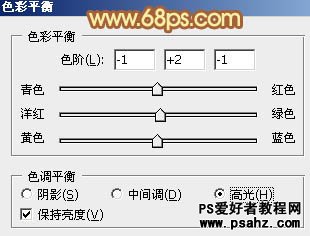
<图13>

<图14>
6、创建曲线调整图层,对RGB、红、绿、蓝进行调整,参数设置如图15 - 18,效果如图19。这一步再给图片增加一些暖色。

<图15>
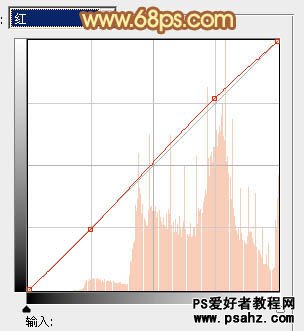
<图16>
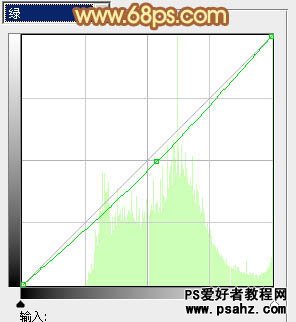
<图17>
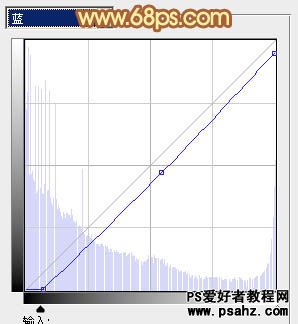
<图18>

<图19>
7、创建可选颜色调整图层,对红、黄、黑进行调整,参数设置如图20 - 22,确定后把图层不透明度改为:70%,效果如图23。这一步增强背景及人物肤色部分的红色。
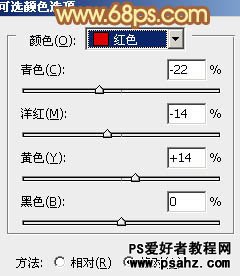
<图20>
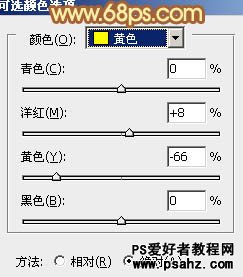
<图21>
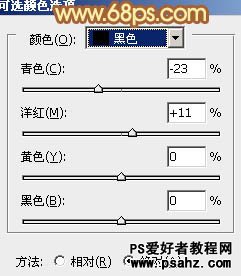
<图22>
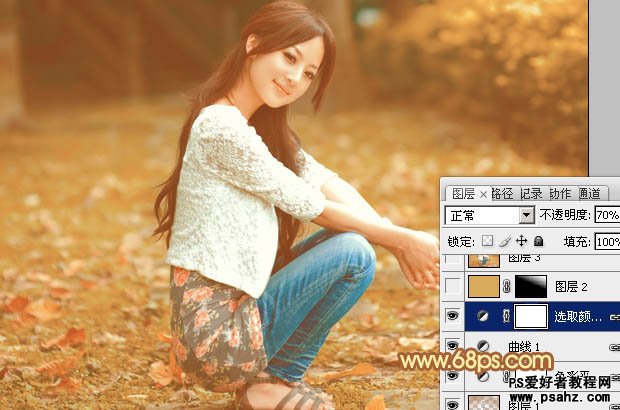
<图23>
8、新建一个图层填充橙黄色:#D8AB5B,混合模式改为“滤色”,按住Alt键添加图层蒙版,用白色画笔把右上角部分擦出来,增加图片的高光区域,效果如下图。

<图24>
最后微调一下整体颜色,完成最终效果。






















