最终效果


1、打开素材图片,把背景图层复制一层,简单给人物磨一下皮,大致效果如下图。

<图1>
2、创建可选颜色调整图层,对黄、绿、黑进行调整,参数设置如图2 - 4,效果如图5。这一步主要把背景部分的颜色转为黄绿色。
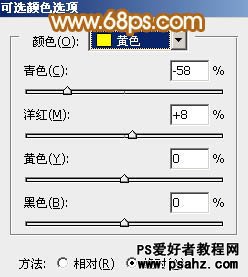
<图2>
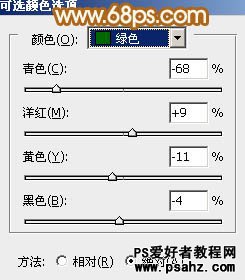
<图3>
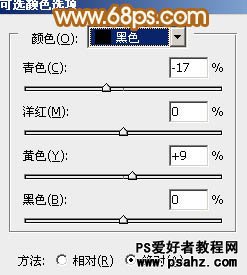
<图4>

<图5>
3、按Ctrl + Alt + 2 调出高光选区,新建一个图层填充淡黄色:#F5F7E2,混合模式改为“滤色”,不透明度改为:40%,效果如下图。这一步稍微提亮图片高光部分的颜色。

<图6>
4、按Ctrl + Alt + 2 调出高光选区,按Ctrl + Shift + I 反选,新建一个图层填充黄褐色:#B1A279,混合模式改为“滤色”,不透明度改为:30%,效果如下图。这一步增加图片暗部亮度,同时给暗部增加褐色。

<图7>
5、创建色彩平衡调整图层,对阴影、中间调、高光进行调整,参数设置如图8 - 10,效果如图11。这一步给图片增加黄褐色。
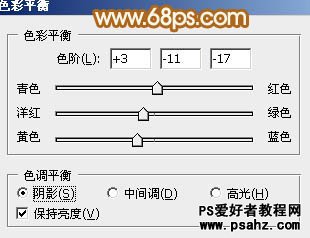
<图8>

<图9>

<图10>

<图11>
6、创建可选颜色调整图层,对红、黄、白、中性、黑进行调整,参数设置如图12 - 16,效果如图17。这一步主要增强图片高光部分的颜色。
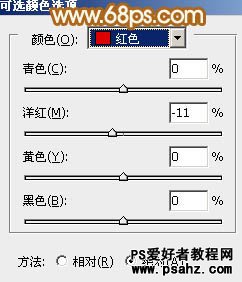
<图12>
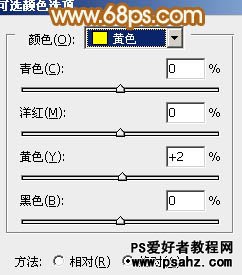
<图13>
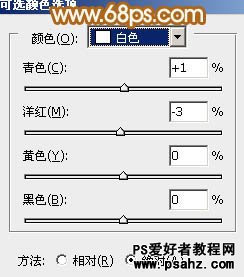
<图14>
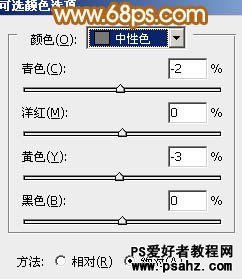
<图15>
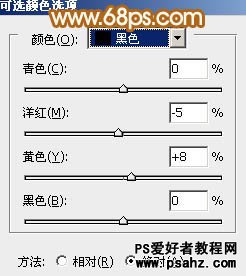
<图16>

<图17>
7、创建色彩平衡调整图层,对阴影、中间调、高光进行调整,参数设置如图18 - 20,确定后把蒙版填充黑色,用白色画笔把人物脸部及肤色部分擦出来,效果如图21。这一步给肤色部分增加一些红褐色。

<图18>

<图19>
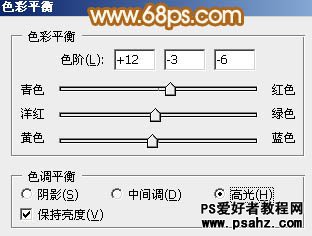
<图20>

<图21>
8、调出当前图层蒙版选区,创建曲线调整图层,对RGB,蓝进行调整,参数设置如图22,23,效果如图24。这一步把肤色部分稍微提亮。
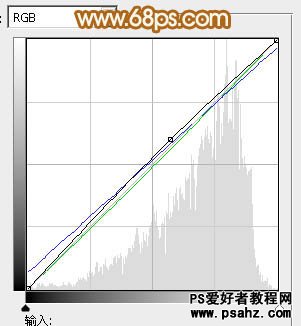
<图22>

<图23>
9、再调出当前图层蒙版选区,创建亮度/对比度调整图层,适当增加图片的对比度,参数及效果如下图。

<图24>

<图25>
10、用钢笔工具勾出人物嘴唇部分,转为选区后创建色彩平衡调整图层,稍微调红润一点,大致效果如下图。

<图26>
11、创建可选颜色调整图层,对红、黄、白进行调整,参数设置如图27 - 29,效果如图30。这一步给图片的高光部分增加淡黄色。
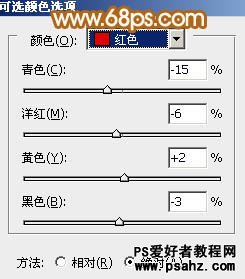
<图27>
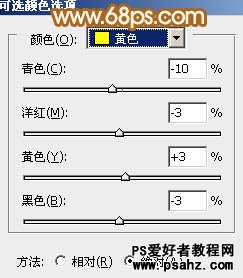
<图28>
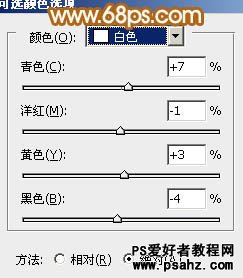
<图29>

<图30>
12、新建一个图层填充淡黄色:#F5F7E2,混合模式改为“滤色”,按住Alt键添加图层蒙版,用白色画笔把左上角部分擦出来,效果如下图。这一步增加图片的高光区域。

<图31>
13、新建一个图层按Ctrl + Alt + Shift + E 盖印图层。执行:滤镜 > 模糊 > 动感模糊,角度设置为-45度,距离设置为150,确定后把图层混合模式改为“柔光”,不透明度改为:30%,效果如下图。这一步简单把图片柔化处理。

<图32>
14、按Ctrl + Alt + 2 调出高光选区,按Ctrl + Shift + I 反选,新建一个图层填充暗蓝色:#8879B1,混合模式改为“滤色”,不透明度改为:20%,效果如下图。这一步稍微增加图片暗部亮度。

<图33>
最后微调一下整体颜色,完成最终效果。






















