这里我们教大家学习一篇漂亮的调色教程实例,PS调色教程:给一对国外的小朋友照片调出温馨色调,最终图像预览

下面是具体的制作步骤介绍: 1、打开照片,复制图层,在复制层执行图像>调整>色彩平衡。
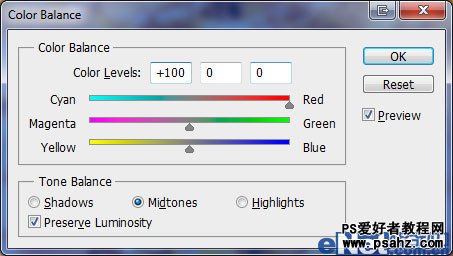

2、复制背景图层的照片。在复制层执行图像>调整>色彩平衡。
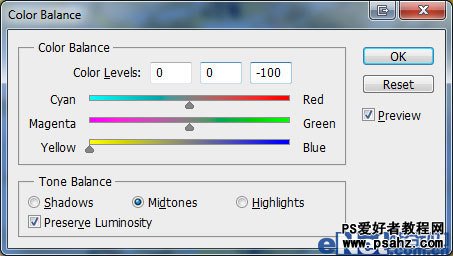


3、用同样的方法,在复制层执行图像>调整>色彩平衡。
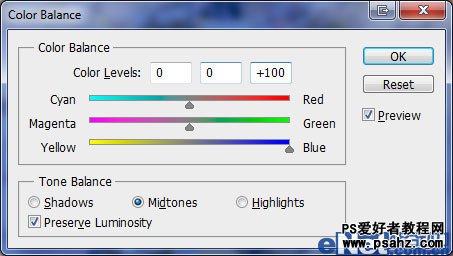


4、在复制的图层中执行图像>调整>去色。

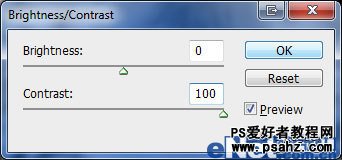

5、继续在复制的图层中执行图像>调整>去色。并且添加滤镜——通道。

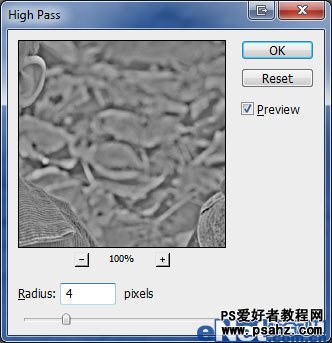


6、执行滤镜>模糊>智能模糊。
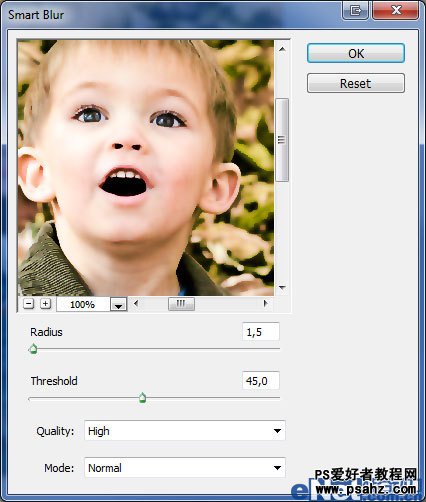


7、创建新层,填充颜色#987f3f,选择橡皮擦工具擦出如下效果。
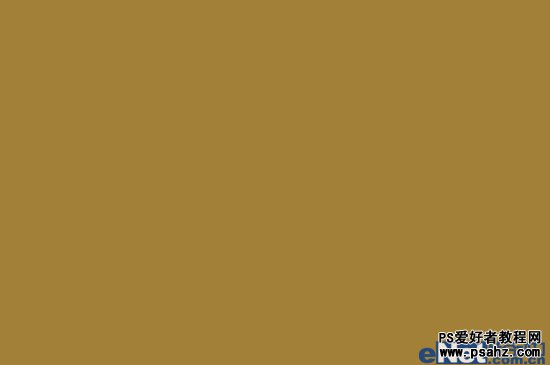

8、创建新层,添加线性渐变,更改图层混合模式为叠加。


9、复制层执行图像>调整>去色操作,应用滤镜>通道,并且再次用橡皮擦擦出层与背景区域,更改图像混合模式为叠加。




10、最后更改图层混合模式,降低不透明度,细节调整,得到最终效果。























