这里我们教大家学习一种韩系风格照片调色实例,PS调色教程:打造美女照片唯美的韩系风格,韩风的唯美色看起来浅浅淡淡,带着一种柔和色彩的视觉效果,所以我们着重从这两个点入手。
效果:

原图:

步骤1:打开原图,ctrl+j得到图层1
步骤2:给人物进行提亮和适当美肤,眠懒得要命,所以有一个懒办法就是执行图像——应用图像,
参数如图:
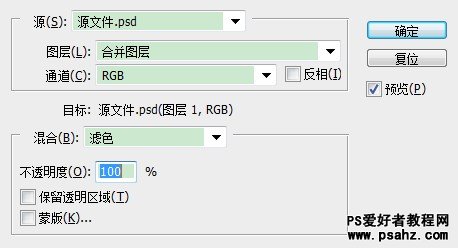
步骤3:给图片整体进行初步的定色。新建调整图层,照片滤镜

步骤4:进一步定色,让图片看起来不那么生硬。新建调整图层,渐变映射,混合模式改为“滤色”,不透明度90,参数如图
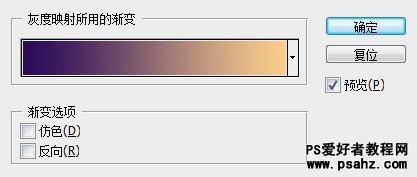
(深色290a89 浅色facd8a)
步骤5:加重部分颜色。新建调整图层,色彩平衡,参数如图
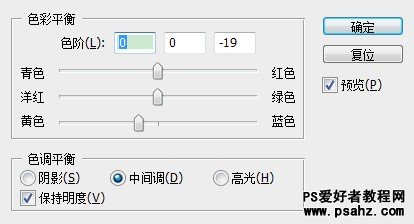
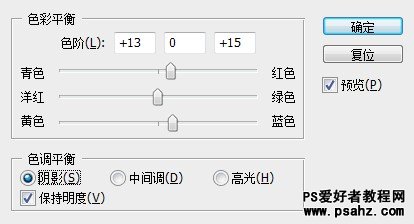
步骤6:把颜色调柔和,新建调整图层,曲线,参数如图
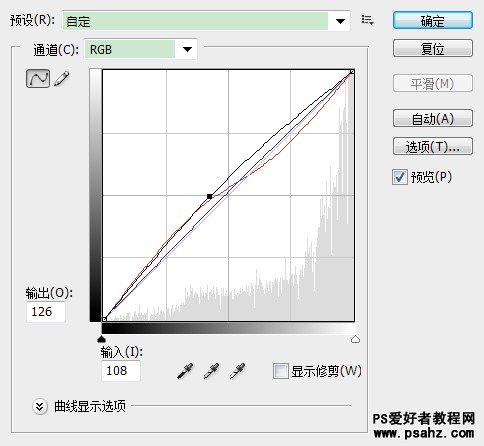
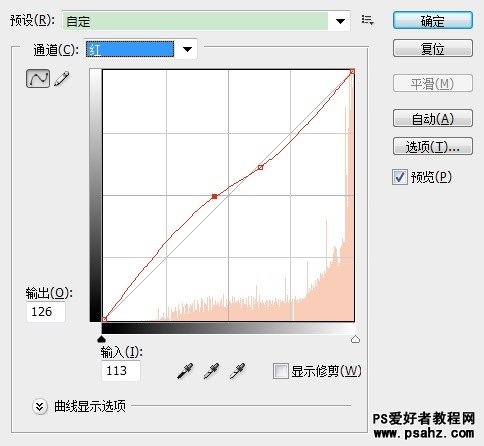
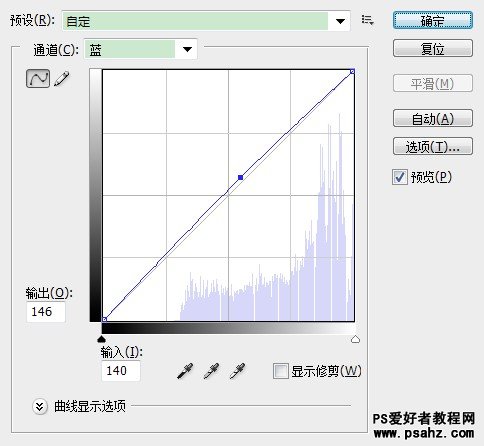
步骤7:alt+shift+ctrl+e盖印图层,得到图层2
步骤8:加深对比色的同时不是掉柔和的效果,新建调整图层,色相饱和度,参数如图
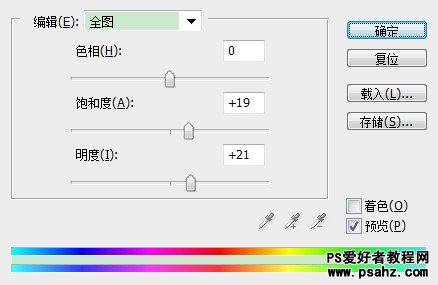
步骤9:再一次alt+shift+ctrl+e盖印图层,得到图层3
步骤10:修正偏红或偏黄的颜色
最终效果!






















