原图

效果

第一步 导入原图后,单击“背景”图层不放,向下拖放到“创建新图层”按钮上,松开后就可以看到图层面板上多了一个复制图层——“背景副本”。接着在“浮动面板”区下方单击 “创建新的填充或调整图层”按钮,在弹出的菜单中选择“色彩平衡”命令,单击后,弹出“色彩平衡”面板,同时图层面板上会出现一个“色彩平衡1”图层。在“色彩平衡”面板上“色调平衡” 区选择“中间调”选项,拖动“青色-红色”滑标右拉到底;拖动“黄色-蓝色”滑标左拉到底
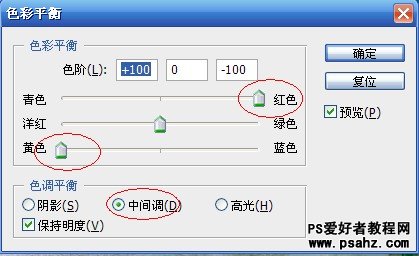
第二步 选择“高光”选项,拖动“青色-红色”滑标右拉到底;拖动“黄色-蓝色”滑标左拉到底
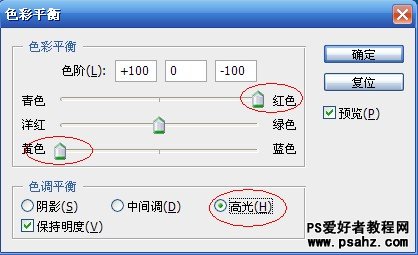
第三步 选择“阴影”选项,拖动“青色-红色”滑标右拉到-8
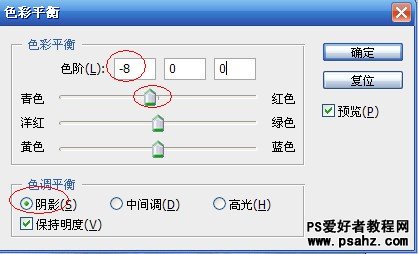
第四步 在“浮动面板”区下方单击 “创建新的填充或调整图层”按钮,在弹出的菜单中选择“色彩平衡”命令,单击后,弹出“色彩平衡”面板,同时图层面板上又会出现一个“色彩平衡2”图层

第五步 选择“中间调”选项,分别拖动“青色-红色”、 “洋红-绿色”和“黄色-蓝色”滑标右拉到底
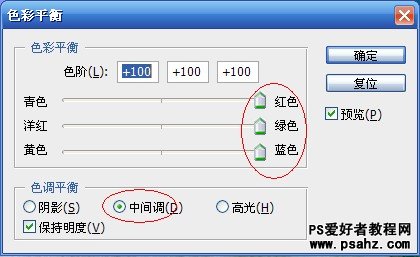
最后一步 以上调整参数非严格标准,不用记,但是只用一个调色工具的调色技巧,大家可以去粗取精。希望我的这个浅薄方法能给你带来一点帮助 选择“高光”选项,拖动“青色-红色”滑标左拉至-40;拖动“洋红-绿色”滑标右拉至+15;拖动“黄色-蓝色”滑标右拉至+33。可以看见,原先偏蓝的照片基本得到了校正。如果读者需要调出自己喜欢的色调,还可以继续尝试使用“色彩平衡”工具来调色
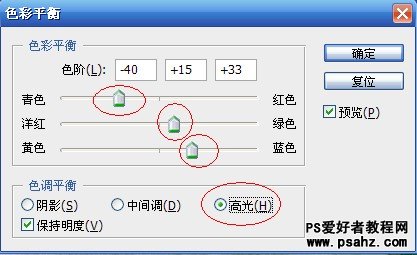
最终效果






















