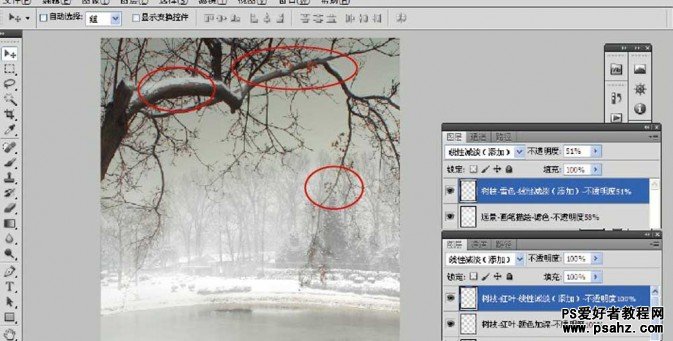Photoshop+RAW调出意境的冬日雪景照片效果,冬季的浪漫雪景总伴随着阴天,使拍摄变得一筹莫展。灰暗的天空和大面积的雪地连成一片,画面饱和度降低,失去层次感。一般后期会用HDR的方法增强色彩,这次我们在保持低饱和度基础上,使用两种方法,创造出两个效果不同,却都有着难得意境的雪景作品.
效果图:

第一种方案:加入青蓝色调带来冷静
适用范围:适用于阴天时拍摄的雪景或者雪地面积较大,构图上较空的片子;也可以用于雾凇作品的后期。
由于大片的雪地和浓重的雾气,光线散射严重,很容易过曝。在拍摄时我选用手动挡,并减少了1.7EV,欠暴拍摄,画面不容易丢失细节,这也是拍风光保守的
一种方法。F2.8的大光圈让主体后面的背景尽量虚化。然而我发现画面颜色单一,阴天和雾气让天空和大面积的雪地连成一片,周围形成了雾凇,马也是偏白色,色调
惨白,还稍偏洋红,整体饱和度很低,没有什么色彩;之所以这样,环境的限制是主要原因。所以,这种色彩成分缺乏的片子显然不能用HDR等其他加强颜色的方法处理。
我的做法是在维持低饱和度环境的基础上,加入青蓝色,制造冷感。
使用RAW格式拍摄,并直接将源文件放进Photoshop中,使用Camera Raw插件做后期处理,调整起来更加简便,并且画质的损失更小。
天空与雪地连成一片没有层次
背景杂乱需要清理
天空惨白稍有过爆

制作步骤直面原片,用Camera Raw简调整体色彩
1.处理过曝区域,让光线更均匀
进入Camera Raw后,一般会先在基本选项里调节曝光、对比度、饱和度。把色温由原图5450降低到5150,画面更加纯净,洋红消失,甚至略微发蓝;曝光增加0.7EV,
填充亮光,照片像蒙上一层白纱;继而增加对比度和自然饱和度,尽可能还原最初的色彩,但不要过分。这样一来画面不仅明亮,高光部分曝光也变得均衡,天空的过曝
感消失,色彩不至于夸张,整张照片看上去更加柔和。
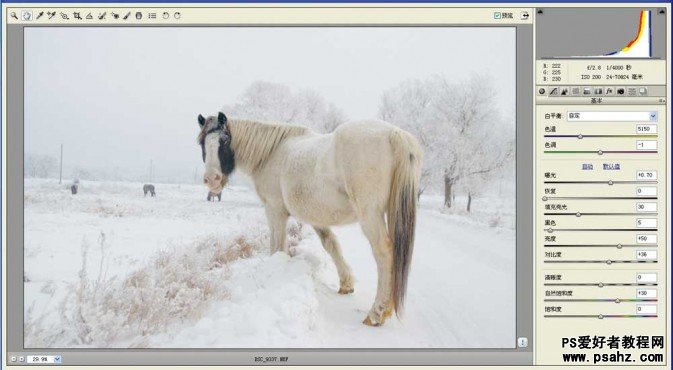
2.制造蓝色渐变,奠定画面基调
由于灰白的天空与雪地连成一片,整个画面看上去缺乏层次,也很单调。我需要做一个偏蓝色的渐变,压低天空,这也是整个后期中的控制性步骤。点击左上角的渐变
滤镜按钮,拉出需要调整的区域,调节右边的“颜色”选项,边调边看选出最佳颜色;之后,微调上面的其他选项,尽量让天空蓝得更加自然。偏蓝的基调,更衬托白雪
和雾凇的洁白,也是实现空灵感的关键。
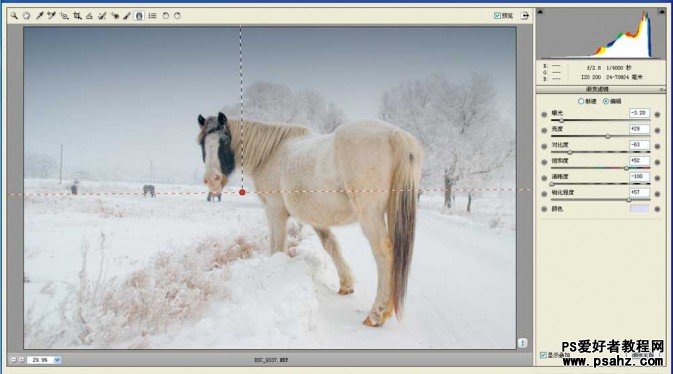
3.细调饱和度,改善整体质感
如果整张照片都偏蓝偏青色,尤其天空又压暗了,必定显得压抑,在偏冷的调子里适当的加上黄色,改善画面的气氛而不破坏空灵的整体感觉,马的身子也因此
有了些质感。进入“HSL/灰度”选项,选择饱和度,将黄色的调高。除了根据三原色的原理加强了黄色,我还增加了红色、橘黄的饱和度,画面有了一种积极的气韵。
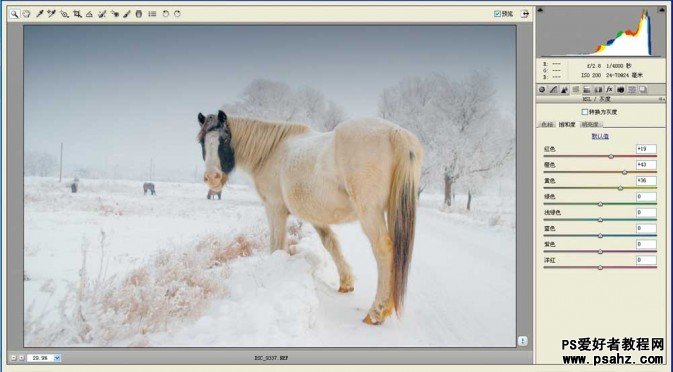
4.进行细节修正,使作品更完美
这时关于画面整体的调整已经完工,将RAW转化为JPGE格式后完善细节。发现照片中远处几匹马有些多余,尤其有一匹马恰好在马嘴的下面。选择修复画笔工具,
把3匹马都去掉,画面更干净,也能更直接的表现主题。Camera Raw适用于整体色彩的调整,比Photoshop更加直接,细节调整再用Photoshop完成。

神奇的“自动颜色”
对付阴天下的雪景还有另一种方法,而这个方法只需一步就能速成;不难看出原片是在一个大雾天气拍摄,山上植被丰富但已经干枯,在雪的背景下呈现黑白单色的
质感;最前方的一棵树上还挂着一些红果子,但在原片上几乎看不清。我的方法是直接在图像调整下点“自动颜色”,果子的红色自动被矫正,后面枯树的黑和雪的白更
显分明,不需要再做其他调整,非常适合用来处理阴天时的暗片。

第二种方案:利用渐变制作水彩画
适用范围:适用于原本色彩较丰富,却因为天气而变灰暗的片子;这张照片中枯枝的形态感很强,更适合披上水墨的效果。
虽然雪景拍摄一般选在晴天,但只要把握好主题,阴天照样也能出好片。一般情况下,阴天拍出的片子缺乏层次,所以我在构图上特意选择了前景与背景有对比
的画面,增加空间深度;前景的枝条颜色较深,还有一些红色的叶子做点缀,但是这些都因为天气原因而黯然失色,所以需要后期来还原这些色彩。
为突出这种色彩对比效果,我采用了增强前景、淡化背景的思路来处理,经过淡化的背景罩上了一层白色。在我们对付阴天暗片的时候,不妨通过制造朦胧感,
在保持低饱和度基础上将其变成一幅淡雅的水彩画。


制作步骤用图层与渐变制作朦胧水彩画
对于这种本身饱和度低的片子来说,水彩画效果是不错的挽救措施;而要将一幅照片成功变为水彩画作品,制造朦胧感是关键。在后期过程中,我们将画面拆分处理,
更加有针对性。
1.利用渐变减少湖面杂色
为了达到预期效果,我们需要将天空和湖面分别调整;首先减少湖面杂色,点击图层工具栏最下方的“ ”按钮,打开“渐变”命令菜单,编辑渐变填充的颜色,
编辑“色标”,将其设成白色,再根据预览效果调“不透明度色标”,减小天空部分和增加湖面部分的不透明度;将图层混合模式改为“柔光”,画面更自然。
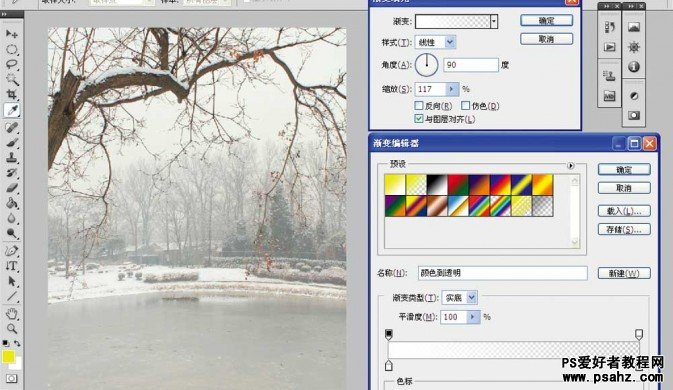
2.利用渐变压暗天空亮度
压暗天空的处理方法与湖面类似,不过要做两次,使用不同的混合模式来完成;首先建立一个从上到下为暗黄色到透明的渐变,混合模式为“明度”(如图1);同样方
法创建从黑色到透明的渐变,混合模式为“叠加”(如图2);只有经过两次处理的天空才能达到自然的压暗,两次缺一不可。
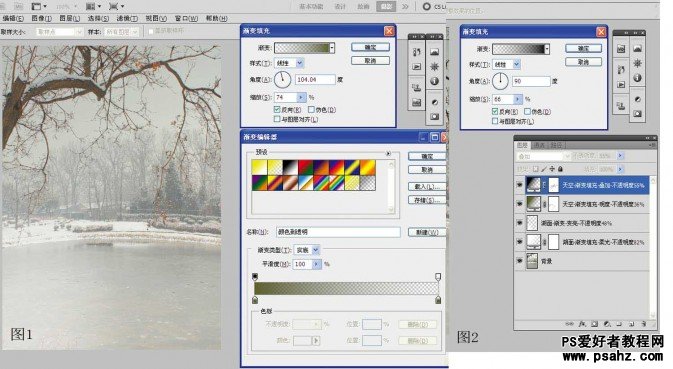
3.画笔去除远景杂色
远处树木发绿,房屋有非常淡的黄色,这些影响画面杂色需要去掉;先新建一个图层,图层属性改为“颜色”。再点击左侧的“画笔”工具,颜色选纯黑,在需要
去色的画面中间部位尽情勾勒,这时可以看出经过去色的位置变成黑白。
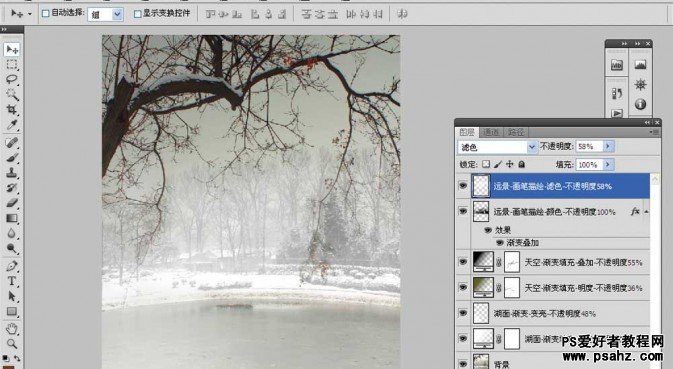
4.提亮画面,制造朦胧
去掉色彩后,双击“颜色”图层得到“图层样式”选项卡,点击左侧“渐变叠加”改混合模式为“线性减淡(添加)”,降低不透明度,将“角度”反转成-90度,
画面中去色部分的亮度有了显著提升,朦胧感呼之欲出,而其他部分不受影响。
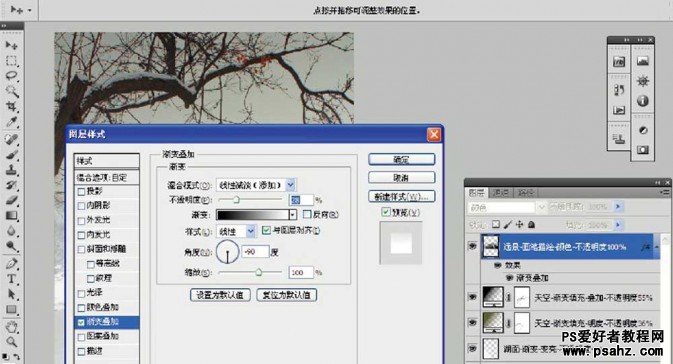
5.前景的细节处理
背景朦胧后,我们需要突出前景,还原其本来的色彩。这一块的处理主要采用画笔工具,将积雪、枝干与红叶分别调整。由于树枝上的积雪有些发暗,为提高其
亮度,新建一个图层,并选择“线性减淡(添加)” 的混合模式。选择画笔工具,前景颜色设定为浅灰,在积雪上仔细勾画,就会发现积雪白亮多了。红叶的处理方法
类似,画笔颜色改用红色就好,处理树枝时则改为深棕。需要注意的是,使用画笔工具时,建议笔刷的大小、硬度选择要适当,并注意灵活调整其不透明度与流量。